Daftar isi
Folder Startup Windows adalah folder sistem yang tersembunyi dan penting, dan program apa pun di folder startup akan secara otomatis dimulai dan berjalan saat komputer dinyalakan. Anda akan mempelajari panduan lengkap tentang folder Startup Windows 10 , termasuk:
Di mana Folder Startup di Windows 10?
Folder startup menyimpan pintasan program yang perlu dijalankan dengan Windows. Anda dapat menemukan dan mengakses folder Startup di Windows 10/11 melalui jalur berikut:
Lokasi folder Startup pengguna saat ini terletak di:
- C:\Pengguna\Nama Pengguna\AppData\Roaming\Microsoft\Windows\Menu Mulai\Program\Startup

Lokasi folder Startup untuk semua pengguna terletak di:
- C:\ProgramData\Microsoft\Windows\Menu Mulai\Program
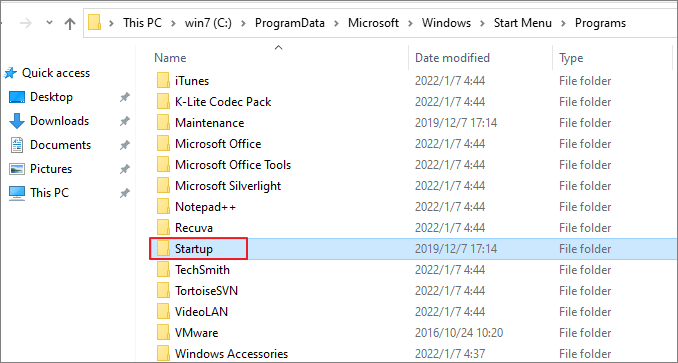
Temukan folder Startup Windows 10 di Command
Atau, Anda dapat mengakses folder Startup Windows 10 di Command.
Langkah 1. Tekan tombol Win+ R untuk membuka kotak Run.
Langkah 2. Ketik shell:startup dan tekan "OK" untuk membuka folder Startup Pengguna Saat Ini.

Atau ketik shell:common startup dan tekan "Enter" untuk membuka folder Startup Semua Pengguna.
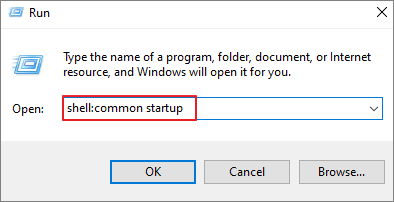
Menampilkan File Tersembunyi di Windows 10
Perlu diketahui bahwa AppData adalah folder yang dilindungi sistem dan tersembunyi. Untuk mengaksesnya, Anda perlu mengubah beberapa pengaturan untuk menampilkan file tersembunyi.
Langkah 1. Tekan Win + E untuk membuka Windows File Explorer.
Langkah 2. Di bilah alat atas, klik tab "Tampilan" > "Opsi".
Langkah 3. Klik tab Lihat di jendela Opsi Folder, centang "Tampilkan file, folder, dan drive tersembunyi".
Langkah 4. Hapus tanda centang pada opsi "Sembunyikan berkas sistem operasi yang dilindungi" jika dipilih.
Langkah 5. Lalu, klik "OK" untuk menyimpan semua perubahan.

Cara Mengubah Program Apa Saja yang Berjalan di Folder Startup pada Windows 10
Bagaimana cara mengubah program yang berjalan di folder Startup Windows 10? Anda dapat dengan mudah menambahkan atau menghapus aplikasi dari folder Startup dengan mengikuti langkah-langkah berikut.
Tambahkan Aplikasi untuk Dijalankan di Folder Startup
Langkah 1. Temukan aplikasi yang ingin Anda mulai secara otomatis. Klik kanan aplikasi tersebut, pilih "Lainnya", lalu pilih "Buka lokasi berkas". Ini akan membuka lokasi tempat program menyimpan pintasannya. Jika tidak ada opsi Buka lokasi berkas, ini berarti aplikasi tidak dapat berjalan saat memulai.

Langkah 2. Buka lokasi folder Startup di komputer Anda atau buka menggunakan perintah di atas.
Langkah 3. Salin dan tempel pintasan aplikasi ke folder Startup. Kemudian, aplikasi akan mulai secara otomatis saat Windows melakukan booting.
Hapus Program Startup Windows 10 di Folder Startup
Langkah 1. Akses folder Startup di jalur file ini: C:\Users\Username\AppData\Roaming\Microsoft\Windows\Start Menu\Programs\Startup
Langkah 2. Klik kanan program yang tidak ingin Anda buka saat memulai dan klik "Delete". Dengan begitu, aplikasi tidak akan terbuka saat Anda menyalakan komputer.

Pintasan program akan tetap berada di Recycle Bin hingga Anda mengosongkannya.
Cara Memperbaiki Folder Startup Windows 10 yang Tidak Berfungsi dengan 4 Cara Sederhana
Setiap kali Anda masuk ke komputer, program favorit Anda akan terbuka secara otomatis, ini akan menghemat banyak waktu Anda. Bagaimana jika program tersebut tidak lagi terbuka secara otomatis? Bagaimana cara memperbaiki folder startup Windows 10 yang tidak berfungsi? Cobalah metode berikut.
Perbaikan 1. Periksa Startup Windows di Task Manager
Buka Pengelola Tugas untuk menemukan aplikasi yang mencegah folder Startup memuat aplikasi.
Langkah 1. Tekan tombol CTRL + SHIFT + ESC atau CTRL + ALT + Delete untuk membuka Task Manager.
Langkah 2. Klik tab "Startup" di jendela Task Manager.
Langkah 3. Klik kanan program yang ingin Anda boot secara otomatis dan pilih "Aktifkan".

Langkah 4. Nyalakan kembali PC Anda dan periksa apakah program berjalan secara otomatis.
Perbaikan 2. Salin Pintasan Aplikasi Secara Manual
Langkah 1. Tekan Windows + R untuk membuka baris perintah Jalankan.
Langkah 2. Ketik shell:startup di kotak Run untuk membuka folder Startup.
Langkah 3. Salin pintasan program dan tempel ke folder Startup.
Langkah 4. Nyalakan ulang PC Anda dan periksa perubahannya.
Perbaikan 3. Buat File Batch untuk Memaksa Program untuk Memulai
Anda dapat mencoba membuat dan menjalankan file batch yang memungkinkan Anda menjalankan program apa pun saat startup:
Langkah 1. Buka dokumen teks baru.
Langkah 2. Tempel baris berikut pada dokumen. Ubah jalur file dengan lokasi program Anda sendiri.
@echo mati
C:\Program Files (x86)\Google\Chrome\Aplikasi\chrome.exe
KELUAR
Langkah 3. Klik "File > Save As...". Ubah ekstensi TXT menjadi .bat.
Langkah 4. Klik dua kali file batch untuk menjalankannya. Saat berikutnya Anda memulai sistem, program akan berjalan secara bersamaan.
Perbaikan 4. Edit Registri Windows 10
Jika semua solusi yang diberikan di atas gagal memperbaiki masalah folder startup Windows 10 tidak berfungsi, maka Anda dapat mencoba mengedit registri Anda.
Langkah 1. Buka bilah pencarian > ketik regedit di bilah pencarian. Klik "Registry Editor" di hasil pencarian.
Langkah 2. Buka jalur berikut untuk membuat perubahan pada kunci registri tertentu:
HKEY_LOCAL_MACHINE\Perangkat Lunak\Microsoft\Windows\Versi Saat Ini\Jalankan
Langkah 3. Klik kanan pada ruang kosong dan pilih "Baru > Nilai String".

Langkah 4. Nama nilai persis sama dengan nama program yang akan dijalankan.
Langkah 5. Selanjutnya, klik kanan pada nilai yang baru dibuat dan pilih "Ubah".
Langkah 6. Di Kolom Data Nilai, tempel jalur .EXE (yang dapat dieksekusi) untuk program yang ingin Anda jalankan.
Langkah 7. Terakhir, simpan perubahan dan mulai ulang komputer Anda.
Cara Mengembalikan Folder Startup di Windows 10/11
Beberapa pengguna melaporkan bahwa folder Startup dan program menghilang di Windows 10 karena penyebab yang tidak pasti. Jika Anda mengalami masalah yang sama dan ingin memulihkan folder Startup yang hilang di komputer Windows, cobalah perangkat lunak pemulihan data EaseUS.
EaseUS Data Recovery Wizard dikembangkan dengan algoritma pemulihan data paling canggih yang mencakup semua media penyimpanan seperti HDD, SSD, perangkat eksternal, kartu memori, drive USB, dan perangkat lainnya. Anda dapat dengan mudah menggunakan perangkat lunak ini untuk memulihkan file dan folder yang terhapus secara permanen karena penghapusan yang tidak disengaja, pemformatan/kerusakan hard drive, kerusakan OS, serangan virus, dll.
Alat ini masih memungkinkan Anda untuk memperbaiki berkas yang rusak setelah pemulihan data. Pemulihan dokumen, pemulihan foto, dan pemulihan video dalam semua format berkas didukung. Unduh alat pemulihan dan perbaikan berkas lengkap ini untuk mendapatkan kembali folder yang hilang.
Langkah 1. Pilih folder untuk memindai file yang hilang
Luncurkan EaseUS Data Recovery Wizard. Klik dua kali "Select Folder" untuk menelusuri lokasi tempat Anda kehilangan folder dan klik "OK" untuk memindai folder yang hilang.

Langkah 2. Temukan dan pratinjau file yang ditemukan di folder yang hilang
Jika Anda ingat nama foldernya, ketik nama folder tersebut di kotak pencarian untuk menemukan file yang hilang dengan cepat. Kemudian, buka folder yang ditemukan dan klik dua kali untuk melihat pratinjau file yang dipindai. Atau Anda dapat menggunakan fitur Filter untuk menemukan jenis file tertentu.

Langkah 3. Pulihkan dan simpan folder yang hilang
Terakhir, pilih folder dan file yang Anda perlukan, klik "Pulihkan" dan pilih lokasi baru & aman di PC atau penyimpanan cloud seperti OneDrive, Google Drive, atau Dropbox untuk menyimpan data yang dipulihkan.

Kata Penutup
Folder startup pada komputer Windows berguna untuk mengelola program startup dengan cara yang mudah. Lokasi folder Startup Windows 10 adalah: C:\Users\Username\AppData\Roaming\Microsoft\Windows\Start Menu\Programs\Startup . Anda juga dapat mengakses folder Startup dengan perintah shell:startup.
Posting ini juga menunjukkan beberapa cara bermanfaat untuk memperbaiki masalah folder Startup tidak berfungsi dan cara menggunakan perangkat lunak pemulihan data EaseUS untuk memulihkan folder Startup yang terhapus atau hilang hanya dengan beberapa klik sederhana.
Artikel Terkait
-
Pemuatan Terraria Gagal Tidak Ada Cadangan Ditemukan (Pemulihan Data Terraria)
![author icon]() Daisy/2024/09/20
Daisy/2024/09/20
-
[Memperbaiki] Pen Drive Tidak Ditampilkan/Terdeteksi di Komputer Saya di Windows
![author icon]() Cedric/2024/09/10
Cedric/2024/09/10
-
Pemulihan Data Hard Drive Eksternal Seagate (Panduan 3 Langkah)
![author icon]() Daisy/2024/09/13
Daisy/2024/09/13
-
2 Cara Terbaik untuk Memulihkan Dunia Minecraft yang Terhapus di Windows 10
![author icon]() Daisy/2024/09/10
Daisy/2024/09/10