Daftar isi
Berikut ini adalah ikhtisar singkat tentang apa yang bisa membuat Google Chrom lambat di Windows 11:
| Solusi yang Bisa Diterapkan | Pemecahan Masalah Langkah demi Langkah |
|---|---|
| Perbaikan 1. Mulai ulang komputer atau browser Anda | Restart komputer Anda atau Google Chrome terlebih dahulu untuk melihat apakah ini memperbaiki masalah lambatnya... Langkah-langkah lengkap |
| Perbaikan 2. Tutup tab yang tidak diperlukan | Anda mungkin mengalami masalah Chrome lambat jika Anda membuka terlalu banyak tab di Chrome... Langkah-langkah lengkap |
| Perbaikan 3. Hapus Cache dan Cookie Penjelajahan | Masalah Chrome yang lambat atau lag juga dapat disebabkan oleh data cache dan riwayat di Chrome... Langkah-langkah lengkap |
| Perbaikan 4. Nonaktifkan Ekstensi Chrome yang Tidak Digunakan | Cobalah untuk menonaktifkan aplikasi dan ekstensi yang tidak Anda perlukan di Chrome untuk melihat apakah masalah ini muncul... Langkah-langkah lengkapnya |
| Metode yang Lebih Berguna | Nonaktifkan akselerasi perangkat keras di Chrome, perbarui Chrome ke Versi Terbaru, dan banyak lagi... Langkah-langkah lengkapnya |
Kasus pengguna: Penjelajahan Google lambat di Windows 11
"Tolong. Saya memasang Windows 11 pada tanggal 5 Oktober, hari peluncurannya. Dan ketika menggunakan Google Chrome pada beberapa hal seperti Google Maps atau YouTube, pemuatannya sangat lambat dibandingkan dengan Windows 10. Apakah ada yang tahu mengapa Google Chrome sangat lambat pada Windows 11 dan bagaimana cara mengatasinya?"
Windows 11 hadir dengan berbagai peningkatan hebat pada antarmuka baru, fitur, permainan PC, dan Microsoft Store. Anda dapat mengunduh Windows 11 selama komputer Anda memenuhi spesifikasi perangkat minimum.
Namun, ada juga kendala pada sistem operasi baru ini. Salah satu masalah dengan frekuensi tinggi adalah peramban Chrome menjadi lebih lambat dari biasanya di Windows 11. Jika Anda mengalami masalah Chrome yang lambat di Windows 11 , Anda tidak sendirian. Artikel ini membahas semua metode yang berguna untuk membantu Anda memperbaiki penelusuran web yang lambat dan tersendat di Windows 11.
Perbaikan 1. Mulai ulang komputer atau browser Anda
Sebelum melanjutkan lebih jauh, kami sarankan Anda memulai ulang komputer dan Chrome untuk melihat apakah itu membantu. Jika tidak, cobalah solusi berikut.
Anda dapat mengetik chrome://restart di bilah alamat Chrome untuk memulai ulang peramban Anda dengan cepat.
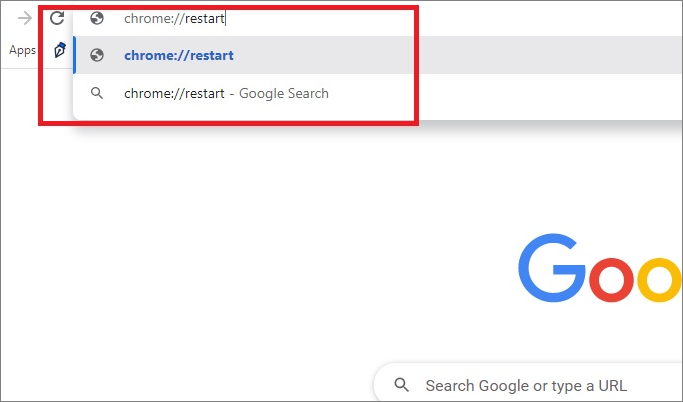
Perbaikan 2. Tutup Tab yang Tidak Digunakan
Google Chrome dikenal dengan sumber dayanya yang eksklusif, terutama saat banyak tab yang terbuka. Di Chrome, setiap tab membuka prosesnya sendiri di komputer Anda. Terlalu banyak tab akan menghabiskan banyak sumber daya RAM, yang akan menyebabkan masalah lambatnya Chrome.
Untuk mengetahui berapa banyak sumber daya yang digunakan Chrome, Anda dapat menekan Ctrl+Alt+Delete secara bersamaan untuk membuka Pengelola Tugas. Kemudian, Anda dapat menemukan Google Chrome di bawah Aplikasi dan melihat konsumsi dayanya saat berjalan.
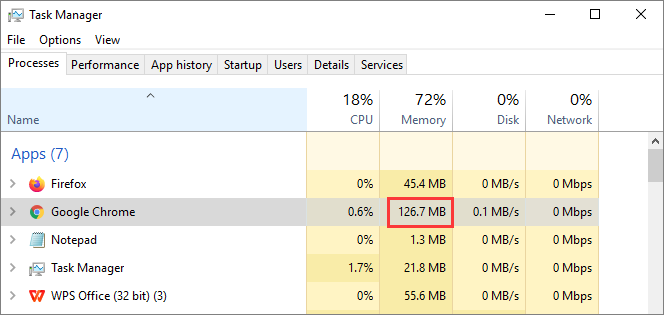
Jika Chrome menghabiskan banyak sumber daya, tutup tab yang tidak diperlukan untuk melihat apakah Chrome terbuka atau berjalan lebih cepat di Windows 11.
Perbaikan 3. Hapus Cache dan Cookie Penjelajahan
Jika Anda menggunakan peramban Chrome terlalu lama, banyak data cache dan cookie akan terkumpul, yang dapat memperlambat peramban Anda. Untuk mengatasi masalah ini, Anda dapat menghapus data penelusuran dan cache.
Langkah 1. Klik tiga titik di sudut kanan atas peramban Chrome Anda.
Langkah 2. Klik "Alat lainnya" dari menu konteks dan pilih "Hapus data penelusuran...".
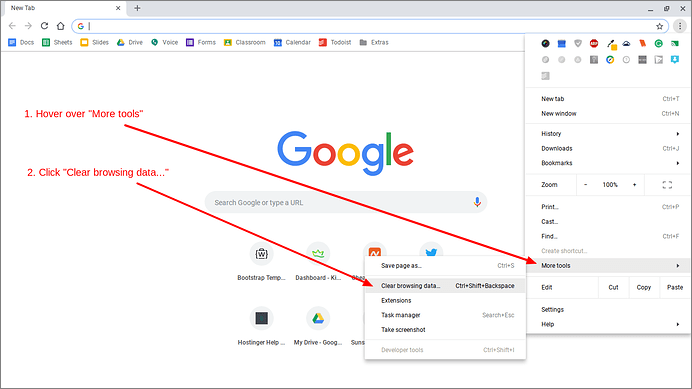
Langkah 3. Pilih kotak "Cache" dan "Cookies" dan klik "Hapus data".
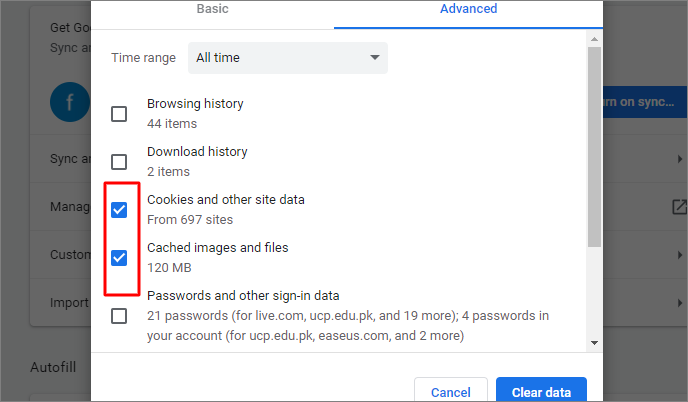
Setelah menghapus data penelusuran, mulai ulang Chrome dan lihat apakah masih lambat.
Kiat Bonus: Pulihkan Bookmark, Riwayat, dan Favorit Chrome yang Terhapus atau Hilang
Jika Anda menghapus atau membersihkan bookmark, riwayat, atau favorit penting dari peramban Chrome Anda, Anda dapat memulihkannya dari folder file lokal di PC Anda yang mencadangkan semua riwayat penelusuran dan bookmark Anda di Chrome.
Buka lokasi berikut untuk menemukan file lokal, lalu klik untuk menambahkannya ke Chrome Anda lagi.
C:\Users\(nama pengguna)\AppData\Local\Google\Chrome\Data Pengguna\Default\penyimpanan lokal (atau Bookmark)
Jika tidak ada cadangan yang tersedia di komputer Anda saat bookmark atau riwayat Chrome Anda terhapus, Anda masih dapat mencoba menggunakan perangkat lunak pemulihan data Windows 11 untuk mengambil kembali data yang hilang.
EaseUS Data Recovery Wizard mampu memulihkan file yang terhapus dari HDD, SSD, drive USB, kartu SD, hard drive eksternal, dll. Unduh gratis alat pemulihan file ini dan pulihkan bookmark atau riwayat Chrome yang terhapus atau hilang di PC Anda sekarang.
Langkah 1. Pilih lokasi dan mulai memindai
Luncurkan EaseUS Data Recovery Wizard, arahkan kursor ke partisi/drive tempat file yang dihapus disimpan. Klik "Cari Data yang Hilang" untuk menemukan file yang hilang.

Langkah 2. Pilih file yang ingin Anda pulihkan
Setelah pemindaian selesai, pilih file yang dihapus yang ingin Anda pulihkan. Anda dapat mengeklik filter untuk hanya menampilkan jenis file yang Anda inginkan. Jika Anda mengingat nama file, Anda juga dapat mencari di kotak pencarian, yang merupakan cara tercepat untuk menemukan file target.

Langkah 3. Pratinjau dan pulihkan file yang dihapus
Pratinjau file yang dapat dipulihkan. Kemudian, pilih file yang ingin Anda pulihkan dan klik "Pulihkan" untuk menyimpan file di lokasi penyimpanan baru, bukan di disk tempat data sebelumnya hilang. Anda dapat memilih penyimpanan cloud, seperti OneDrive, Google Drive, dll., dan klik "Simpan" untuk menyimpan file yang dipulihkan.

Perbaikan 4. Nonaktifkan Ekstensi Chrome yang Tidak Anda Butuhkan
Saat Anda menggunakan Chrome untuk menjelajahi web, ekstensi Chrome dapat menghabiskan banyak sumber daya dan bahkan menimbulkan konflik dengan program. Jika Google Chrome mulai melambat dan lambat dibuka di Windows 11, coba nonaktifkan ekstensi yang tidak Anda perlukan untuk melihat apakah masalahnya masih ada.
Langkah 1. Buka Chrome. Ketik chrome://extensions di bilah alamat, lalu tekan Enter.
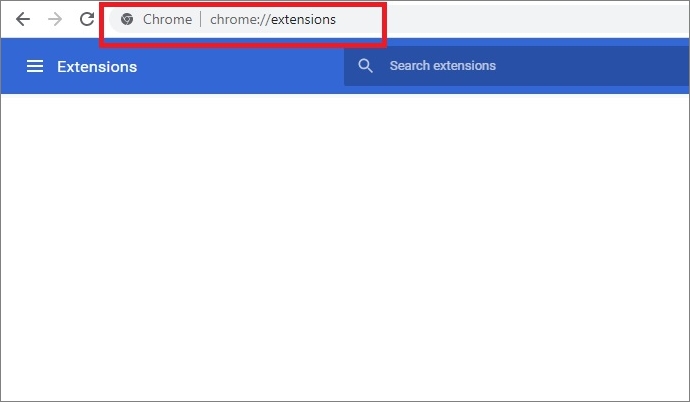
Langkah 2. Pilih ekstensi. Di sini, kami menggunakan Adblock Plus sebagai contoh. Geser tombol untuk menonaktifkan ekstensi.
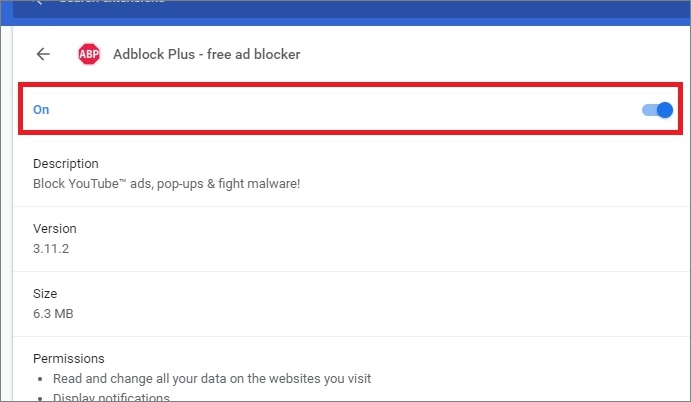
Anda dapat menonaktifkan ekstensi sebanyak yang tidak diperlukan. Kemudian, periksa apakah Chrome Anda berfungsi dengan kecepatan normal. Jika Google Chrome yang lambat di Windows 11 masih ada, coba metode berikutnya.
Perbaikan 5. Nonaktifkan Akselerasi Perangkat Keras di Chrome
Akselerasi perangkat keras adalah teknik untuk mengurangi beban kerja CPU di komputer dengan menugaskan tugas komputasi berat ke perangkat keras khusus, seperti GPU. Teknik ini sering digunakan terutama dalam pemrosesan gambar. Mengaktifkan akselerasi perangkat keras akan mempercepat proses. Namun, hal ini juga dapat menyebabkan beberapa masalah yang tidak terduga, seperti masalah Chrome yang lambat.
Cobalah untuk menonaktifkan akselerasi perangkat keras guna memperbaiki Google Chrome yang lambat dan lemot. Berikut cara melakukannya:
Langkah 1. Klik tombol Menu di sudut kanan atas dan pilih "Pengaturan".
Langkah 2. Gulir ke bawah dan klik "Lanjutan" untuk menampilkan lebih banyak opsi.
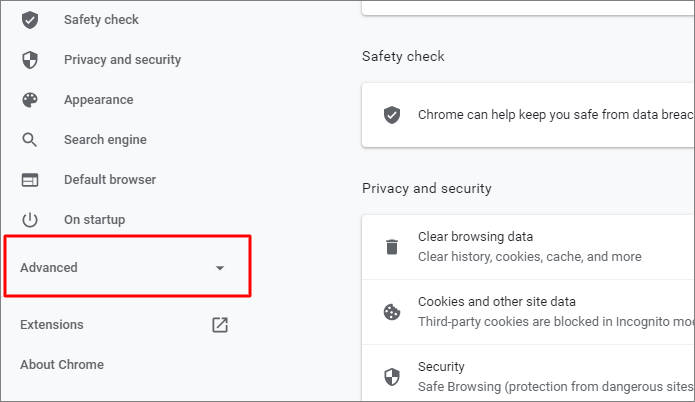
Langkah 3. Dari bagian Sistem, klik untuk menutup "akselerasi perangkat keras saat tersedia".

Langkah 4. Mulai ulang peramban Chrome Anda dan lihat apakah masih lambat untuk dibuka.
Perbaikan 6. Perbarui Chrome ke Versi Terbaru
Masalah lambatnya Chrome di Windows 11 dapat terjadi jika browser Anda menggunakan versi lama yang tidak lagi mendukung beberapa plug-in atau fitur. Google merilis pembaruan rutin setiap bulan dengan versi Chromium terbaru. Memastikan versi browser Anda mutakhir dapat menghindari banyak masalah.
Untuk memperbaiki masalah ini, ikuti langkah-langkah berikut:
Langkah 1. Buka Google Chrome Anda dan klik tiga titik di sudut kanan atas.
Langkah 2. Klik "Tentang Chrome".
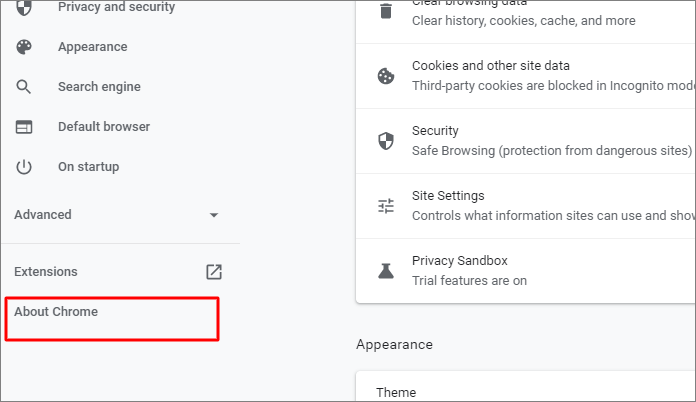
Langkah 3. Periksa versi peramban. Lihat apakah versi tersebut sudah yang terbaru atau ada pembaruan yang menunggu untuk diinstal. Unduh versi terbaru jika perlu.
Perbaikan 7. Hapus Perangkat Lunak Berbahaya Menggunakan Fitur Pembersihan Chrome
Serangan virus atau malware dapat menyebabkan masalah pada Chrome dan membuatnya terbuka lambat. Chrome dapat membantu mendeteksi aplikasi berbahaya dan menghapusnya. Dengan cara ini, Anda dapat memperbaiki masalah Google Chrome yang lambat pada Windows 11.
Langkah 1. Klik pada tiga titik. Lalu klik "Pengaturan".
Langkah 2. Buka "Lanjutan > Atur ulang dan bersihkan".

Langkah 3. Klik "Bersihkan komputer" dan klik "Temukan" dari bagian "Temukan dan hapus perangkat lunak berbahaya".
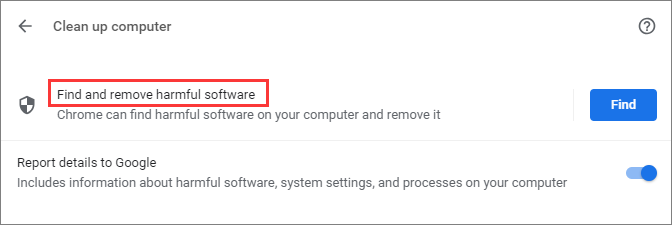
Tunggu hingga prosesnya selesai, mulai ulang komputer dan Chrome Anda, lalu periksa apakah masalah masih berlanjut.
Pemikiran Penutup
Ada sejumlah hal yang dapat Anda lakukan untuk memperbaiki Google Chrome yang lambat di Windows 11. Mulailah dengan memulai ulang komputer atau Chrome Anda. Metode ini dapat mengatasi masalah sederhana. Jika memulai ulang tidak berhasil, coba nonaktifkan ekstensi Chrome dan akselerasi perangkat keras, hapus riwayat penelusuran, cache, atau perangkat lunak berbahaya, perbarui Chrome, dan lainnya.
Jika Anda kehilangan data penting dalam proses penyelesaian masalah, gunakan perangkat lunak pemulihan data untuk memulihkan data tersebut sejak awal.
Artikel Terkait
-
Cara Memulihkan Folder Outlook yang Dihapus atau Hilang
![author icon]() Susanne/2024/09/10
Susanne/2024/09/10
-
Cara Memulihkan File Video dari Rekaman Dashcam
![author icon]() Daisy/2024/09/19
Daisy/2024/09/19
-
5 Penghapus Kata Sandi Excel Online Gratis untuk Membuka Proteksi Workbook Excel
![author icon]() Brithny/2024/09/10
Brithny/2024/09/10
-
Cara Mengembalikan Gambar/File yang Terkunci di Kartu SD
![author icon]() Daisy/2024/09/29
Daisy/2024/09/29