Daftar isi
Pesan kesalahan 0x8007000d menunjukkan bahwa Pembaruan Windows tidak dapat mengunduh berkas yang diperlukan. Kesalahan ini muncul saat pembaruan gagal karena berkas yang diperlukan rusak atau hilang.
| Solusi yang Bisa Diterapkan | Pemecahan Masalah Langkah demi Langkah |
|---|---|
| Perbaikan 1. Pemecahan Masalah Pembaruan Windows | Mulailah dengan menggunakan pemecah masalah Pembaruan Windows untuk memperbaiki masalah nomor 0x8007000d... Langkah-langkah lengkap |
| Perbaikan 2. Pemeriksaan Berkas Sistem | Solusi lain adalah menjalankan pemeriksaan berkas sistem untuk memulihkan berkas sistem yang rusak... Langkah-langkah lengkap |
| Perbaikan 3. Perbarui Asisten | Jika tidak ada langkah di atas yang menyelesaikan masalah, Anda dapat menggunakan utilitas Update Assistant... Langkah-langkah lengkap |
| Perbaikan 4. Menggunakan Media Creation Tool | Pendekatan alternatif adalah memperbarui Windows menggunakan Media Creation Tool... Langkah-langkah lengkap |
| Perbaikan 5. Perbaikan Lainnya | 2 perbaikan lainnya tersedia di sini untuk Anda ikuti dan perbaiki kesalahan pembaruan... Langkah-langkah lengkap |
Layanan Pembaruan Windows dapat berhenti bekerja jika Anda mendapatkan kesalahan 0x8007000d. Beberapa hal yang dapat menyebabkan kesalahan 0x8007000d:
- 🖥️Kesalahan 0x8007000d terjadi ketika Pembaruan Windows tidak dapat memperbaiki masalah karena file sistem penting hilang atau rusak.
- ⚔️Proses Pembaruan Windows mungkin terganggu karena adanya konflik antara program di komputer Anda.
- Kesalahan 0x8007000d terjadi saat memperbarui perangkat lunak karena driver perangkat rusak atau kedaluwarsa.
- 😈Kesalahan mungkin muncul jika perangkat lunak berbahaya telah merusak berkas sistem atau mengganggu operasi normal Pembaruan Windows.
- ⚡Kesalahan 0x8007000d mungkin muncul selama pembaruan jika komputer Anda dikonfigurasi ke wilayah yang salah.
Menemukan akar permasalahan sangat penting untuk memperbaiki Windows Update dan mengembalikannya ke keadaan normal. Di bagian berikut, kami akan membahas banyak metode untuk mengatasi masalah Windows Update 0x8007000d.
🔥 Baca selengkapnya: Cara Memperbaiki Windows Recovery Environment Servicing Failed.
6 Solusi: Cara Memperbaiki Kode Kesalahan Pembaruan Windows 0x8007000d
Mari kita mulai dengan menonton video yang merangkum cara mengatasi kode masalah Windows 10 0x8007000d sebelum membahas solusi spesifiknya. Anda dapat menggunakan informasi dalam video ini untuk memilih salah satu dari sekian banyak pendekatan pemecahan masalah yang mungkin paling baik bagi Anda.
- 00:08 - Metode 1: Memecahkan Masalah Pembaruan Windows
- 01:09 - Metode 2: Pemeriksaan Berkas Sistem
- 02:56 - Metode 3: Perbarui Asisten
- 03:33 - Metode 4: Perbarui Windows Menggunakan Media Creation Tool
- 05:12 - Penutup
Mari kita bahas masing-masing opsi ini, disertai gambar dan petunjuk terperinci untuk memperbaiki kode kesalahan Windows 0x8007000d:
Perbaikan 1. Pemecahan Masalah Pembaruan Windows
Mulailah dengan menggunakan pemecah masalah Pembaruan Windows untuk memperbaiki masalah nomor 0x8007000d.
Langkah 1. Buka Pengaturan dengan menekan Windows + I.
Langkah 2. Klik "Perbarui & Keamanan" dan "Pecahkan Masalah" di sebelah kiri.
Langkah 3. Pilih "Periksa Pembaruan Windows".

Langkah 4. Klik "Jalankan pemecah masalah" dan ikuti petunjuk untuk mengatasi kesulitan Pembaruan Windows.
Pemecah Masalah Pembaruan Windows pada PC Windows merupakan salah satu alat yang paling menarik. Namun, saat alat tersebut rusak, pengguna akan menghadapi masalah baru. Jika Pemecah Masalah Pembaruan Windows Anda tidak berfungsi, artikel ini akan menjelaskan mengapa hal itu terjadi dan memberi Anda enam solusi yang memungkinkan.

Pemecah Masalah Pembaruan Windows Tidak Berfungsi di Windows 10/11 [Diperbaiki dengan Cepat]
Navigasi cepat ke perbaikan untuk Pemecah Masalah Pembaruan Windows yang tidak berfungsi . Baca selengkapnya >>
Perbaikan 2. Pemeriksaan Berkas Sistem
Solusi lainnya adalah menjalankan pemeriksaan berkas sistem untuk memulihkan berkas sistem yang rusak.
Langkah 1. Jalankan Command Prompt sebagai administrator. Klik kanan Start dan pilih "Command Prompt (Admin)."
Langkah 2. Di Command Prompt, tulis dan klik Enter: sfc /scannow

Langkah 3. Biarkan pemeriksa berkas sistem memindai dan memulihkan berkas sistem yang rusak. Bersabarlah.
Langkah 4. Setelah pemindaian, mulai ulang komputer Anda untuk melihat apakah nomor masalah 0x8007000d telah hilang.
Perbaikan 3. Perbarui Asisten
Jika tidak ada langkah di atas yang menyelesaikan masalah, Anda dapat menggunakan utilitas Update Assistant . Meskipun ada cara alternatif bagi konsumen untuk memperbarui komputer pribadi mereka, penting untuk diingat bahwa Windows 10 Update Assistant, dalam banyak hal, merupakan metode tercepat dan paling andal.
Langkah 1. Cari "Windows 10 Update Assistant" di situs web Microsoft.
Langkah 2. Unduh dan mulai Windows 10 Update Assistant.

Langkah 3. Ikuti langkah-langkah di layar untuk memperbarui ke Windows 10 terbaru.
Langkah 4. Periksa kode kesalahan 0x8007000d setelah pemutakhiran.
Jika salah satu metode ini membantu memperbaiki kesalahan pembaruan Windows 0x8007000d, bagikan di Facebook, Twitter, Instagram, dan platform media sosial lainnya!
Perbaikan 4. Perbarui Windows Menggunakan Media Creation Tool
Pendekatan alternatif adalah memperbarui Windows menggunakan Media Creation Tool, yang dapat membantu mengatasi kesalahan tersebut.
Langkah 1. Cari "Windows 10 Media Creation Tool" di situs web Microsoft.
Langkah 2. Unduh dan jalankan Media Creation Tool.
Langkah 3. Pilih "Perbarui PC ini sekarang" dan ikuti petunjuk di layar untuk memperbarui.
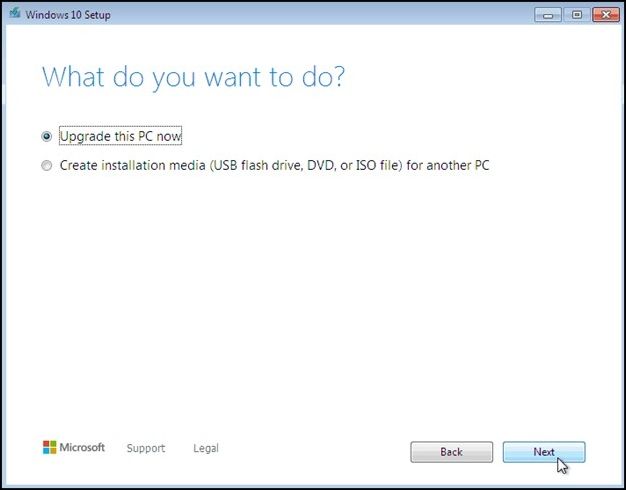
Langkah 4. Setelah memperbarui, periksa resolusi kesalahan 0x8007000d.
Perbaikan 5. Atur Ulang Komponen Pembaruan Windows
Jika Anda masih mengalami masalah tersebut, pertimbangkan untuk menonaktifkan sementara perangkat lunak antivirus pihak ketiga dan melakukan pembaruan.
Langkah 1. Jalankan Command Prompt sebagai administrator.
Langkah 2. Ketik setiap perintah dan tekan Enter:
berhenti bersih wuauserv
hentikan bersih cryptSvc
bit penghenti bersih
hentikan jaringan msiserver
Langkah 3. Setelah menghentikan layanan, ganti nama direktori Software Distribution dan Catroot2 dengan perintah berikut:
ren C:\Windows\DistribusiPerangkat LunakDistribusiPerangkat Lunak.old
ren C:\Windows\System32\catroot2 Catroot2.lama
Langkah 4. Terakhir, mulai ulang layanan menggunakan perintah berikut:
mulai bersih wuauserv
mulai bersih cryptSvc
bit awal bersih
mulai bersih msiserver
Perbaikan 6. Nonaktifkan Pengaturan Proxy
Terakhir, mengatur ulang komponen Windows Update sering kali dapat mengatasi kesalahan dan mengembalikan fungsi pembaruan normal. Fakta bahwa Anda telah mengaktifkan pengaturan proxy mungkin menjadi faktor lain yang mencegah Anda melakukan pembaruan. Anda dapat menonaktifkan sementara pengaturan proxy untuk melihat apakah ini mungkin menjadi masalah. Langkah-langkah yang tercantum di bawah ini dapat membantu Anda melakukannya.
Langkah 1. Buka Pengaturan dengan menekan Windows + I.
Langkah 2. Pilih "Jaringan & Internet" dan "Proxy" dari menu sebelah kiri.

Langkah 3. Matikan tombol alih "Gunakan server proxy" di bawah Pengaturan proxy.
Langkah 4. Nyalakan kembali komputer Anda untuk melihat apakah nomor masalah 0x8007000d telah hilang.
Darurat: Pulihkan Data Saat Terjadi Kesalahan 0x8007000d
Anda mungkin kehilangan data di komputer Windows saat mencoba memperbaiki kesalahan pembaruan Windows seperti 0x80070422 dan 0x8007000d. Ada kemungkinan kehilangan data dan dokumen berharga karena penghapusan yang tidak disengaja, kegagalan sistem, atau masalah lainnya. Namun, tidak perlu panik karena ada cara untuk mendapatkan kembali informasi tersebut.
Perangkat lunak pemulihan data yang andal dan efektif , EaseUS Data Recovery Wizard, adalah yang Anda butuhkan untuk memperbaiki masalah ini. Masalah sistem berkas, kegagalan perangkat keras, penghapusan yang tidak disengaja, dan kesalahan format hanyalah beberapa skenario saat alat ini mungkin berguna.
Ada beberapa fitur bermanfaat yang tersedia di EaseUS Data Recovery Wizard.
- ✔️Memulihkan foto, video, data musik, dokumen, email, dll.
- ✔️EaseUS Data Recovery Wizard dapat menyelesaikan pemulihan hard disk terbaik. SSD, drive USB, dan perangkat penyimpanan lainnya adalah sama.
- ✔️Semua orang dapat memanfaatkan antarmuka perangkat lunak yang sederhana. Antarmukanya yang intuitif memudahkan pencarian dan pemulihan file yang hilang.
- ✔️Kemampuan untuk melakukan pencarian komprehensif dan memulihkan data yang hilang, bahkan pada pemulihan file yang diformat atau media penyimpanan yang tidak dapat diakses, adalah fitur utama EaseUS Data Recovery Wizard.
Ketika PC Anda mengalami kesalahan pembaruan tidak dapat di-boot, Anda dapat membuat disk yang dapat di-boot dan memulihkan data dengan EaseUS Data Recovery Wizard.
Langkah 1. Buat disk yang dapat di-boot
Luncurkan EaseUS Data Recovery Wizard, pilih "PC yang Rusak" dan klik "Go to Recover".

Pilih USB kosong untuk membuat drive yang dapat di-boot dan klik "Buat".
⚠️Peringatan: Saat Anda membuat disk yang dapat di-boot, EaseUS Data Recovery Wizard akan menghapus semua data yang tersimpan di drive USB. Cadangkan data penting terlebih dahulu.

Langkah 2. Boot komputer Anda dari USB yang dapat di-boot
Hubungkan disk yang dapat di-boot ke PC yang tidak dapat di-boot dan ubah urutan boot komputer Anda di BIOS. Bagi sebagian besar pengguna, cara ini berfungsi dengan baik jika mereka me-restart komputer mereka dan menekan F2 secara bersamaan untuk masuk ke BIOS.
Atur agar PC di-boot dari "Removable Devices" (disk USB yang dapat di-boot) di luar Hard Drive. Tekan "F10" untuk menyimpan dan keluar.

Langkah 3. Memulihkan data dari sistem/PC yang rusak
Setelah melakukan booting dari disk bootable EaseUS Data Recovery Wizard, pilih drive yang ingin Anda pindai untuk menemukan semua file yang hilang. Pratinjau dan pulihkan file yang Anda perlukan ke lokasi yang aman.
💡Tips: Anda dapat memulihkan data di disk lokal, hard drive eksternal, dan juga penyimpanan cloud.

Untuk Menyimpulkan
Kesalahan 0x8007000d merupakan masalah umum Windows 10 yang mungkin dianggap menjengkelkan oleh pengguna. Namun, Anda dapat memperbaiki masalah tersebut dan membuat sistem Anda berfungsi kembali dengan mengikuti langkah-langkah dalam artikel ini. Memperbaiki kode masalah, 0x8007000d dapat dilakukan dengan beberapa cara, termasuk menggunakan alat sistem dan alat bantu pembaruan serta memecahkan masalah dengan Pembaruan Windows.
Dan jika Anda kehilangan file apa pun saat mencoba mengatasi kesalahan tersebut, Anda dapat yakin bahwa Anda akan dapat memperolehnya kembali dengan bantuan EaseUS Data Recovery Wizard. Ini adalah alat yang efektif untuk memulihkan informasi yang hilang karena desainnya yang intuitif, berbagai macam file yang dapat dipulihkan, dan opsi pemindaian yang menyeluruh.
Tanya Jawab Umum tentang Kesalahan Pembaruan Windows 0x8007000d
Berikut ini 4 pertanyaan tambahan tentang cara memperbaiki kesalahan pembaruan Windows 0x8007000d di Windows 10. Cek di sini untuk jawabannya.
1. Apa itu Pembaruan Windows 0x8007000d?
Kode kesalahan Windows Update 0x8007000d terjadi saat file yang dibutuhkan hilang atau rusak, sehingga pembaruan tidak dapat diselesaikan. Kesalahan yang sering terjadi ini dapat mengganggu Windows Update.
2. Bagaimana cara memperbaiki kode kesalahan 0x8007000d di Windows 11?
Pemecah masalah Pembaruan Windows, pemeriksaan berkas sistem, Asisten Pembaruan, Alat Pembuatan Media, dan pengaturan ulang komponen Pembaruan Windows dapat memperbaiki kode masalah 0x8007000d di Windows 11. Teknik-teknik ini memperbaiki kesalahan dan memperbaiki Pembaruan Windows.
3. Apa itu aktivasi Windows 10 0x8007000d?
Kode galat 0x8007000d untuk aktivasi Windows 10 terjadi jika proses tidak berhasil. Ini menunjukkan bahwa server aktivasi saat ini tidak tersedia. Jika Anda mengalami masalah dalam memperbaiki masalah ini, coba periksa proses aktivasi, verifikasi kunci produk Anda, atau hubungi Microsoft untuk mendapatkan bantuan.
4. Bagaimana cara menginstal Windows 11 tanpa kesalahan?
Menginstal Windows 11 tanpa masalah mengharuskan Anda memenuhi persyaratan sistem minimum. Buat USB atau DVD yang dapat di-boot dan ikuti petunjuk Microsoft untuk menginstalnya dengan benar. Mengikuti petunjuk dan memeriksa kompatibilitas sistem membantu mengurangi masalah instalasi.
Artikel Terkait
-
[100% Berhasil] Cara Memulihkan File Data yang Dihapus oleh Antivirus
![author icon]() Cedric/2024/09/10
Cedric/2024/09/10
-
10 Perangkat Lunak Pemulihan SSD Terbaik untuk Windows dan Mac 2024
![author icon]() Daisy/2024/09/11
Daisy/2024/09/11
-
10 Perangkat Lunak Perbaikan Foto Terbaik untuk PC/Mac
![author icon]() Cedric/2024/09/10
Cedric/2024/09/10
-
[Memperbaiki] Pen Drive Tidak Ditampilkan/Terdeteksi di Komputer Saya di Windows
![author icon]() Cedric/2024/09/10
Cedric/2024/09/10