Daftar isi
Pada Windows, kesalahan acak sering kali terjadi dari waktu ke waktu. Salah satu kesalahan tersebut adalah kesalahan 0x800f0831. Kesalahan ini terjadi saat Anda mencoba menginstal atau memperbarui komponen atau fitur Windows tertentu. Namun, kabar baiknya adalah memperbaiki masalah ini tidak serumit yang terlihat.
Untuk membantu Anda, kami telah menyebutkan beberapa perbaikan untuk kesalahan pembaruan Windows 0x800f0831:
| Solusi yang Bisa Diterapkan | Pemecahan Masalah Langkah demi Langkah |
|---|---|
| Perbaikan 1. Perbaiki Kesalahan 0x800f0831 dengan Perintah DISM | Tekan Tombol Windows + X untuk mengakses Menu Cepat. Pilih Terminal Windows (Admin)... Langkah lengkap |
| Perbaikan 2. Jalankan Pemecah Masalah Pembaruan Windows untuk Memperbaiki | Tekan Tombol Windows + I untuk meluncurkan Setelan. Navigasi ke Sistem > Pemecahan Masalah > Lainnya... Langkah lengkap |
| Perbaikan 3. Atur Ulang Komponen Pembaruan Windows dengan Baris Perintah | Tekan Tombol Windows + X untuk mengakses menu cepat. Pilih Terminal Windows (Admin)... Langkah lengkap |
| Perbaikan 4. Nonaktifkan VPN dan Perangkat Lunak Antivirus untuk Memperbaikinya | Jika Anda memiliki VPN yang berjalan di PC Windows Anda, matikan, karena dapat mencegah Windows... Langkah-langkah lengkap |
| Perbaikan 5. Mulai Ulang Layanan Pembaruan Windows untuk Memecahkan Masalah | Tekan Tombol Windows + R untuk meluncurkan Run. Ketik services.msc dan Tekan tombol Enter. Cari... Langkah lengkap |
Apa Penyebab Kesalahan Pembaruan Windows 0x800f0831
Umumnya, galat 0x800f0831 dan galat lain seperti galat pembaruan Windows 0x80070422 terjadi saat Anda mencoba memasang pembaruan sistem yang tertunda di komputer Windows Anda. Selain itu, galat ini dapat terjadi saat Anda mencoba memasang atau memperbarui komponen atau fitur Windows tertentu. Anda mungkin melihat kode galat seperti ini:
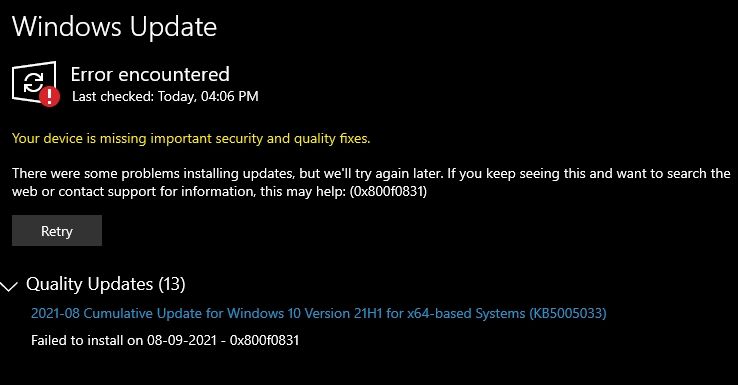
Beberapa alasan mengapa kesalahan tersebut terjadi adalah:
- 🗂️ Kerusakan File: Ada kemungkinan besar beberapa file Sistem Anda rusak, sehingga pembaruan tidak dapat diinstal.
- 📈 Layanan pembaruan dinonaktifkan: Anda mungkin telah menonaktifkan layanan pembaruan di Windows. Akibatnya, Windows tidak dapat menyelesaikan tugas apa pun yang terkait dengan pembaruan Windows.
- 📶 VPN: Jika Anda menggunakan VPN , ada kemungkinan VPN memblokir protokol yang digunakan oleh Windows Update untuk mengunduh dan memasang pembaruan terkini. Selain itu, dengan cara yang sama, penyebabnya bisa berupa perangkat lunak keamanan apa pun yang terpasang di komputer Anda.
Setelah mempelajari penyebab kesalahan pembaruan Windows 0x800f0831, Anda dapat terus membaca untuk mempelajari lima metode terperinci.
- Kiat
- Untuk menghindari kehilangan data yang tidak perlu, Anda mungkin perlu mencadangkan file penting atau mengunduh EaseUS Data Recovery Wizard untuk memulihkan file yang hilang di Windows.
Selain galat pembaruan Windows 0x800f0831, Anda mungkin juga mengalami galat Windows recovery environment servicing failed.(CBS_E_INSUFFICIENT_DISK_SPACE) saat memperbarui Windows KB5034441. Berikut adalah panduan lengkap yang memandu Anda melalui metode yang andal:
Terselesaikan: Layanan Lingkungan Pemulihan Windows Gagal.
Posting ini akan memperkenalkan dua cara jitu untuk memperbaiki kesalahan "Windows recovery environment servicing failed." (CBS_E_INSUFFICIENT_DISK_SPACE) yang terkait dengan patch Windows KB5034441.
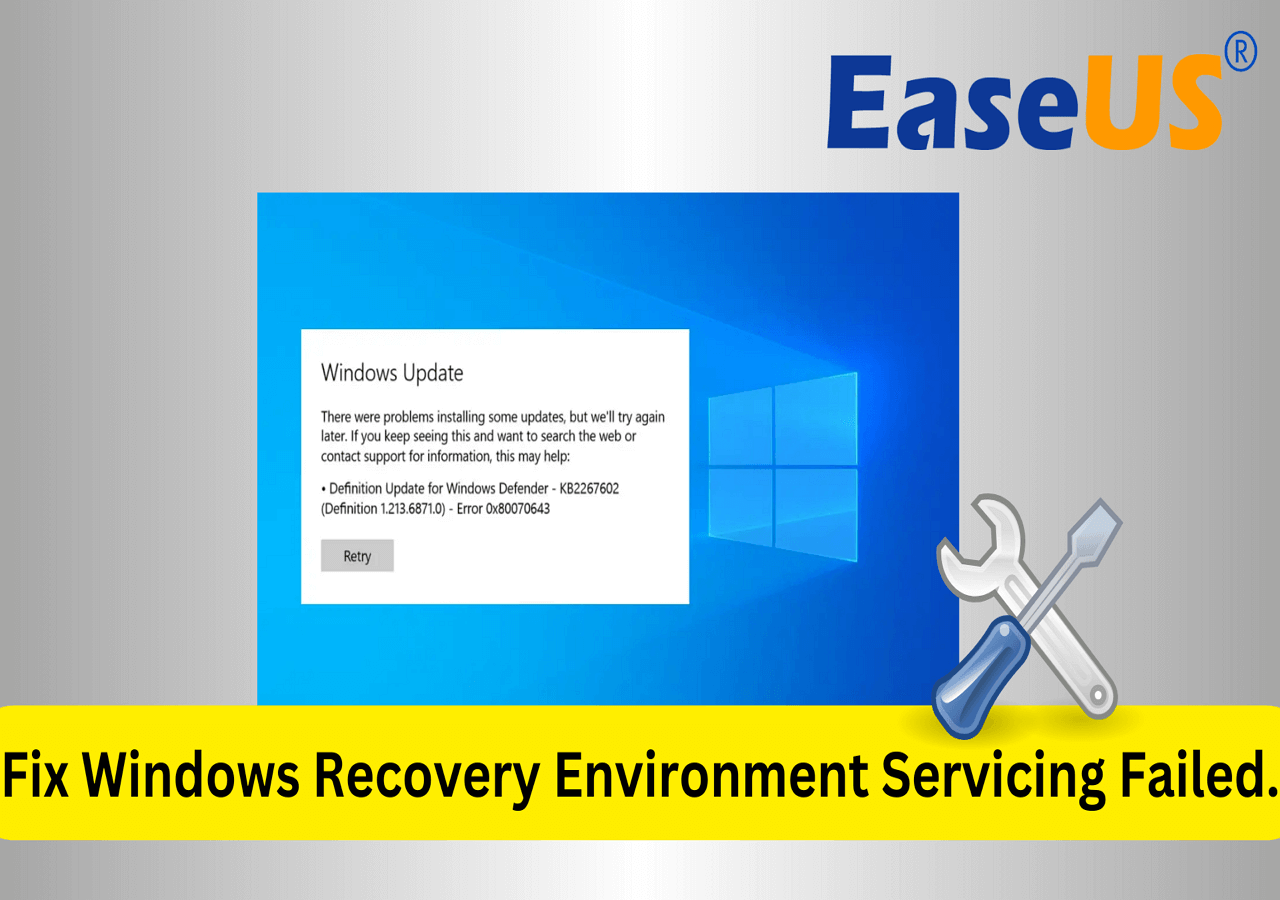
Cara Memperbaiki Kesalahan Pembaruan Windows 0x800f0831
Sekarang setelah Anda mengetahui apa saja penyebab di balik kode Error 0x800f0831, sekarang mari kita bahas solusinya.
Jika Anda memerlukan bantuan video, periksa video di bawah ini untuk menghilangkan Error 0x800f0831. Berikut ini beberapa stempel waktu penting untuk membantu Anda menavigasi lebih cepat:
- 00:20 Nonaktifkan Layanan Proxy
- 00:47 Mulai ulang layanan transfer cerdas Latar Belakang
- 01:33 Layanan lanjutan
Perbaikan 1. Perbaiki Kesalahan 0x800f0831 dengan Perintah DISM
Pertama, Anda dapat mencoba perintah DISM . DISM adalah singkatan dari Deployment Image Servicing and Management. Ini adalah alat bawaan Windows yang dapat memodifikasi dan memperbaiki citra sistem Windows 11 .
Dan karena kesalahan 0x800f0831 sebagian besar terjadi karena file sistem yang rusak, menjalankan DISM akan membantu Anda memperbaiki file yang rusak tersebut. Untuk menjalankan DISM, ikuti langkah-langkah berikut:
Langkah 1. Tekan Tombol Windows + X untuk mengakses Menu Cepat.
Langkah 2. Pilih Terminal Windows (Admin).

Langkah 3. Sekarang jalankan perintah SFC Sacannow (sfc /scannow), yang akan memindai berkas-berkas sistem operasi penting yang mungkin bermasalah. Jika alat tersebut menemukan masalah, alat tersebut akan mengganti berkas tersebut dengan berkas yang masih berfungsi dan tersimpan dalam cache.
Langkah 4. Jika pemindaian SFC gagal memperbaiki masalah, jalankan alat DISM untuk memperbaiki berkas citra Sistem. Anda harus mengetik DISM /Online /Cleanup-Image /RestoreHealth .

Langkah 5. Setelah Anda selesai menjalankan kedua perintah tersebut, coba jalankan pembaruan Windows dan lihat apakah berhasil. Jika masalah teratasi, jangan ragu untuk membagikan metode ini dengan teman-teman Anda!
Perbaikan 2. Jalankan Pemecah Masalah Pembaruan Windows
Selain DISM, Anda juga dapat mempertimbangkan untuk menjalankan pemecah masalah Windows Update. Di Windows, alat Pemecah Masalah dirancang untuk mendiagnosis dan mengatasi masalah umum yang terkait dengan berbagai area sistem operasi secara otomatis. Untuk menjalankannya, ikuti langkah-langkah berikut:
Langkah 1. Tekan Tombol Windows + I untuk meluncurkan Pengaturan.
Langkah 2. Navigasi ke Sistem > Pemecahan Masalah > Pemecah masalah lainnya.
Langkah 3. Klik tombol Jalankan di samping Pemecahan masalah pembaruan Windows dan ikuti langkah-langkah di layar.

Langkah 4. Setelah Pemecah Masalah menyelesaikan tugasnya, coba jalankan pembaruan Windows dan lihat apakah Anda masih mengalami galat yang sama. Jika Pemecah Masalah Pembaruan Windows tidak berfungsi, coba perbaiki masalah dengan metode dalam bagian ini:

Pemecah Masalah Pembaruan Windows Tidak Berfungsi di Windows 10/11
Pemecah Masalah Pembaruan Windows adalah salah satu utilitas paling menarik di PC Windows. Namun, saat utilitas itu berhenti berfungsi, pengguna menghadapi masalah tambahan. Baca selengkapnya >>
Perbaikan 3. Atur Ulang Komponen Pembaruan Windows dengan Baris Perintah
Mengatur ulang komponen Pembaruan Windows adalah cara lain untuk memperbaiki masalah terkait pembaruan pada Windows.
Saat Anda mengatur ulang komponen pembaruan Windows, Anda menghentikan layanan pembaruan Windows, mengganti nama folder tertentu, dan memulai kembali layanan tersebut.
Ini membantu dalam pembuatan ulang komponen yang diperlukan dari awal. Jadi jika ada berkas yang rusak di dalam komponen pembaruan Windows yang menyebabkan masalah, berkas tersebut akan diperbaiki.
Ke untuk mereset komponen Pembaruan Windows, ikuti langkah-langkah berikut:
Langkah 1. Tekan Tombol Windows + X untuk mengakses menu cepat.
Langkah 2. Pilih Terminal Windows (Admin).
Langkah 3. Sekarang jalankan perintah di bawah ini satu per satu untuk menghentikan layanan pembaruan Windows, layanan Kriptografi, dan BITS agar tidak berjalan:
berhenti bersih wuauserv
bit penghenti bersih
hentikan jaringan cryptsvc
aplikasi berhenti bersih idsvc

Langkah 4. Berikutnya, ketik dan jalankan Del "%ALLUSERSPROFILE%\Application Data\Microsoft\Network\Downloader\*.*" untuk menghapus semua file qmgr*.dat yang dibuat oleh BITS di PC Anda.
Langkah 5. Sekarang, Anda harus mengganti nama folder SoftwareDistribution dan catroot2. Anda dapat melakukannya dengan menjalankan dua perintah ini satu per satu:
Ren %systemroot%\DistribusiPerangkat LunakDistribusiPerangkat Lunak.bak
Ren %systemroot%\system32\catroot2 catroot2.bak
Langkah 6. Sekarang Anda perlu menjalankan perintah di bawah ini satu per satu untuk mengatur ulang layanan pembaruan BITS dan Windows ke deskriptor keamanan default:
sc.exe sdset bit D:(A;;CCLCSWRPWPDTLOCRRC;;;SY)(A;;CCDCLCSWRPWPDTLOCRSDRCWDWO;;;BA)(A;;CCLCSWLOCRRC;;;AU)(A;;CCLCSWRPWPDTLOCRRC;;;PU)
sc.exe sdset wuauserv D:(A;;CCLCSWRPWPDTLOCRRC;;;SY)(A;;CCDCLCSWRPWPDTLOCRSDRCWDWO;;;BA)(A;;CCLCSWLOCRRC;;;AU)(A;;CCLCSWRPWPDTLOCRRC;;;PU)
Langkah 7. Berikutnya, ketik cd /d %windir%\system32 .
Langkah 8. Selanjutnya, Anda perlu mendaftarkan ulang file BITS dan file DLL terkait pembaruan Windows. Untuk melakukannya, jalankan perintah berikut satu per satu:

Langkah 9. Sekarang Anda harus mengatur ulang Winsock, jadi gunakan Terminal Windows untuk mengetik dan menjalankan netsh winsock reset .
Langkah 10. Terakhir, Anda perlu memulai ulang semua layanan yang telah dinonaktifkan pada langkah pertama dengan menjalankan perintah di bawah ini satu per satu:
bit awal bersih
mulai bersih wuauserv
mulai bersih appidsvc
mulai bersih cryptsvc

Untuk membantu Anda menghafal baris-baris perintah, Anda dapat membagikan bagian ini di media sosial.
Perbaikan 4. Nonaktifkan VPN dan Perangkat Lunak Antivirus
Jika Anda menjalankan VPN di PC Windows Anda, matikan saja, karena hal itu dapat mencegah Windows mengakses servernya dan mengunduh berkas pembaruan yang diperlukan.
Selain VPN, Anda juga harus mematikan perangkat lunak keamanan seperti antivirus di PC Anda, karena antivirus dikenal mengganggu proses pembaruan Windows dan mencegah pembaruan diinstal. Selain itu, antivirus dapat mencegah proses latar belakang pembaruan Windows berjalan.

Jadi nonaktifkan VPN dan antivirus jika Anda menginstalnya dan sedang menggunakannya, lalu coba jalankan pembaruan Windows dan lihat apakah itu menyelesaikan kesalahan bagi Anda.
Perbaikan 5. Mulai ulang Layanan Pembaruan Windows
Pada akhirnya, Anda dapat mencoba memulai ulang layanan pembaruan Windows. Memulai ulang layanan Pembaruan Windows dapat mengatasi berbagai masalah yang terkait dengan proses Pembaruan Windows. Saat Anda memulai ulang layanan, layanan akan berhenti dan memulai ulang komponen yang bertanggung jawab untuk mengelola pembaruan Windows.
Untuk memulai ulang layanan, ikuti langkah-langkah berikut:
Langkah 1. Tekan Tombol Windows + R untuk meluncurkan Run.
Langkah 2. Ketik services.msc dan tekan tombol Enter.
Langkah 3. Temukan dan klik dua kali pada layanan pembaruan Windows.
Langkah 4. Berikutnya, atur jenis Startup ke Otomatis.

Langkah 5. Terakhir, klik tombol Mulai dan klik Terapkan > OK.
Metode di atas akan membantu Anda mengatasi kesalahan tersebut. Jika berhasil, pastikan untuk membagikan postingan tersebut kepada orang lain melalui media sosial Anda.
Mengembalikan File yang Hilang dengan Perangkat Lunak Pemulihan Setelah Pembaruan Windows
Banyak pengguna yang memilih cara yang sulit dan mengatur ulang Windows mereka, yang membantu memperbaiki Error 0x800f0831 atau error pembaruan Windows 0x80080005 . Namun, hal ini juga mengakibatkan hilangnya data.
Jika Anda kehilangan file apa pun saat mengikuti perbaikan di atas atau menginstal ulang Windows dan mengalami kehilangan data, maka Anda harus mencoba perangkat lunak EaseUS Data Recovery Wizard . Bagaimana cara mendapatkan versi uji coba perangkat lunak ini? Mengklik tombol berikut akan segera mulai mengunduh EaseUS Data Recovery Wizard.
EaseUS Data Recovery Wizard adalah perangkat lunak andal yang dapat memulihkan file yang terhapus dari berbagai perangkat penyimpanan. Anda dapat merekam dokumen yang tidak sengaja terhapus, memformat hard drive, sistem crash, dan memulihkan data dari kasus lain.
Peringkat Pakar:
![]() Kelebihan
Kelebihan
- Aman dan andal untuk menggunakan perangkat lunak ini untuk memulihkan file yang hilang setelah pembaruan Windows 10 .
- Mendukung sebagian besar format file, termasuk MP4, MOV, JPEG, PNG, GIF, DOC, AVI, dll.
- Mendukung berbagai perangkat penyimpanan, dan dapat memulihkan hard drive yang diformat .
![]() Kontra
Kontra
- Hanya dapat memulihkan file 2GB secara gratis
- Sedikit lebih mahal dibandingkan pesaingnya
Intinya
Jadi, itulah cara untuk memperbaiki Kesalahan Pembaruan Windows 0x800f0831. Anda dapat segera memperbaiki masalah tersebut dengan menjalankan DISM atau mengatur ulang folder komponen Pembaruan Windows. Jadi, silakan coba metode-metode tersebut dan lihat apakah metode tersebut membantu Anda.
Selain itu, jika Anda mengalami kehilangan data saat mengikuti metode ini, unduh perangkat lunak EaseUS Data Recovery Wizard untuk memulihkan data Anda yang hilang dengan langkah mudah. Jika Anda masih ragu untuk mengunduh perangkat lunak ini, periksa ulasan berikut untuk mempelajari lebih lanjut.

Apakah EaseUS Aman | Apakah Pemulihan Data EaseUS Aman
Artikel ini akan membahas apakah EaseUS aman. Produk EaseUS 100% aman dan dapat diandalkan. Baca selengkapnya >>
Tanya Jawab Umum tentang Kesalahan Pembaruan Windows 0x800f0831
Sekarang mari kita lihat beberapa pertanyaan umum terkait Kesalahan 0x800f0831:
1. Apa perbedaan antara kesalahan pembaruan Windows 0x80240034 dan 0x800f0831?
Kesalahan pembaruan Windows 0x80240034 biasanya terjadi saat ada masalah dengan layanan Pembaruan Windows atau komponen pembaruan. Sebaliknya, kesalahan 0x800f0831 mengacu pada kegagalan dalam menginstal atau memperbarui komponen atau fitur Windows tertentu.
2. Bagaimana cara memperbaiki kesalahan 0x800f0831 pada Windows 11?
Untuk memperbaiki kesalahan 0x800f0831 pada Windows 11, Anda dapat mencoba menjalankan pemecah masalah Windows Update. Jika Anda masih menghadapi masalah yang sama, Anda dapat mengatur ulang komponen Windows Update menggunakan Command Prompt. Terakhir, Anda dapat mempertimbangkan untuk mengatur ulang Windows jika masalah masih ada.
3. Apa yang menyebabkan kode kesalahan 0x800f0831?
Kode galat 0x800f0831 pada Windows biasanya terjadi karena masalah saat menginstal atau memperbarui komponen atau fitur Windows tertentu. Hal ini dapat disebabkan oleh file yang hilang atau rusak, konflik dengan perangkat lunak yang ada, atau masalah dengan layanan Pembaruan Windows.
4. Mengapa pembaruan Windows tidak berfungsi?
Ada berbagai alasan mengapa pembaruan Windows mungkin tidak berfungsi, seperti masalah konektivitas jaringan, ruang disk tidak mencukupi, file sistem rusak, konflik dengan pengaturan antivirus atau firewall, dll. Terkadang, penyebabnya bisa jadi hal lain yang dapat Anda ketahui menggunakan kode kesalahan.
Artikel Terkait
-
10 Perangkat Lunak Pemulihan Data Kartu SD Gratis Terbaik
![author icon]() Cedric/2024/09/10
Cedric/2024/09/10
-
Tips 2021 | Pemulihan Penuh File Dan Struktur Folder
![author icon]() Jean/2024/09/10
Jean/2024/09/10
-
Cara Memulihkan File dari Flash Drive USB yang Tidak Dikenali
![author icon]() Daisy/2024/09/11
Daisy/2024/09/11
-
Hapus Pemulihan Video Online: Cara Memulihkan Video yang Dihapus Secara Permanen
![author icon]() Daisy/2024/09/12
Daisy/2024/09/12