Daftar isi
Jangan khawatir jika Anda tidak dapat memformat kartu SD di ponsel, kamera, atau PC Windows. Di halaman ini, Anda akan mempelajari mengapa Anda tidak dapat memformat kartu SD, cara memperbaiki kesalahan ini, dan berhasil memformat kartu SD di perangkat Anda.
Kartu SD, sebagai jenis kartu memori pada perangkat elektronik portabel, banyak digunakan pada ponsel Android, tablet, kamera, dan beberapa pemutar media. Kartu SD juga berfungsi sebagai penyimpanan tambahan untuk menyimpan atau mencadangkan file. Untuk menggunakan kartu SD baru atau mengatur kartu SD untuk penggunaan tertentu, Anda perlu memformat kartu SD.
Namun, terkadang, karena beberapa kesalahan yang tidak diketahui, Anda mungkin tidak dapat memformat kartu SD. Simak alasan mengapa Anda tidak dapat memformat kartu SD dan pelajari cara memperbaiki masalah ini dari bagian berikut.
Mengapa Saya Tidak Dapat Memformat Kartu SD
Untuk membantu Anda mengatasi masalah kartu SD tidak dapat diformat sepenuhnya, sebaiknya Anda mengetahui alasan di balik kesalahan ini. Biasanya, alasan kesalahan kartu SD tidak dapat diformat pada perangkat yang berbeda tidak sama.
Periksa penyebab pasti mengapa Anda tidak dapat memformat kartu SD di ponsel, kamera, atau komputer Anda:
Di ponsel Android:
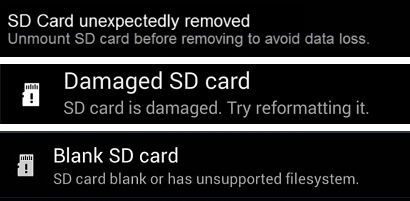
- Kartu SD tiba-tiba terlepas atau terlepas.
- Kartu SD rusak. Coba format ulang.
- Kartu SD kosong atau memiliki sistem berkas yang tidak didukung.
Di kamera:
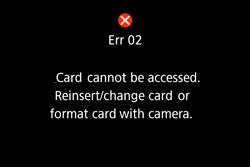
- Kartu tidak dapat diakses . Masukkan kembali/ganti kartu atau format kartu dengan kamera.
Di PC:
- Windows tidak dapat menyelesaikan format .
- SD dikunci, dienkripsi, atau dilindungi dari penulisan.
- Kartu SD rusak.
- SD berisi sistem berkas yang tidak valid (RAW) atau sistem berkas tidak didukung pada Windows.
Bagaimana Cara Memperbaiki Kesalahan Tidak Dapat Memformat Kartu SD (Di Ponsel, Kamera, PC)
Jadi bagaimana cara memperbaiki kartu SD yang tidak bisa diformat atau kartu SD tidak bisa diformat? Inilah yang akan kita bahas dan Anda juga disarankan untuk mengikuti tips berikut:
1. Pilih Cara yang Tepat
Karena cara untuk memperbaiki kesalahan kartu SD tidak dapat diformat itu berbeda-beda, kami sarankan Anda mengambil perbaikan khusus yang berlaku untuk situasi Anda:
- #1. Memperbaiki Tidak Dapat Memformat Kartu SD di Ponsel Android
- #2. Memperbaiki Masalah Kartu SD Tidak Dapat Diformat di Kamera
- #3. Memperbaiki SD Tidak Dapat Diformat di PC Windows
2. Cadangkan File Penting Kartu SD Terlebih Dahulu
Untuk menghindari masalah kehilangan file yang tidak perlu, dan jika Anda masih dapat mengakses kartu SD, harap cadangkan semua data penting dari kartu SD ke lokasi aman lainnya.
- Kiat
- Perangkat lunak pencadangan Windows - EaseUS Todo Backup dapat memberi Anda resolusi sekali untuk pencadangan kartu SD.
Jika kartu SD Anda tidak dapat diakses, jangan khawatir. Anda dapat memperbaiki kesalahan ini terlebih dahulu dengan metode yang disarankan seperti yang disajikan dalam 3 bagian berikutnya, lalu beralih ke EaseUS Data Recovery Wizard yang andal seperti EaseUS Data Recovery Wizard untuk memulihkan file kartu SD Anda yang berharga.
Bagian 1. Memperbaiki Tidak Dapat Memformat Kartu SD di Ponsel Android
Jika Anda tidak dapat memformat kartu SD di ponsel Android, Anda dapat mencoba langkah-langkah berikut agar dapat berfungsi kembali:
Langkah 1. Lepas dan sambungkan kembali kartu SD ke telepon Anda.
Langkah 2. Nyalakan ulang ponsel Android dan buka Pengaturan.
Langkah 3. Ketuk "Penyimpanan", cari kartu SD, dan ketuk "Pasang Kartu SD".
Langkah 4. Lalu ketuk "Format Kartu SD" untuk mulai memformatnya di ponsel Anda.
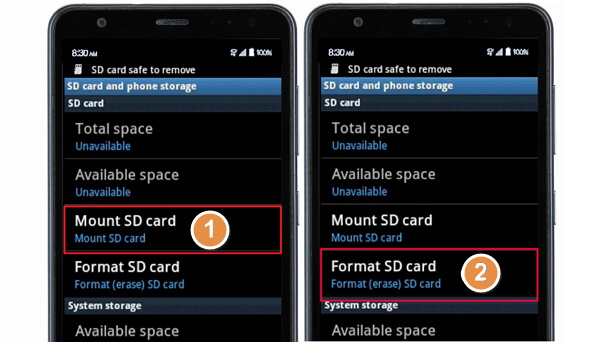
Jika tidak berhasil, pindahkan kartu SD, sambungkan ke PC melalui pembaca kartu SD, lalu format di PC.
Setelah ini, masukkan kembali kartu SD dan nyalakan ulang ponsel Anda, Anda seharusnya dapat menggunakan kartu tersebut sebagai penyimpanan tambahan untuk menyimpan musik, foto, dan data lainnya sekarang.
Baca Juga: SD Tidak Bisa Dipasang di Android atau PC
Perlu diingat bahwa jika metode yang disajikan tidak berhasil, kemungkinan besar kartu SD rusak atau memiliki sistem berkas yang tidak didukung. Anda perlu mengeluarkan kartu dari ponsel dan menghubungkannya ke komputer. Kemudian, lihat perbaikan di Bagian 3 untuk mendapatkan bantuan.
Bagian 2. Memperbaiki SD Tidak Dapat Diformat di Kamera
Umumnya, jika Anda tidak dapat memformat kartu SD, Anda dapat melepas dan memasang kembali kartu tersebut. Lalu memformat ulang kartu SD tersebut. Berikut langkah-langkah untuk memperbaiki masalah kartu SD tidak dapat diformat pada Kamera Anda:
Langkah 1. Keluarkan kartu SD dari kamera Anda.
Langkah 2. Buka kunci kartu SD dengan mengubah sakelarnya.

Langkah 3. Ganti kartu SD baru jika rusak.
Langkah 4. Masukkan kartu SD ke kamera, mulai ulang, dan buka Pengaturan.
Langkah 5. Pilih kartu SD dan pilih "Format Kartu", klik "OK"
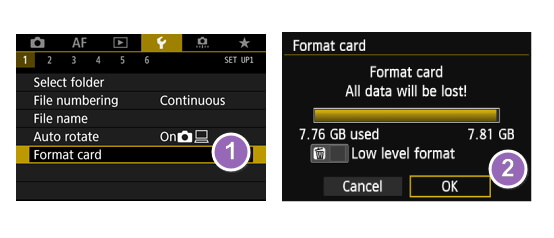
Tunggu hingga proses format selesai. Jika Anda masih tidak dapat memformatnya, pindahkan kartu dan hubungkan ke PC, lalu format di komputer. Jika Anda tidak dapat memformat kartu SD di komputer, lihat perbaikan di bagian berikutnya untuk mengatasi kesalahan ini dengan mudah.
Bagian 3. Memperbaiki Kartu SD Tidak Dapat Diformat pada PC Windows
Bila Anda tidak dapat memformat kartu SD di PC Windows atau ponsel, kamera, kemungkinan kartu Anda mengandung kesalahan internal, seperti kerusakan sistem berkas, proteksi penulisan, sistem berkas tidak didukung, dst.
Di sini kami mengumpulkan * metode yang dapat Anda coba satu per satu untuk memperbaiki kesalahan ini dan memformat kartu SD Anda dengan sukses:
- #1. Hapus Proteksi Penulisan dari Kartu SD
- #2. Periksa dan Perbaiki Kesalahan Kartu SD
- #3. Format Kartu SD dengan Pemformat Kartu SD Terbaik
Hapus Proteksi Penulisan dari Kartu SD
Umumnya, saat Anda melihat peringatan Windows yang menyatakan tidak dapat menyelesaikan format pada kartu SD Anda, hal pertama yang kami sarankan Anda lakukan adalah memeriksa apakah kartu SD tersebut dilindungi dari penulisan.
Periksa Kartu SD
Langkah 1. Hubungkan kartu SD ke PC dan buka File Explorer.
Langkah 2. Periksa apakah kartu SD:
- Format SD, akan muncul pesan kesalahan "Disk dilindungi dari penulisan".
- Jika kartu SD dienkripsi, kartu tersebut akan ditandai dengan ikon kunci.
- Jika kartu SD bersifat baca-saja, maka akan ditampilkan sebagai baca-saja dalam pengaturan Properti.
Hapus Proteksi Penulisan dengan Perintah DiskPart
Langkah 1. Hubungkan kartu SD ke PC.
Langkah 2. Tekan Windows + R, ketik cmd dan tekan Enter.
Langkah 3. Ketik baris perintah di bawah ini dan tekan Enter setiap kali:
- dipecah
- daftar disk
- pilih disk # (Ganti # dengan nomor disk kartu SD Anda.)
- atribut disk hapus hanya baca
Langkah 4. Ketik exit untuk menutup DiskPart ketika proses selesai.

Alat Penghapus Proteksi Penulisan
Jika Anda tidak menganggap diri Anda sebagai pengguna komputer profesional dan tidak familier dengan baris perintah, jangan khawatir. Ada solusi berbasis grafis untuk membantu Anda menghapus proteksi penulisan dari hard drive, drive USB, dan bahkan kartu SD.
EaseUS CleanGenius adalah salah satu alat yang membantu Anda memperbaiki masalah tersebut di atas pada drive Anda tanpa mengetahui apa pun tentang baris perintah.
Berikut panduan mudah untuk diikuti tentang cara menggunakan alat ini untuk menyelesaikan masalah Anda:
Langkah 1: UNDUH dan instal EaseUS CleanGenius (gratis) di komputer Anda.
Langkah 2: Jalankan EaseUS CleanGenius di PC Anda, pilih Optimasi dan pilih mode Perlindungan Penulisan.

Langkah 3: Pilih perangkat yang dilindungi dari penulisan dan klik Nonaktifkan untuk menghapus perlindungan.

Catatan: Jika kartu SD Anda dikunci oleh perangkat lunak enkripsi atau dienkripsi oleh BitLocker, lihat juga: Cara Menghapus Proteksi Penulisan dari Kartu SD .
Periksa dan Perbaiki Kesalahan Kartu SD (Sektor Buruk, Kesalahan Sistem File)
Seperti yang tercantum dalam penyebab di awal halaman ini, sektor buruk, sistem berkas tidak valid atau rusak, dsb., dapat mengakibatkan kesalahan format kartu SD.
Cara terbaik adalah memeriksa dan memperbaiki kesalahan kartu SD internal dengan perintah CHKDSK:
Langkah 1. Masukkan kartu SD ke PC Anda.
Langkah 2. Tekan tombol Windows + X dan pilih "Command Prompt (Admin)".
Langkah 3. Ketik CHKDSK F: /f /r tekan Enter.
(Ganti F dengan huruf drive kartu SD Anda.)

Biasanya, proses ini akan memakan waktu 3-4 jam. Tunggu hingga proses selesai dan kemudian semua bad sector dan file system yang rusak akan diperbaiki dengan perintah ini.
Format kartu SD ke FAT32/NTFS
Sekarang Anda dapat mencoba lagi menggunakan Manajemen Disk untuk memformat kartu SD ke sistem file yang didukung seperti FAT32 atau NTFS di komputer Anda lagi:
Langkah 1. Hubungkan kartu SD ke komputer Anda.
Langkah 2. Tekan tombol Windows + R dan ketik diskmgmt.msc dan tekan Enter.
Langkah 3. Pada Manajemen Disk, klik kanan pada kartu SD, dan pilih "Format Volume...".
Langkah 4. Atur ulang sistem berkas pada kartu SD Anda ke FAT32 atau NTFS dan klik OK untuk mengonfirmasi.

Anda Mungkin Juga Menyukai:
Kiat Bonus: Pulihkan Data yang Hilang dari Kartu SD yang Diformat
Seperti yang kita ketahui, terkadang, saat kartu SD tidak dapat diakses, Anda harus memformatnya terlebih dahulu. Akibatnya, kehilangan data tidak dapat dihindari.
Dalam kasus ini, Anda perlu memulihkan data setelah memformat kartu SD. Semakin cepat Anda mengambil tindakan, semakin besar peluang Anda untuk memulihkan kartu SD yang terformat.
Anda memiliki dua pilihan: 1. Menggunakan Perangkat Lunak Pemulihan Kartu SD; 2. Menyesuaikan Layanan Pemulihan Data.
Opsi 1. Gunakan Perangkat Lunak Pemulihan File Kartu SD
Beralih ke kartu SD yang andal EaseUS Data Recovery Wizard adalah pilihan yang bijak. Di sini, Anda dapat mencoba EaseUS Data Recovery Wizard yang memungkinkan Anda memulihkan sepenuhnya semua file yang hilang dan tersembunyi dari kartu SD yang tidak dapat diakses, USB, atau bahkan hard drive eksternal dengan beberapa klik sederhana.
Cukup unduh dan instal di PC Anda dan coba pulihkan data dengan panduan di sini.
Langkah 1. Hubungkan kartu SD, kartu memori, atau Kartu CF ke komputer Anda dan luncurkan perangkat lunak pemulihan kartu memori EaseUS di PC Anda. Kartu SD akan tercantum di bawah bagian Perangkat. Pilih kartu SD dan klik "Pindai data yang hilang" untuk mulai mencari data Anda yang hilang.

Langkah 2. Perangkat lunak akan memulai pemindaian secara otomatis. Pemindaian ini cukup canggih untuk menemukan semua file yang hilang, bahkan nama file yang hilang. Setelah proses pemindaian, Anda dapat menemukan item yang dihapus dari panel tampilan pohon di sebelah kiri. Kemudian, klik "Filter" jika Anda mencari jenis file tertentu, seperti foto, dokumen, video, atau email.

Langkah 3. Anda dapat langsung mengklik dua kali file untuk melihat pratinjau isinya. Setelah ini, Anda dapat memilih file yang diinginkan dan mengklik "Pulihkan" untuk memulihkannya ke lokasi yang aman di PC atau perangkat penyimpanan eksternal lainnya.
💡 Tips: Anda dapat memulihkan data di disk lokal, hard drive eksternal, dan juga penyimpanan cloud.

Opsi 2. Kustomisasi Layanan Pemulihan Data
Konsultasikan dengan Pakar Pemulihan Data EaseUS untuk layanan pemulihan manual satu lawan satu. Kami dapat menawarkan layanan berikut setelah diagnosis GRATIS:
- Memperbaiki struktur RAID yang rusak, OS Windows yang tidak dapat di-boot, dan file disk virtual yang rusak (.vmdk, .vhd, .vhdx, dll.)
- Pulihkan/perbaiki partisi yang hilang dan drive yang dipartisi ulang
- Batalkan format hard drive dan perbaiki drive mentah (drive terenkripsi BitLocker)
- Memperbaiki disk yang menjadi partisi yang dilindungi GPT
Kesimpulan
Di halaman ini, kami menjelaskan mengapa kartu SD tidak dapat diformat dan proses lengkap untuk memperbaiki kesalahan "Tidak dapat memformat kartu SD" pada ponsel, kamera, atau komputer Anda.
Perlu diingat bahwa jika kartu SD Anda dapat diakses, jangan lupa untuk mencadangkan semua file penting terlebih dahulu. Jika tidak, Anda perlu menggunakan perangkat lunak pemulihan data seperti EaseUS Data Recovery Wizard untuk mendapatkan bantuan setelah memformat kartu SD.
Jika Anda memiliki pertanyaan lebih lanjut terkait kartu SD yang tidak dapat diformat, jangan khawatir. Periksa pertanyaan dan jawaban di sini. Anda mungkin menemukan jawaban yang memuaskan.
Orang Juga Bertanya
1. Mengapa saya tidak dapat memformat kartu SD saya sebagai penyimpanan internal?
Untuk menggunakan kartu SD sebagai penyimpanan internal, Anda harus memeriksa apakah kartu tersebut kosong. Jika kartu SD Anda tidak kosong, itu pasti alasan mengapa Anda tidak dapat memformatnya sebagai penyimpanan internal.
Ikuti langkah-langkah di sini untuk mendapatkan bantuan:
- 1. Kosongkan kartu SD di komputer Anda.
- 2. Masukkan kartu SD ke ponsel Android Anda.
- 3. Buka Pengaturan, pilih "Penyimpanan".
- 4. Pilih kartu SD, ketuk tiga titik, dan pilih "Pengaturan"
- 5. Pilih "Format sebagai internal", lalu pilih "Hapus & Format".
- 6. Nyalakan ulang ponsel Anda.
2. Bagaimana cara memperbaiki kartu SD yang rusak?
Jika Kartu SD Anda rusak , ikuti langkah-langkah berikut untuk perbaikan cepat:
- 1. Hubungkan kembali kartu SD ke PC Anda atau ke PC baru.
- 2. Tetapkan huruf drive baru ke kartu.
- 3. Menampilkan file tersembunyi di SD.
- 4. Jalankan CHKDSK untuk memperbaiki kesalahan sistem berkas.
- 5. Perbarui driver kartu SD.
- 6. Format kartu SD ke FAT32, exFAT, dll.
3. Tidak dapat memformat/menghapus kartu SD di Mac, Tolong!
Menurut sebagian besar pengguna Mac, Disk Utility tidak dapat memformat atau menghapus kartu SD karena beberapa alasan. Berikut ini beberapa perbaikan praktis yang dapat Anda coba:
- 1. Buka kunci kartu SD.
- 2. Jika kartu SD berisi sistem berkas yang tidak didukung Mac, formatlah di Windows.
- 3. Beralih ke alat pemformatan kartu SD pihak ketiga.
- 4. Hapus status baca-saja dari kartu SD, lalu format lagi.
Artikel Terkait
-
Cara Menggunakan CMD untuk Menghapus Virus dari Berbagai Drive di Windows 10/11
![author icon]() Brithny/2023/09/25
Brithny/2023/09/25
-
5 Perangkat Lunak Pemulihan Hard Disk Eksternal Terbaik: Memulihkan Data dari Hard Disk Eksternal
![author icon]() Daisy/2023/09/25
Daisy/2023/09/25
-
Solusi Pemulihan Hard Disk Terbaik | Pulihkan Data dari Hard Disk [2021]
![author icon]() Daisy/2023/09/25
Daisy/2023/09/25
-
[4 Perbaikan] Anda Harus Menginisialisasi Disk Sebelum Logical Disk Manager Dapat Mengaksesnya
![author icon]() Daisy/2024/09/10
Daisy/2024/09/10
