Daftar isi
Apakah Anda mencari cara yang andal untuk menghapus proteksi penulisan dari kartu SD, USB, hard drive, SSD, atau hard drive eksternal yang dilindungi penulisan dan memformatnya agar dapat digunakan lagi? Jika Anda mendapatkan kesalahan "Disk dilindungi penulisan" saat memformat kartu SD, jangan khawatir.
Ikuti halaman ini, Anda akan mempelajari cara menghapus proteksi penulisan dari kartu SD dan memformat kartu SD yang diproteksi penulisan dengan pemformat kartu SD gratis agar dapat digunakan lagi sendiri.
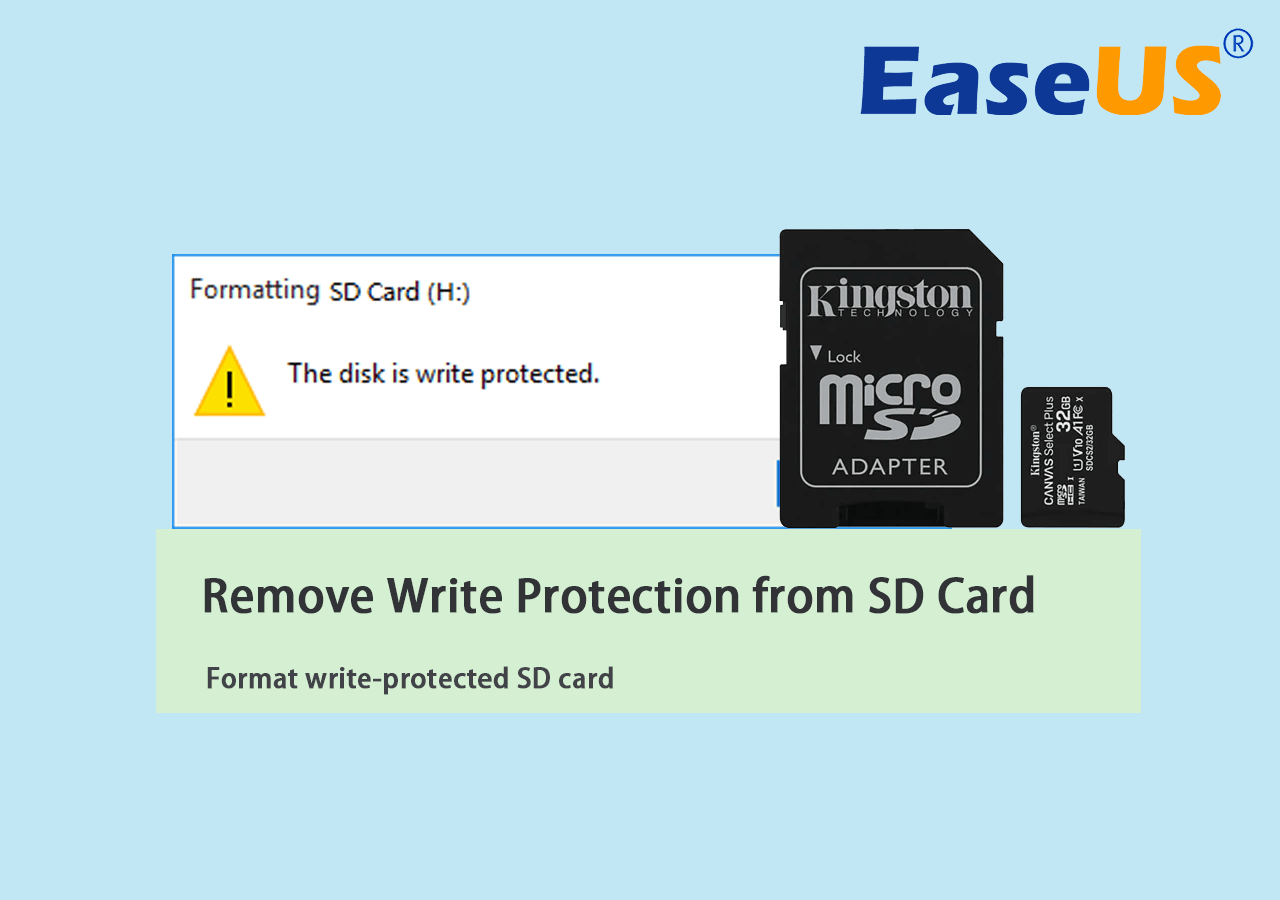
'The Disk Is Write Protected SD Card' Tampil Saat Memformat - Perbaikan
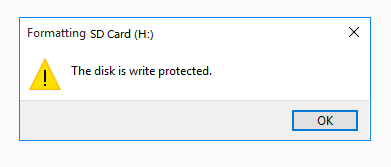
Tahukah Anda apa artinya saat kartu SD Anda terproteksi dari penulisan? Kesalahan "disk terproteksi dari penulisan" adalah status proteksi penulisan untuk mencegah modifikasi dan penghapusan data penting pada kartu SD atau perangkat penyimpanan lainnya. Saat kartu SD Anda terproteksi dari penulisan, kartu SD berada dalam status baca-saja sehingga Anda tidak dapat menulis data baru ke kartu, menghapus file dari kartu, atau memformat kartu SD yang terproteksi dari penulisan.
Lalu, apakah kartu SD menjadi tidak berguna? Tidak juga. Anda dapat menghapus proteksi penulisan dari kartu SD, lalu memformat kartu dan menggunakannya kembali untuk menyimpan file. Berikut ini adalah daftar perbaikan cepat yang dapat Anda coba pada awalnya.
Perbaikan Cepat untuk Penghapusan Proteksi Penulisan pada Kartu SD:
- Cabut dan pasang kembali kartu SD.
- Ganti port USB, dan ganti adaptor kartu SD.
- Hubungkan kembali Kartu SD ke komputer baru.
- Periksa apakah kartu SD dapat diakses.
Jika kartu SD dapat diakses, selamat. Jika masih terlindungi dari penulisan, ikuti 6 perbaikan di Bagian 1, Anda akan berhasil memperbaiki masalah ini.
Cara Menghapus Proteksi Penulisan dari Kartu SD - 6 Cara
Semoga salah satu dari 6 cara ini dapat menghilangkan kekhawatiran Anda, menghapus proteksi penulisan dari kartu SD Anda di Windows 10/8/7 dengan sukses:
- [1] Gunakan Sakelar Fisik Kartu SD
- [2] Jalankan Perangkat Lunak AntiVirus
- [3] Gunakan Alat Penghapusan Proteksi Penulisan
- [4] Jalankan Perintah CMD
- [5] Jalankan Editor Registri
- [6] Bawa Perangkat untuk Diperbaiki
Catatan: Setelah ini, jika kartu SD Anda dapat diakses, cadangkan semua data terlebih dahulu. Kemudian format ke kondisi aman di Bagian 2.
Jika Anda menemukan solusi yang diberikan efektif untuk menghilangkan masalah proteksi penulisan dari kartu SD, silakan bagikan panduan ini untuk membantu lebih banyak orang di sekitar Anda!
Perbaikan 1. Gunakan Sakelar Fisik
Jika ada sakelar proteksi penulisan fisik di samping atau bagian bawah kartu SD, Anda dapat menghapus proteksi penulisan pada kartu SD yang terkunci menggunakan sakelar fisiknya.
Berikut langkah-langkah untuk membuka kunci kartu SD yang dilindungi penulisan:
Langkah 1. Cabut kartu SD Anda dari PC dan temukan sakelar fisik.
Langkah 2. Jika sakelar berada di sisi terkunci, alihkan dari AKTIF ke NONAKTIF untuk membuka kunci kartu SD.
Setelah ini, proteksi penulisan harus dimatikan.

Langkah 3. Hubungkan kembali kartu SD ke komputer Anda dan lihat apakah Anda dapat mengakses file yang tersimpan di kartu tersebut.
Perbaikan 2. Gunakan Perangkat Lunak Anti-Virus
Karena virus atau malware yang tidak dikenal terkadang dapat mengenkripsi perangkat Anda, menambahkan proteksi penulisan ke perangkat tersebut, dan tidak mengizinkan Anda mengakses data yang tersimpan.
Solusi yang paling efisien adalah dengan menjalankan perangkat lunak antivirus, menghapus virus proteksi penulisan dari kartu SD memori Anda. Berikut langkah-langkahnya:
Langkah 1. Unduh dan jalankan perangkat lunak antivirus di komputer Anda.
Perangkat lunak antivirus yang direkomendasikan: Norton Antivirus, McAfee, ESET NOD32, Avira, Avast, AVG, dll.

Langkah 2. Masukkan atau biarkan kartu SD tetap terhubung ke PC Anda.
Langkah 3. Jalankan perangkat lunak antivirus untuk memindai kartu SD, membersihkan dan menghapus virus proteksi penulisan.
Perbaikan 3. Gunakan Alat Penghapus Proteksi Penulisan
EaseUS Partition Master Free Edition memberi Anda solusi langsung untuk menghapus proteksi penulisan dari USB yang diproteksi penulisan, disk eksternal USB, atau kartu SD dengan beberapa klik sederhana. Berikut cara melakukannya:
Langkah 1. Unduh dan instal EaseUS Partition Master, buka bagian Toolkit, dan klik "Write Protection".

Langkah 2. Pilih USB yang dilindungi penulisan, disk eksternal USB, atau kartu SD, lalu klik "Nonaktifkan".

Perbaikan 4. Gunakan Perintah CMD
Terkadang, saat perangkat penyimpanan menjadi Read-only, perangkat tersebut berada dalam status kesalahan write-protected. Satu-satunya jalan keluar adalah menghapus status read-only dengan baris perintah, sehingga perangkat tersebut dapat ditulis ulang lagi.
Ikuti langkah-langkah berikut dengan hati-hati untuk menghapus proteksi penulisan dari perangkat Anda:
Langkah 1. Hubungkan kartu SD Anda ke komputer terlebih dahulu.
Langkah 2. Tekan tombol Win + R, ketik cmd di dialog Run dan klik "OK".
Langkah 3. Ketik diskpart dan tekan Enter.
Langkah 4. Ketik perintah berikut dan tekan Enter setiap kali:
- daftar disk
- pilih disk # (# merupakan nomor kartu SD Anda yang dilindungi penulisan.)
- atribut disk hapus hanya baca

Tunggu hingga proses selesai dan tutup Diskpart. Setelah ini, Anda akan dapat mengakses data Anda lagi.
Perbaikan 5. Gunakan Editor Registri
Registry Editor juga berfungsi untuk menghapus proteksi penulisan dari perangkat Anda. Namun, jika salah, OS Anda bisa rusak.
Ikuti langkah-langkah terperinci di bawah ini, berhati-hatilah dalam menghapus proteksi penulisan kartu SD dengan Registry Editor:
Langkah 1. Ketik regedit di bilah Pencarian dan tekan Enter. Klik "Ya" untuk membuka Editor Registri.

Langkah 2. Buka: HKEY_LOCAL_MACHINE\SYSTEM\CurrentControlSet\Control\StorageDevicePolicies.
Langkah 3. Temukan StorageDevicePolicies.
Langkah 4. Jika Anda tidak dapat menemukan folder StorageDevicePolices, buat satu:
Klik kanan pada "Kontrol" > Klik "Baru" > "Kunci", beri nama "StorageDevicePolicies".

Langkah 5. Klik kanan pada StorageDevicePolicies dan klik "New" > "DWORD Value". Beri nama "WriteProtect".
Langkah 6. Klik dua kali pada "WriteProtect" dan ubah Value Data menjadi " 0 " lalu klik "OK."
Langkah 7. Tutup "Registry Editor" dan mulai ulang PC.

Setelah ini, masukkan kembali stik memori ke komputer Anda, Anda akan dapat mengakses kartu tersebut saat itu.
Perbaikan 6. Gunakan Perangkat Lunak Dekripsi atau Bawa ke Perbaikan
Jika kartu SD Anda dienkripsi atau terkunci karena perangkat lunak pihak ketiga atau rusak secara fisik, ada dua cara yang dapat Anda coba:
- #1. Jalankan perangkat lunak dekripsi pada PC Anda.
- #2. Pilih untuk membuka kunci kartu SD yang dilindungi penulisan.
- #3. Bawa kartu SD yang tidak dapat diakses atau rusak secara fisik ke pusat perbaikan setempat.
Cara Memformat Kartu SD yang Dilindungi dari Penulisan
Berikut adalah dua hal yang harus Anda lakukan setelah menghapus proteksi penulisan dari kartu SD Anda:
- 1. Buka kartu SD dan simpan file penting ke lokasi lain. Jika tidak dapat diakses, biarkan perangkat lunak pemulihan data membantu.
- 2. Untuk memperoleh keadaan yang aman untuk menyimpan data, format kartu SD yang dilindungi penulisan.
Di sini, Anda memerlukan alat pemformatan kartu SD profesional untuk membantu. EaseUS Partition Master Free, dengan fitur manajemen partisi yang canggih, dapat membantu.
Dengan ini, Anda hanya dapat memformat kartu SD yang dilindungi penulisan, kartu memori, dan bahkan memformat USB, HDD/SSD, dan hard drive eksternal yang dilindungi penulisan , dll., setelah menghapus perlindungan penulisan dalam beberapa langkah mudah.
Langkah 1. Temukan kartu SD Anda dan klik kanan partisi yang ingin Anda format dan pilih "Format".
Langkah 2. Tetapkan label partisi baru, sistem file (NTFS/FAT32/EXT2/EXT3/EXT4/exFAT), dan ukuran kluster ke partisi yang dipilih, lalu klik "OK".
Langkah 3. Klik "Ya" pada jendela pop-up untuk melanjutkan.
Langkah 4. Klik tombol "Execute 1 Task(s)" pada bilah alat, lalu klik "Apply" untuk mulai memformat kartu SD Anda.
Setelah operasi, Anda dapat menggunakan kartu SD untuk menyimpan atau mentransfer file lagi.
Mengapa Muncul Kesalahan Perlindungan Penulisan Kartu SD
Menurut Wikipedia, proteksi penulisan adalah mekanisme fisik yang mencegah pengguna mengubah atau menghapus data penting pada perangkat penyimpanan. Singkatnya, saat perangkat penyimpanan dilindungi dari penulisan, semua operasi pada perangkat tersebut akan ditolak.
Beberapa dari Anda mungkin juga ingin mengetahui penyebab terjadinya error write protected pada kartu SD. Berikut adalah penyebab utama terjadinya error write-protected pada kartu SD:
- Kartu SD atau kartu memori terkunci
- Kartu SD dienkripsi oleh virus atau malware
- Kartu SD berisi sektor buruk atau sistem file internal
- Kartu SD terkunci oleh perangkat lunak perlindungan penulisan pihak ketiga
- Kerusakan fisik
Setelah mengetahui penyebabnya, Anda juga dapat mencoba melindungi perangkat penyimpanan Anda dari kesalahan ini. Misalnya, dengan mematikan sakelar kunci, menjalankan antivirus, mengatur sistem berkas yang tepat, dll.
Disk adalah kartu SD yang dilindungi penulisan! Perbaiki sekarang!
Halaman ini menawarkan 6 perbaikan untuk membantu Anda menghapus proteksi penulisan dari kartu SD yang dilindungi penulisan sendiri. Metode yang diberikan juga dapat secara efektif menghapus proteksi penulisan pada hard drive USB, internal, atau eksternal.
Perlu dicatat, setelah menghapus proteksi penulisan dari perangkat Anda, Anda harus menyetel sistem berkas yang tepat ke kartu SD, USB, atau hard drive Anda - FAT32 untuk SD yang lebih kecil dari 32 GB, exFAT untuk SD yang lebih besar dari 64 GB. EaseUS Partition Master dapat membantu.
Dengannya, Anda dapat mengelola kartu SD sendiri dengan mudah, seperti mengubah ukuran partisi , memformat kartu SD ke FAT32, mengonversi RAW ke NTFS, dll. Memperbaiki dan memformat kartu SD yang dilindungi penulisan dapat dilakukan. Buka dan mulai prosesnya di sini sekarang.
FAQ Tentang Kartu SD Dilindungi dari Penulisan dan Cara Melepasnya
Halaman ini membahas solusi lengkap dan menjelaskan mengapa terkadang kartu SD Anda menjadi terproteksi terhadap penulisan. Di sini, pada bagian ini, kami mengumpulkan beberapa pertanyaan yang mungkin juga Anda ragukan. Ikuti dan periksa untuk menemukan jawabannya di sini.
1. Bagaimana cara mematikan proteksi penulisan pada kartu SD?
Jika kartu SD Anda terkunci, Anda dapat mengalihkan kunci dari sisi Aktif ke sisi Nonaktif. Kemudian, Anda dapat langsung menonaktifkan proteksi penulisan dari kartu SD. Jika proteksi penulisan belum hilang, Anda dapat mengikuti solusi penghapusan Proteksi Penulisan CMD di halaman ini untuk mendapatkan bantuan.
2. Mengapa kartu SD saya bertuliskan write-protected?
Jika kartu SD menunjukkan write-protected, Anda tidak dapat mengubah konten yang ada di kartu tersebut. Hal ini dapat disebabkan oleh infeksi virus atau kartu SD terkunci atau terenkripsi dengan metode manual atau perangkat lunak.
3. Bagaimana cara menghapus proteksi penulisan pada Kartu Micro SD SanDisk?
Jika kartu Micro SD Anda dilindungi dari penulisan, Anda tidak dapat membukanya dengan menggunakan kuncinya karena tidak ada kuncinya. Dalam kasus ini, Anda dapat menggunakan perintah cmd Diskpart: atribut disk clear readonly untuk berhasil menghapus e
Artikel Terkait
-
Cara Menjalankan Fdisk di Windows 10/11: Panduan untuk Pemula
![author icon]() Susanne/2024/10/21
Susanne/2024/10/21
-
Jalankan Tes Kecepatan Kartu SD di Windows 10/11 [Tutorial Mudah]
![author icon]() Susanne/2024/10/21
Susanne/2024/10/21
-
Cara Menginstal Windows 10 di Hard Drive Kedua | 2 Cara🔥
![author icon]() Susanne/2024/12/15
Susanne/2024/12/15
-
Unduh Alat Format Toshiba Gratis dan Format Perangkat Toshiba dengan Mudah
![author icon]() Susanne/2024/11/15
Susanne/2024/11/15