Daftar isi
Kasus 1. Tidak Dapat Membuka Hard Drive Eksternal
Kadang-kadang, meskipun hard drive eksternal tersambung dengan benar ke sistem komputer dan dikenali dengan benar, Anda mungkin tidak dapat membukanya.
Kami mengumpulkan kesalahan yang paling sering ditemui yang menyertai masalah hard drive yang tidak dapat dibuka dan menguji solusi yang sesuai. Kesalahan yang umum terjadi adalah:
- Disk di drive X: tidak diformat. Apakah Anda ingin memformatnya sekarang?
- Anda perlu memformat disk di drive X: sebelum Anda dapat menggunakannya.
- Drive X: tidak dapat diakses . Akses ditolak.
- Drive X: tidak dapat diakses. File atau direktori rusak dan tidak dapat dibaca .
- Drive X: ditampilkan sebagai xxGB RAW di Manajemen Disk, tidak dapat membukanya seperti biasa.
Di samping kesalahan cepat tersebut, beberapa alasan mengapa hard disk yang terhubung gagal dibuka samar-samar kami ketahui, seperti infeksi virus atau konfigurasi sistem yang aneh, dan Anda perlu mencoba beberapa pendekatan berbeda untuk memeriksa, mendiagnosis, dan akhirnya menyelesaikannya.
Cara Memulihkan Data Saat Hard Drive Eksternal Tidak Dapat Dibuka
Ambil satu langkah lagi sebelum melanjutkan pemecahan masalah. Apakah Anda memiliki data penting yang menunggu pemulihan? Untuk mengambil file dari HDD yang tidak dapat diakses, HDD eksternal, flash drive USB, atau kartu memori, EaseUS Data Recovery Wizard adalah yang akan Anda gunakan.
Perangkat Lunak Pemulihan Hard Drive Eksternal EaseUS
Setiap kali Anda menghadapi hard disk drive yang tidak dapat diakses, tidak dapat dibaca, atau tidak dapat dibuka, pemulihan data adalah hal yang utama. Anda dapat mengevaluasi kemampuan, kecepatan, dan efisiensi EaseUS EaseUS Data Recovery Wizard dengan menginstal versi demo yang tersedia di halaman sebelum membeli.
Langkah 1. Gunakan kabel USB yang benar untuk menghubungkan hard drive eksternal ke komputer Anda. Jalankan EaseUS Data Recovery Wizard dan Anda akan melihat disk eksternal Anda di bawah Drive eksternal. Perangkat lunak ini mendukung semua merek disk eksternal populer, termasuk WD, Seagate, Toshiba, LaCie, SanDisk, Samsung, dll.
Pilih hard drive eksternal lalu klik tombol "Cari Data yang Hilang".

Langkah 2. Begitu proses pemindaian dimulai, perangkat lunak akan menemukan semakin banyak data yang hilang dan terhapus dan menampilkan data tersebut dalam hasil pemindaian. Data yang dipulihkan akan terorganisasi dengan baik. Anda dapat dengan cepat menemukan file/folder target berdasarkan jenis file atau mencari di kotak pencarian dengan nama file yang tepat.

Langkah 3. Anda dapat melihat pratinjau file yang ditemukan oleh algoritma pemindaian EaseUS Data Recovery Wizard. Kemudian, pilih file dan klik "Pulihkan". Untuk menghindari penimpaan data, kami sarankan Anda menyimpan data yang dipulihkan ke drive yang berbeda dari drive Seagate asli.
💡 Tips: Anda dapat memulihkan data di disk lokal, hard drive eksternal, dan juga penyimpanan cloud.

Anda juga dapat memeriksa tutorial video ini untuk melihat cara memperbaiki hard drive yang tidak dapat diakses.
Perbaikan 1. Format hard drive eksternal
Setelah mengambil data, Anda dapat langsung memformat hard disk eksternal, yang kemungkinan besar rusak jika Anda tidak dapat membukanya di Windows. Ini akan menghemat waktu dan kerepotan Anda dalam mencoba serangkaian solusi lain yang ditawarkan secara daring.
Anda dapat memformat hard drive menggunakan cmd , manajemen disk, dan perangkat lunak pemformatan hard drive pihak ketiga. Agar Anda terhindar dari instalasi perangkat lunak, kami mengambil Manajemen Disk Windows sebagai contoh di sini.
Langkah 1. Tekan tombol Windows + R untuk membuka kotak Run, ketik diskmgmt.msc dan tekan Enter.
Langkah 2. Di Manajemen Disk Windows, Anda dapat memeriksa status terkini drive eksternal. Jika ditampilkan sebagai RAW atau tidak terisi, klik kanan pada drive dan pilih Format...

Langkah 3. Pilih sistem berkas seperti NTFS dan klik OK.

Untuk memberi Anda gambaran yang lebih baik tentang apa yang dilakukan metode ini, berikut adalah daftar tiga kasus di mana metode ini dapat membantu:
Kasus 1. Hard Drive Eksternal Tidak Dapat Dibuka dan Tidak Dapat Menjalankan chkdsk
"Hard drive eksternal 500 GB saya muncul di komputer, tetapi tidak dapat dibuka saat saya mencoba mengaksesnya. Lalu saya mencoba chkdsk untuk memeriksa kesalahan, tetapi tidak berhasil. Apakah ada cara untuk memperbaikinya?"
Kasus 2. Hard Drive Eksternal Terdeteksi tetapi Tidak Dapat Dibaca atau Ditampilkan di Komputer Saya
"Hard Drive USB 80GB saya baru-baru ini berhenti muncul di folder 'Komputer Saya' karena alasan yang tidak diketahui, bagaimana cara membukanya dan mengakses data saya?"
Kasus 3. Hard Disk Eksternal Saya Tidak Dapat Dibuka, Ia Meminta Saya untuk Memformatnya
"Saya tidak dapat membuka hard drive eksternal saya. Dikatakan bahwa saya harus memformatnya. Di komputer, yang ditampilkan hanyalah Disk Lokal K, tetapi tidak ada pembacaan penyimpanan."
Perbaikan 2. Perbaiki kesalahan I/O menggunakan halaman yang ditautkan
Jika hard drive Anda dikenali tetapi tidak dapat dibuka karena disk tidak dapat diakses dengan pesan "Permintaan tidak dapat dilakukan karena kesalahan perangkat I/O", hal ini dapat diperbaiki dengan menjalankan CHKDSK atau mengubah mode transfer untuk drive di Properti Saluran IDE.
Untuk panduan terperinci, lihat cara memperbaiki kesalahan perangkat I/O pada hard drive eksternal .

Perbaikan 3. Minta hak istimewa Admin
Jika Anda tidak memiliki hak akses Admin untuk mengakses hard drive eksternal, hard drive tersebut tidak akan terbuka dan biasanya akan menampilkan pesan kesalahan berikut "Drive tidak dapat diakses. Akses ditolak". Untuk memperbaiki masalah tersebut, Anda perlu mengambil alih kepemilikan untuk mendapatkan izin. Untuk melakukannya:
Langkah 1. Klik kanan pada hard drive yang tidak dapat diakses, lalu pilih Properties.
Langkah 2. Buka tab Keamanan, alihkan ke Lanjutan, lalu klik tombol Edit. Pada tab Pemilik, ubah kepemilikan akun yang ditentukan.
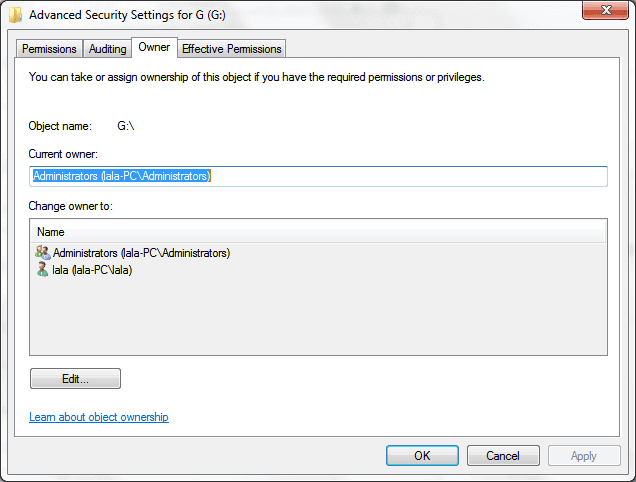
Kasus 2. Tidak Dapat Membuka File di Hard Drive Eksternal
Saat kita membahas lebih lanjut topik tidak dapat membuka hard drive eksternal, perlu disebutkan bahwa masalahnya mungkin menjadi lebih serius. Faktanya, kelompok lain mengatakan bahwa mereka dapat membuka disk drive seperti biasa, tetapi file dan folder tidak dapat diakses. Gagal membuka data penting merupakan skenario yang sangat mengganggu bagi organisasi, yang harus menggunakan perangkat lunak manajemen proyek yang andal untuk akses tanpa gangguan ke sumber daya perusahaan.
Dalam kasus ini, Anda tidak dapat langsung menggunakan EaseUS Data Recovery Wizard seperti yang kami sarankan di awal, karena keberhasilan teknik ini tidak dijamin. Kabar baiknya adalah kami telah berhasil mengatasi masalah file yang tidak dapat dibuka sebelumnya, dan saya akan memposting tautannya di sini sebagai referensi.
Kasus 1. Saat Anda membuka hard drive eksternal dan mencoba membuka folder di dalamnya, Anda mendapatkan kesalahan yang mengatakan ' Folder ini kosong .'
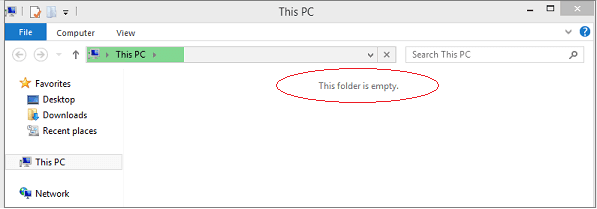
Kasus 2. Saat Anda mencoba membuka file di Windows, muncul peringatan yang mengatakan 'Sistem tidak dapat menemukan file yang ditentukan.'
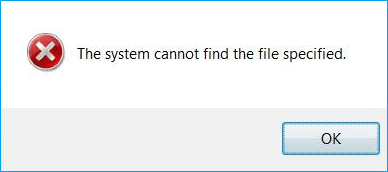
Artikel Terkait
-
![author icon]() Brithny/2023/09/25
Brithny/2023/09/25
-
Cara Memperbaiki 'Periode waktu habis semaphore telah berakhir'
![author icon]() Daisy/2024/09/20
Daisy/2024/09/20
-
Cara Memperbaiki WD Easystore Tidak Berfungsi di Windows
![author icon]() Daisy/2024/09/18
Daisy/2024/09/18
-
Cara Memulihkan Data dari Hard Disk yang Tidak Terdeteksi
/2024/09/10