Daftar isi
Artikel ini menyediakan tiga solusi untuk masalah ini 'Periode waktu habis semaphore telah berakhir. Tabel di bawah ini memberikan garis besarnya. Baca konten untuk detailnya.
| Solusi yang Bisa Diterapkan | Pemecahan Masalah Langkah demi Langkah |
|---|---|
| Perbaikan 1. Nonaktifkan firewall dan anti-virus | Di Windows 10/8.1/8/7, tekan tombol "Windows + R" untuk menampilkan kotak "Run", masukkan kontrol untuk membuka... Langkah lengkap |
| Perbaikan 2. Lakukan boot bersih | Tekan tombol pintas "Windows + R" untuk membuka kotak "Run", masukkan msconfig untuk membuka Konfigurasi Sistem... Langkah-langkah lengkap |
| Perbaikan 3. Ubah FAT32 ke NTFS | Anda dapat mengonversi FAT32 ke NTFS untuk melampaui batas ukuran file. Konversi sistem file sangat mudah... Langkah-langkah lengkap |
Apa kesalahan 'periode waktu habis semaphore telah kedaluwarsa'
Kesalahan 'Periode waktu habis semaphore telah kedaluwarsa' terjadi dalam banyak situasi dalam berbagai bentuk di Windows 10, 8, atau 7, dan yang paling sering terlihat adalah sebagai berikut.
[1] Saat Anda mencoba mentransfer atau menyalin file besar melalui jaringan, Anda mendapatkan pesan kesalahan lengkap sebagai "Kesalahan 0x80070079: Periode waktu habis semaphore telah kedaluwarsa"
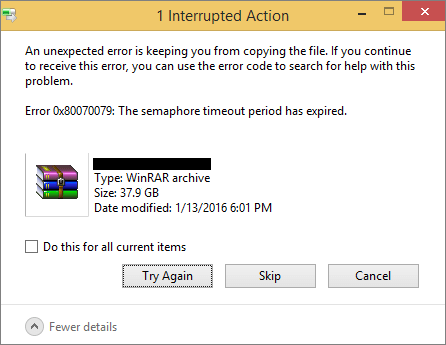
[2] Anda mencoba membuka drive portabel, misalnya, hard drive USB eksternal yang terhubung dengan benar ke komputer, akses gagal karena kesalahan "Lokasi tidak dapat diakses, periode waktu habis semaphore telah kedaluwarsa."
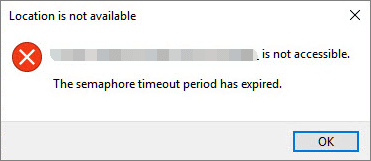
Orang mungkin mengalami galat sistem seperti ini saat mencoba mentransfer berkas, terutama berkas berukuran besar, antara sistem Windows dan perangkat eksternal lainnya, atau saat mencoba mengakses driver tertentu yang terhubung ke komputer. Galat ini akan mencegah orang mengakses drive saat ini atau menyelesaikan proses transfer. Kesimpulannya, masalah terkait 'semaphore' muncul dalam jaringan lokal, antara komputer dan driver eksternal, atau sekadar batas transfer berkas pada drive portabel Anda.
Memperbaiki 'Periode waktu habis semaphore telah berakhir'
Karena ini tentang masalah terkait driver jaringan, driver eksternal, atau batas transfer file, perbaikan yang sesuai adalah keempatnya. Dengan mencantumkan dari yang sederhana hingga yang rumit, berikut adalah:
- Nonaktifkan Firewall dan perangkat lunak anti-virus (Sementara)
- Lakukan boot bersih
- Konversi FAT32 ke NTFS
- Perbarui driver adaptor jaringan
Perbaikan 1. Nonaktifkan Firewall dan perangkat lunak anti-virus
Alasan: Windows Firewall atau perangkat lunak anti-virus terkadang memblokir transfer file tertentu tanpa perintah, dengan menonaktifkan perlindungan keamanan akan melanjutkan tindakan Anda.
Langkah 1: Pada Windows 10/8.1/8/7, tekan tombol pintas "Windows + R" untuk menampilkan kotak "Run", masukkan kontrol untuk membuka Panel Kontrol.

Langkah 2: Di Panel Kontrol, ketik firewall dalam pencarian, dan klik "Windows Firewall" pada hasilnya.
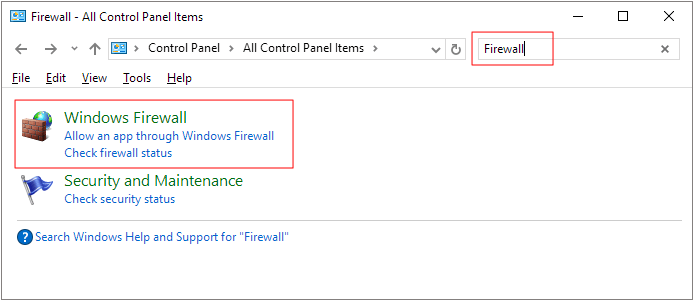
Langkah 3: Di panel kiri, klik "Aktifkan atau nonaktifkan Windows Firewall".
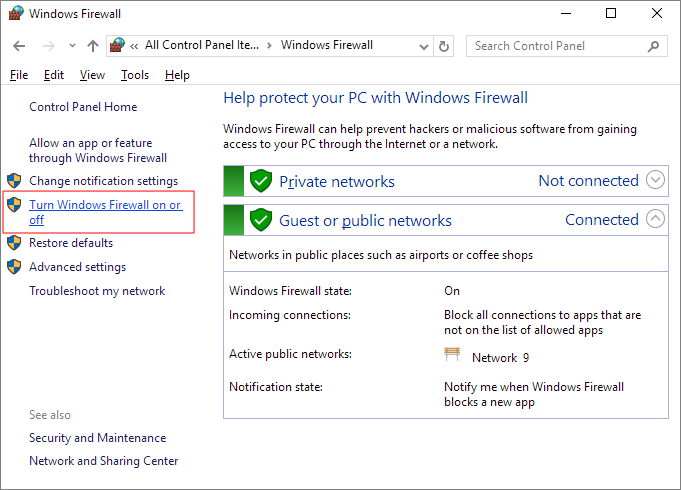
Langkah 4: Klik "Matikan firewall Windows (tidak disarankan)" di bawah pengaturan jaringan pribadi dan publik. Klik "OK".
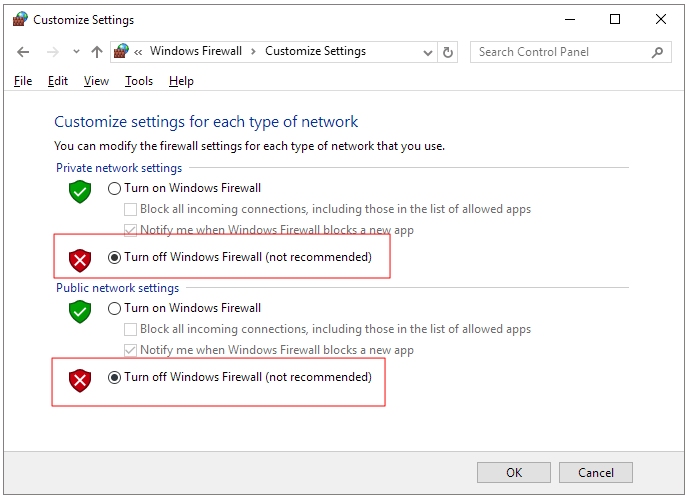
Ini adalah panduan umum bagi semua pengguna Windows untuk menonaktifkan firewall Windows yang memblokir proses transfer file dan mengirimkan kesalahan semaphore. Setelah menonaktifkan firewall, coba lagi menyalin file. Jika kesalahan telah hilang, Anda dapat kembali mengaktifkan firewall.
Untuk perangkat lunak anti-virus, orang menggunakan produk yang berbeda-beda, namun prosesnya sama saja, yakni dengan masuk ke Pengaturan, dan ada pilihan untuk menonaktifkan mekanisme perlindungan.
Perbaikan 2. Lakukan boot bersih
Alasan: Kecualikan konflik berkas atau program yang menyebabkan 'periode batas waktu semaphore telah kedaluwarsa'.
Langkah 1: Pada Windows 10/8.1/8/7, tekan tombol pintas "Windows + R" untuk memunculkan kotak "Run", masukkan msconfig untuk membuka Konfigurasi Sistem.
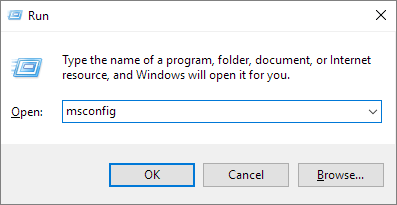
Langkah 2: Beralih dari tab Umum default ke "Layanan", centang kotak "Sembunyikan semua Layanan Microsoft". Klik "OK".
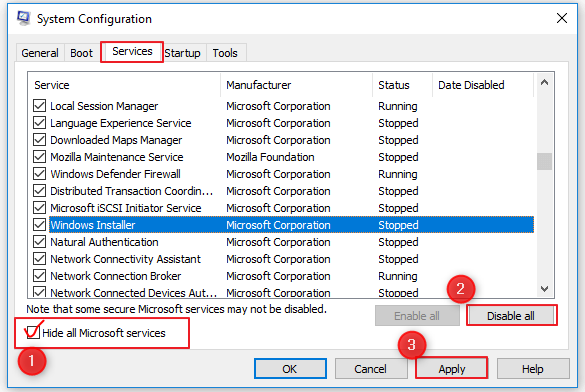
Anda perlu me-restart komputer Anda dengan boot bersih. Sekarang coba transfer file lagi. Semoga kali ini Anda dapat melakukannya tanpa masalah.
Perbaikan 3: Ubah FAT32 ke NTFS
Alasan: FAT 32 memiliki batasan transfer file, Anda tidak dapat mentransfer satu file pun yang lebih dari 4GB, sedangkan sistem file NTFS tidak memiliki masalah dalam mentransfer file besar.
Anda perlu mengonversi FAT32 ke NTFS untuk melampaui batas ukuran file. Konversi sistem file sangat mudah dilakukan di Windows melalui pemformatan disk, tetapi ini akan mengakibatkan hilangnya data secara total.
Kami merekomendasikan cara aman lainnya untuk mengonversi FAT32 ke NTFS tanpa kehilangan data , yaitu dengan menggunakan perangkat lunak pengelola partisi gratis pihak ketiga.
Perbaikan 4: Perbarui driver adaptor jaringan
Alasannya: driver adaptor jaringan yang ketinggalan zaman bertanggung jawab atas sebagian besar masalah transfer file jaringan, dan 'periode batas waktu semaphore telah kedaluwarsa' adalah salah satu masalah yang umum terjadi.
Langkah 1: Pada Windows 10/8.1/8/7, tekan tombol pintas "Windows + R" untuk memunculkan kotak "Run", masukkan devmgmt.msc dan tekan Enter.

Langkah 2: Pada Pengelola Perangkat, perluas Adaptor jaringan, lalu klik kanan pada driver jaringan dan pilih "Perbarui perangkat lunak driver".
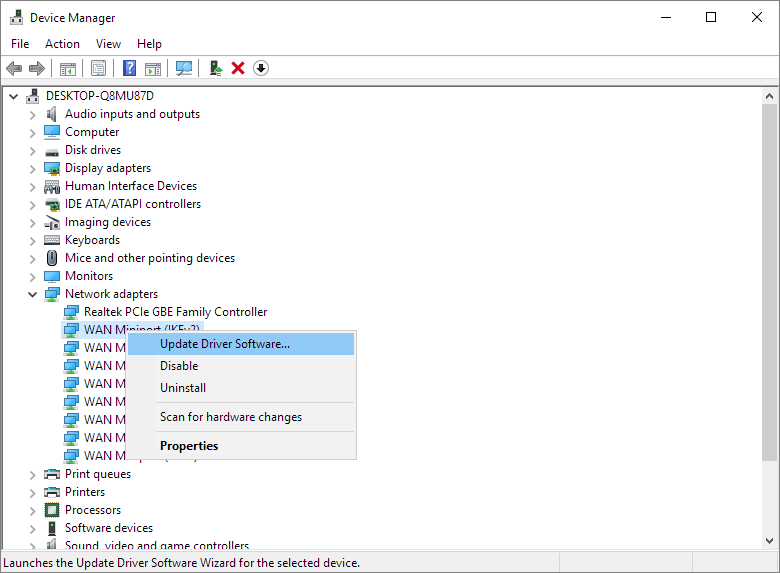
Langkah 3: Saat diminta, pilih "Cari perangkat lunak driver yang diperbarui secara otomatis" dan klik "OK".
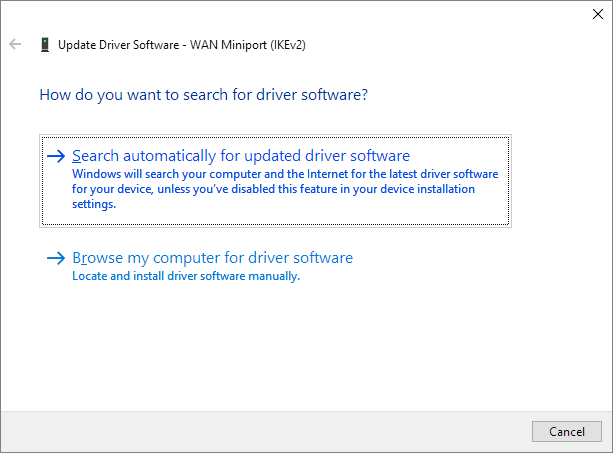
Mulai ulang sistem Anda setelah driver terbaru diinstal.
Cara melindungi data dari kesalahan 'Periode waktu habis semaphore telah kedaluwarsa'
Data selalu terlibat dalam berbagai masalah hard drive/drive jaringan, dan jangan anggap remeh kesalahan semaphore meskipun ada perbaikan yang tersedia.
Cadangkan hard drive
Pencadangan memegang peranan penting dalam sistem operasi dan perlindungan data, tetapi harus menjadi tugas utama. Jika tidak, itu hanya omong kosong ketika sistem mogok, hard drive diformat, atau seluruh partisi hilang. Windows menawarkan Pencadangan dan Pemulihan di Windows 7, dan Riwayat File di Windows 10 untuk mencadangkan data hard drive secara gratis. Anda harus memanfaatkannya sepenuhnya.
Perangkat lunak cadangan gratis dari pihak ketiga, seperti EaseUS Todo Backup, juga merupakan pilihan yang baik. Pengguna di seluruh dunia memilihnya daripada program bawaan Windows karena fleksibilitasnya dalam semua keperluan pencadangan, termasuk pencadangan sistem, pencadangan hard drive/partisi, pencadangan file, dll. Selain itu, Anda dapat menjadwalkan tugas pencadangan setiap hari, setiap minggu, atau setiap bulan.
Pulihkan data hard drive secara Gratis
Bagaimana jika kesalahan semaphore telah menyebabkan hilangnya data, atau data tidak dapat diakses? Namun, Anda dapat melakukan upaya untuk menyelamatkan data di sana. EaseUS EaseUS Data Recovery Wizard dapat memulihkan data dari hard drive yang tidak dapat diakses yang melaporkan semua jenis kesalahan, termasuk 'periode waktu habis semaphore telah kedaluwarsa, 'sistem file mentah tidak valid', 'hard drive perlu diformat', dan seterusnya sebelum Anda dapat menggunakannya.
Langkah 1. Pindai partisi hard drive
Pilih drive pada hard disk tempat Anda kehilangan atau menghapus file. Klik "Cari Data yang Hilang" dan biarkan perangkat lunak pemulihan data EaseUS memindai semua data dan file yang hilang pada drive yang dipilih.

Langkah 2. Periksa hasilnya
Ketika pemindaian selesai, Anda dapat menerapkan fitur "Filter" atau mengeklik opsi "Cari file atau folder" untuk menemukan file yang hilang pada hard drive.

Langkah 3. Mengembalikan data hard drive yang hilang
Pilih file yang diinginkan yang hilang di drive dan klik "Pulihkan" untuk menyimpannya ke lokasi lain.
💡 Tips: Anda dapat memulihkan data di disk lokal, hard drive eksternal, dan juga penyimpanan cloud.

Artikel Terkait
-
Cara Memulihkan Foto dari Kartu SD yang Rusak pada tahun 2022 (5+ Perbaikan)
![author icon]() Brithny/2023/09/25
Brithny/2023/09/25
-
Hard Drive Eksternal Tidak Muncul di File Explorer: Cara Memperbaikinya
![author icon]() Daisy/2024/09/11
Daisy/2024/09/11
-
Fixe Maxtor External Hard Drive Tidak Berfungsi/Dikenali Tanpa Kehilangan Data
![author icon]() Daisy/2024/09/10
Daisy/2024/09/10
-
Memperbaiki Hard Drive Eksternal yang Tidak Menampilkan Kapasitas Penuh di Windows & Mac
![author icon]() Daisy/2024/09/10
Daisy/2024/09/10