Daftar isi
Cara Memperbaiki USB yang Rusak Tanpa Memformat (6 Cara)
Karena flashdisk USB menawarkan opsi penyimpanan dan transfer yang praktis, flashdisk USB telah menjadi bagian penting dalam kehidupan kita sehari-hari. Namun, perangkat yang praktis ini tidak kebal terhadap kerusakan, yang sering kali mengakibatkan ketidaknyamanan dan hilangnya data. Mungkin menakutkan untuk berpikir tentang memformat perangkat USB yang rusak, terutama jika melibatkan data penting.
Untungnya, ada cara lain untuk memperbaiki masalah USB yang rusak atau tidak dapat dibaca tanpa menggunakan format. Kami akan membahas enam metode praktis dalam panduan ini untuk memperbaiki USB yang rusak tanpa format :
- Perbaikan 1. Hubungi Layanan Pemulihan Data EaseUS
- Perbaikan 2. Gunakan Check Utility untuk Memperbaiki USB yang Rusak
- Perbaikan 3. Jalankan Perintah CHKDSK untuk Memperbaiki
- Perbaikan 4. Perbarui Driver Flash Drive USB
- Perbaikan 5. Ubah Huruf Drive USB
- Perbaikan 6. Perbaiki Partisi USB yang Rusak dengan TestDisk
Perbaikan 1. Hubungi Layanan Pemulihan Data EaseUS
Menggunakan spesialis seperti EaseUS adalah salah satu cara termudah dan paling dapat diandalkan untuk memulihkan data dari pen drive yang rusak . Dengan staf profesional berpengetahuan yang berkomitmen untuk memulihkan data yang hilang atau rusak, layanan pemulihan data EaseUS menonjol. Anda dapat memanfaatkan pengalaman mereka dengan menghubungi mereka, yang meningkatkan kemungkinan pemulihan data yang berhasil. EaseUS mengutamakan kesederhanaan pengguna, memberikan pengalaman yang sempurna bagi individu yang ingin memulihkan file penting mereka tanpa harus menggunakan format.
Konsultasikan dengan pakar EaseUS untuk layanan pemulihan manual satu lawan satu. Kami dapat menawarkan layanan berikut setelah diagnosis GRATIS
- Memperbaiki struktur RAID yang rusak, OS Windows yang tidak dapat di-boot, dan file disk virtual yang rusak
- Pulihkan/perbaiki partisi yang hilang dan drive yang dipartisi ulang
- Batalkan format hard drive dan perbaiki drive mentah (drive terenkripsi Bitlocker)
- Memperbaiki disk yang menjadi partisi yang dilindungi GPT
Perbaikan 2. Gunakan Check Utility untuk Memperbaiki USB yang Rusak
Ini adalah cara paling sederhana untuk memperbaiki pen drive yang mampu mendeteksi dan mengalokasikan huruf oleh sistem tetapi tidak rusak secara fisik. Secara teori, prosedur yang ditawarkan tidak akan mengakibatkan hilangnya data. Berikut adalah langkah-langkah untuk menggunakan utilitas pemeriksaan guna memperbaiki USB yang rusak:
Langkah 1. Hubungkan drive USB ke PC Anda.
Langkah 2. Deteksi simbol tetikus pada "PC Ini/Komputer Saya" dan pilihlah.
Langkah 3. Klik kanan pada drive USB, lalu klik opsi "Properties".

Langkah 4. Pilih tab "Tools" dan klik tombol "Check".

Langkah 5. Setelah itu, PC Anda akan secara otomatis mencoba mengambil sektor yang rusak .
Langkah 6. Anda perlu mengklik kanan pada simbol pen drive dan tekan "Eject." Sekarang, cabut drive dari port USB.

Perbaikan 3. Jalankan Perintah CHKDSK untuk Memperbaiki
Alat lain yang efektif untuk memperbaiki drive USB yang rusak adalah perintah CHKDSK, yang merupakan utilitas pemeriksaan dan perbaikan disk bawaan Windows. Menggunakan utilitas ini adalah cara terbaik untuk mengatasi USB yang rusak tanpa memformatnya. Langkah-langkahnya ditunjukkan di bawah ini:
Langkah 1. Ketik cmd di bilah pencarian Windows, lalu klik kanan pada "Command Prompt"> "Run as Administrator".

Langkah 2. Ketik chkdsk X: /r , di mana X: perlu diganti dengan huruf drive USB Anda. Sekarang, tekan tombol "Enter".

Langkah 3. Nyalakan ulang PC Anda setelah CHKDSK memindai dan memperbaiki USB yang rusak. Jangan lupa bagikan halaman ini dan bantu lebih banyak pengguna memperbaiki drive USB yang rusak.
Perbaikan 4. Perbarui Driver Flash Drive USB
Salah satu faktor yang dapat menyebabkan kerusakan pada drive adalah driver USB yang sudah usang atau tidak kompatibel. Untuk mengatasinya, Anda perlu mengikuti langkah-langkah berikut:
Langkah 1. Luncurkan bilah pencarian, ketik Device Manager , dan tekan tombol "Enter".

Langkah 2. Perluas disk drive, lalu klik kanan pada drive USB yang ingin Anda perbaiki tanpa memformat. Setelah selesai, tekan tombol "Enable".

Langkah 3. Anda juga dapat memperbarui driver USB dengan cara yang sama.

Perbaikan 5. Ubah Huruf Drive USB
Modifikasi sederhana pada penetapan huruf drive terkadang dapat mengatasi masalah kerusakan. Ikuti langkah-langkah di bawah ini setelah menghubungkan drive USB yang terinfeksi:
Langkah 1. Pilih " Manajemen Disk " setelah mengklik kanan ikon Windows.

Langkah 2. Klik kanan volume disk dan pilih "Ubah Huruf dan Jalur Drive".

Langkah 3. Pilih tombol "Ubah".

Langkah 4. Alokasikan huruf drive yang tersedia dari daftar drop-down.
Perbaikan 6. Perbaiki Partisi USB yang Rusak dengan TestDisk
TestDisk adalah utilitas sumber terbuka yang praktis untuk memulihkan sistem berkas yang rusak dan memulihkan partisi yang hilang. Ikuti langkah-langkah di bawah ini untuk memperbaiki partisi USB yang rusak dengan TestDisk:
Langkah 1. Instal "TestDisk" dan ekstrak arsipnya.
Langkah 2. Jalankan file "testdisk_win.exe" dari folder tersebut.

Langkah 3. Pilih apakah Anda ingin membuat berkas log. Gunakan tombol panah untuk menavigasi, lalu tekan "Enter" untuk memilih opsi yang diinginkan.

Langkah 4. Pilih drive USB yang rusak dari daftar perangkat, lalu tekan tombol "Enter".
Langkah 5. Pilih jenis partisi pada layar berikutnya. TestDisk akan mengenali jenis partisi secara otomatis. Oleh karena itu, Anda perlu membiarkan opsi ini tetap utuh dan menekan tombol "Enter".
Langkah 6. Sorot pilihan "Analisis", lalu tekan tombol "Enter".

Langkah 7. Yang perlu Anda pastikan adalah "Pencarian Cepat" disorot, lalu tekan "Enter".

Langkah 8. Tekan tombol "P" pada keyboard untuk melihat file yang dapat diambil dan "Q" untuk kembali ke layar sebelumnya. Sekarang, gunakan tombol panah kiri & kanan untuk memastikan "P" sebelum nama partisi. Setelah selesai, tekan tombol "Enter".
Langkah 9. Pilih opsi "Tulis", dan tekan "Enter".
Langkah 10. Tekan "Y" pada prompt berikutnya. TestDisk akan mengambil partisi yang rusak untuk Anda.
Memulihkan Flash Drive USB yang Diformat dengan Perangkat Lunak Pemulihan
Flashdisk USB merupakan instrumen penting untuk penyimpanan dan pemindahan data di era digital karena portabilitas dan kemudahan penggunaannya. Namun, pemformatan perangkat ini secara tidak sengaja dapat mengakibatkan hilangnya data penting, yang dapat menakutkan dan membuat frustrasi. Untungnya, tersedia berbagai alat yang tangguh untuk menyelamatkan berkas Anda dari kerusakan. EaseUS Data Recovery Wizard merupakan perangkat lunak yang andal dan lengkap yang dapat digunakan untuk mengambil data dari flashdisk USB yang telah diformat.
Jika ingin membantu konsumen yang kehilangan data karena pemformatan yang tidak disengaja, perangkat lunak pemulihan USB EaseUS adalah pilihan yang tepat. Program ini menyediakan jalur penyelamat bagi pelanggan yang ingin memulihkan file penting mereka dari klik yang tidak disengaja, kesalahan pemformatan, atau drive USB yang rusak. Berkat antarmukanya yang mudah digunakan, orang-orang dengan berbagai tingkat kemahiran teknis dapat memanfaatkan produk ini secara efisien.
Fitur utama EaseUS adalah sebagai berikut:
- ✅Ini adalah alat yang berharga bagi pengguna yang secara tidak sengaja memformat flash drive USB mereka karena memungkinkan mereka memulihkan drive USB yang diformat dengan cepat.
- ✅Saat masalah pemformatan terjadi selama proses berlangsung, program ini menjadi sekutu yang dapat diandalkan, memastikan pengguna dapat memulihkan data mereka dengan cepat.
- ✅Ini adalah alat yang luar biasa untuk memulihkan data dari drive USB yang rusak, yang mungkin terjadi akibat pemutusan sambungan yang tidak terduga atau pemadaman listrik tiba-tiba.
Bagaimanapun, perangkat lunak ini membantu Anda memformat USB tanpa kehilangan data . Berikut panduan terperinci untuk membantu Anda memulihkan file yang hilang dari flash drive USB:
Langkah 1. Pastikan Anda telah menghubungkan drive USB ke komputer, pilih USB target dalam perangkat lunak pemulihan data EaseUS, dan pindai.
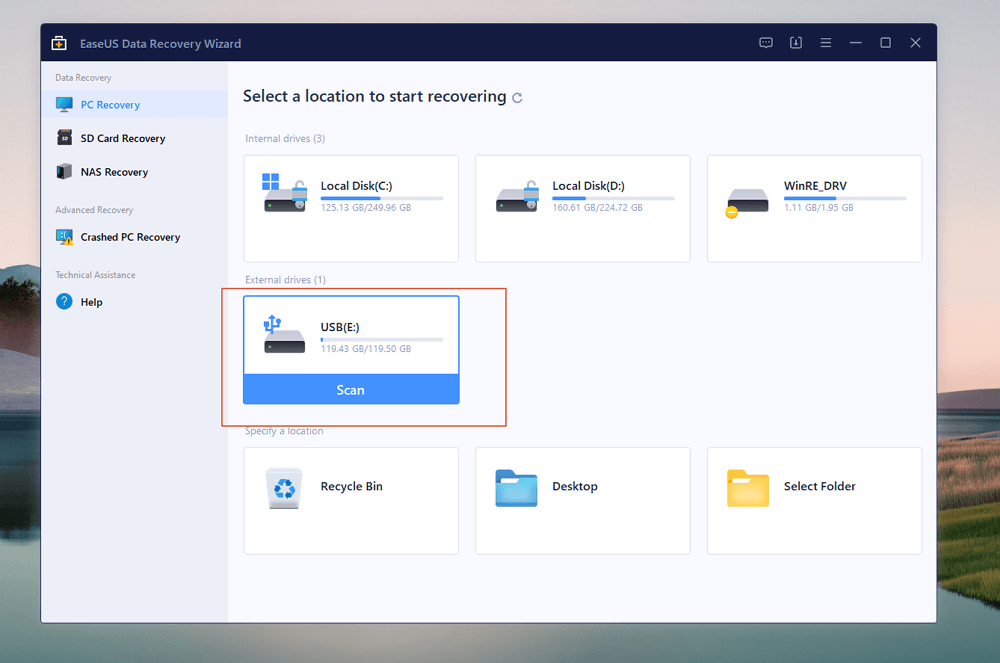
Langkah 2. Pilih "Jenis" untuk memfilter file, dan Anda dapat memulihkan gambar, dokumen, email, video, dokumen yang belum disimpan, dll.
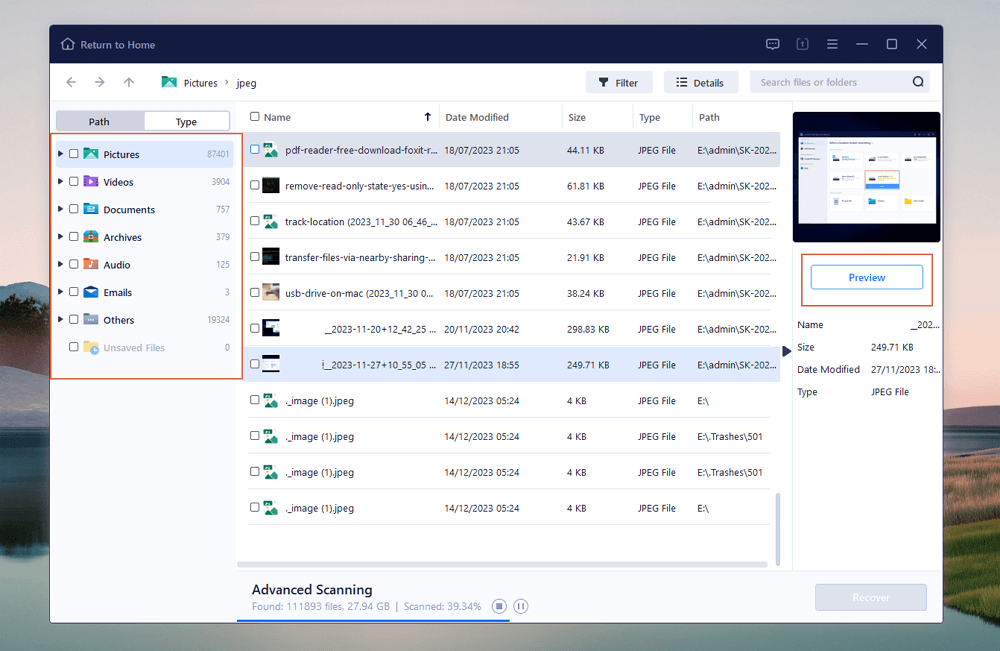
Langkah 3. Anda dapat mengeklik tombol "Pratinjau" untuk melihat pratinjau file yang dipilih, lalu klik "Pulihkan". (Ingatlah untuk menyimpan file yang dipulihkan ini ke disk lain, bukan ke drive USB.)
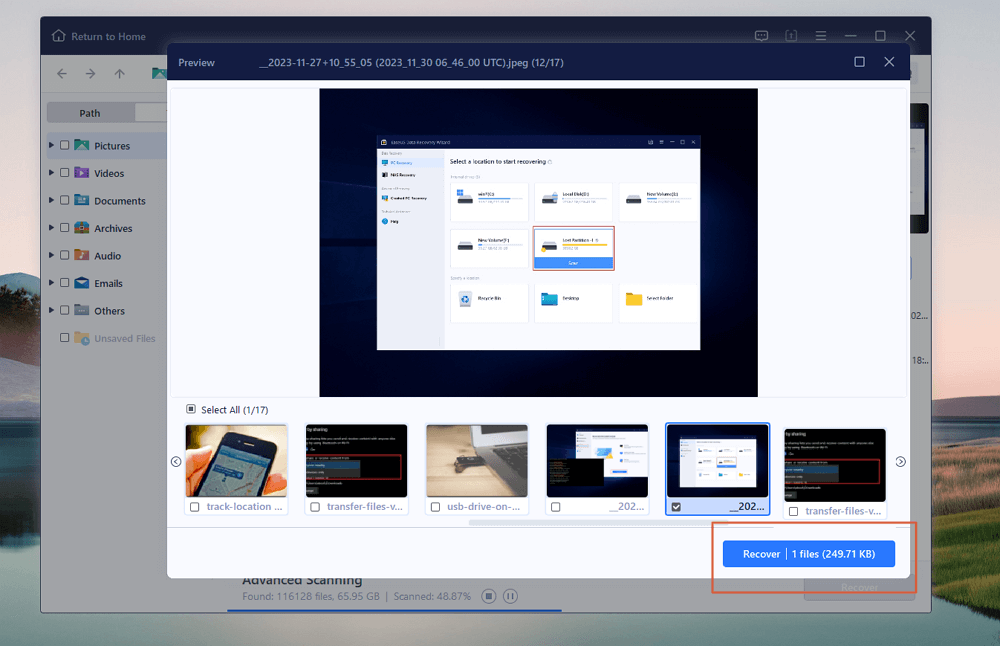
Jika alat pemulihan USB ini membantu Anda memulihkan data penting dari USB yang diformat atau rusak, ingatlah untuk merekomendasikannya di media sosial!
Mengapa Drive USB Anda Rusak
Data penting mungkin tidak dapat diakses karena flashdisk USB rusak, yang dapat menjadi masalah yang membingungkan dan menjengkelkan. Untuk menghindari situasi seperti ini dan melindungi aset digital Anda, penting untuk memahami alasan mendasar terjadinya kerusakan. Sejumlah faktor, yang masing-masing memerlukan studi yang cermat, berkontribusi terhadap kerusakan flashdisk USB.
- ❌Kerusakan Fisik : Salah satu penyebab utama kerusakan flashdisk USB adalah kerusakan fisik. Karena seringnya penanganan yang kasar, gadget kecil ini rentan terhadap kerusakan.
- 🔌Pemadaman Listrik dan Perubahan Tegangan : Pada perangkat flash USB, lonjakan atau fluktuasi daya yang tidak terduga dapat menyebabkan malapetaka. Kerusakan listrik dapat terjadi jika tegangan yang diterapkan ke port USB lebih tinggi daripada yang dapat ditahan perangkat.
- 📒Kesalahan Sistem Berkas : Flashdisk USB menyimpan dan mengatur data menggunakan sistem berkas tertentu, seperti NTFS atau FAT32. Kesalahan sistem berkas muncul saat serangan virus, pengeluaran yang tidak tepat, atau pemadaman listrik merusak integritas struktural drive.
- 🦠Infeksi malware dan virus : Flash drive USB rentan terhadap serangan malware dan virus, terutama saat terhubung ke banyak perangkat. Virus dapat merusak file, mengubah sistem file, atau bahkan menghapus seluruh isi disk.
Kesimpulan
Singkatnya, menyimpan data penting memerlukan perbaikan USB yang rusak tanpa harus memformatnya. Pengguna dapat menyimpan data mereka tanpa harus melakukan langkah drastis seperti memformat dengan menggunakan metode yang cermat, termasuk menggunakan Command Prompt, memperbarui driver USB, dan mencari masalah pada sistem file.
Metode ini melindungi dari hilangnya file penting dan juga menghemat waktu. Oleh karena itu, disarankan untuk menggunakan program pemulihan EaseUS untuk meningkatkan kemampuan pemulihan. EaseUS adalah solusi yang dapat diandalkan untuk memulihkan data yang hilang atau rusak dari drive USB, menjamin prosedur pemulihan yang lancar dan efektif dengan antarmuka yang intuitif dan algoritma yang tangguh.
FAQ Memperbaiki USB yang Rusak Tanpa Memformat
Bacalah FAQ di bawah ini untuk memahami topik ini dengan lebih baik:
1. Bisakah saya mengubah sistem berkas USB tanpa memformat?
Pemformatan biasanya diperlukan saat mengubah sistem berkas USB karena melibatkan perubahan struktur yang mendasarinya. Sebelum mencoba, buat cadangan data Anda atau pertimbangkan untuk menggunakan alat konversi pihak ketiga.
2. Bagaimana cara memperbaiki USB yang rusak tanpa memformatnya?
Menggunakan perangkat lunak pemulihan khusus untuk memulihkan data atau menggunakan alat bawaan seperti CHKDSK untuk memperbaiki kesalahan secara selektif adalah dua cara untuk memperbaiki USB yang rusak tanpa memformat.
3. Bagaimana cara memperbaiki USB yang rusak dengan CMD?
Buka Command Prompt, jalankan "chkdsk /f X:" (ganti X dengan huruf drive USB Anda), tekan Enter, dan biarkan ia memindai serta memperbaiki kesalahan tanpa memformat guna memperbaiki USB yang rusak.
Artikel Terkait
-
Perbaiki Gratis Partisi Hard Drive Menunjukkan Kesalahan 0 Bytes di Windows 11/10/8/7
![author icon]() Cedric/2023/09/25
Cedric/2023/09/25
-
Cara Memulihkan Data dari Hard Disk yang Tidak Terdeteksi
/2023/09/25
-
Perbaiki Hard Drive Eksternal Bisa Terdeteksi Tapi Tidak Bisa Dibuka
![author icon]() Cedric/2023/09/25
Cedric/2023/09/25
-
Memperbaiki Error The Parameter Is Incorrect pada Hard Disk Eksternal di Windows
![author icon]() Brithny/2023/09/25
Brithny/2023/09/25
