Daftar isi
Hard drive eksternal Seagate tidak berfungsi, apakah muncul?
Seagate merupakan merek besar penyimpanan hard drive yang disukai oleh pelanggan di seluruh dunia. Banyak orang cenderung menggunakan hard drive eksternal Seagate berkapasitas 500 GB, 1 TB, 2 TB, misalnya, sebagai drive cadangan. Setiap merek besar memiliki masalah setelah penggunaan jangka panjang, khususnya dengan penggunaan yang sering tidak tepat, seperti perangkat lunak yang dibundel tidak kompatibel dengan sistem operasi yang lebih baru, koneksi pada beberapa komputer, pelepasan yang tidak aman, getaran fisik, dll. Akibatnya, hard drive eksternal Seagate tidak berfungsi lagi.
Bila hard drive, atau hard drive eksternal, tidak berfungsi, artinya Anda tidak dapat menggunakannya untuk menyimpan data baru, atau bahkan tidak dapat mengakses data yang ada. Oleh karena itu, untuk memperbaiki hard drive eksternal Seagate yang tidak berfungsi tanpa kehilangan data, Anda harus tahu dengan jelas cara memeriksa masalah, memperbaiki kerusakan pada berbagai tingkat, dan dalam keadaan apa Anda akan mengalami kehilangan data.
| Solusi yang Bisa Diterapkan | Pemecahan Masalah Langkah demi Langkah |
|---|---|
| Perbaikan 1. Pemecahan masalah dasar |
|
| Perbaikan 2. Pemecahan masalah lanjutan |
|
Pemecahan masalah dasar
Mari kita bahas masalah selangkah demi selangkah, dari pemeriksaan dasar hingga pemecahan masalah tingkat lanjut. Pertama, jika hard disk Seagate yang terhubung tidak terdeteksi atau tidak muncul di Windows Explorer, cobalah langkah-langkah pemecahan masalah dasar berikut ini.
- Ubah port USB di komputer Anda
- Ganti kabel data lain jika memungkinkan.
- Apakah ada komputer lain di dekatnya? Hubungkan drive ke komputer lain.
- Pastikan lampu hard drive eksternal Seagate berkedip atau tidak. Jika tidak ada lampu, berarti adaptor daya tidak tersambung ke daya.
- Ganti stopkontak jika tidak ada lampu yang menyala, atau mungkin Anda perlu mencolokkan adaptor daya langsung ke stopkontak di dinding.
Setelah beberapa pemecahan masalah dasar, jika hard drive muncul lagi, Anda tidak perlu terlalu khawatir tentang kehilangan data. Namun, selalu ingat untuk mencadangkan data hard drive sebelum terlambat, EaseUS Todo Backup Free memungkinkan skema pencadangan otomatis sesuai jadwal.
Jika tidak berhasil, Anda harus melakukan pemecahan masalah lebih lanjut agar hard drive eksternal Seagate muncul di Windows dan berfungsi seperti biasa. Kali ini, buka Manajemen Disk Windows, periksa status hard drive di sana.
Langkah 1: Tekan tombol Windows + R, ketik compmgmt.msc di Run, dan tekan Enter.
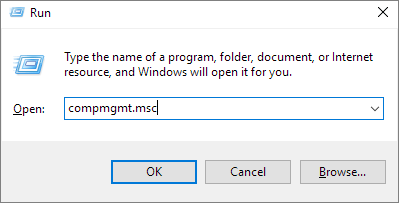
Langkah 2: Di Manajemen Komputer, klik Manajemen Disk di sebelah kiri, dan lihat informasi disk yang mewakili hard drive eksternal Seagate Anda.
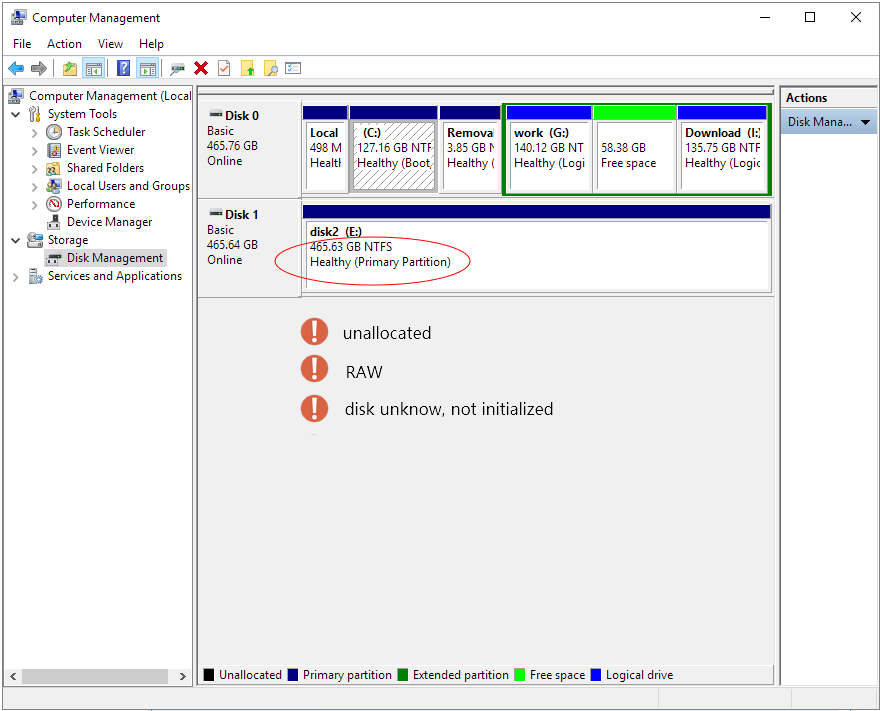
Jika Anda cukup beruntung untuk melihat disk tersebut muncul di sana, bahkan ditampilkan sebagai karakter aneh termasuk [1]" Unallocated ", [2]" RAW", [3]" Disk unknown, not initialized ", tenang saja. Hard drive eksternal Seagate dalam keadaan ini tidak dapat diakses atau dibuka, tetapi Anda dapat mencoba memulihkan data dengan bantuan EaseUS Data Recovery Wizard . Halaman yang ditautkan berisi solusi yang sesuai, dan solusi tersebut 100% berlaku untuk hard drive eksternal Seagate juga.
Pemecahan masalah tingkat lanjut
Bagaimana jika tidak ada tanda-tanda hard drive eksternal Seagate di Manajemen Disk? Dalam kasus ini, Anda perlu melanjutkan untuk menjelajahi perangkat penyimpanan di Pengelola Perangkat.
Langkah 1: Dengan cara yang sama untuk membuka Manajemen Komputer, dan kali ini klik Manajer Perangkat di sebelah kiri.

Langkah 2: Temukan nama hard drive eksternal Seagate di bawah Disk drives, periksa dan lihat statusnya.
Langkah 3: Jika drive tidak terdeteksi di bawah Disk drives, coba cari entri apa pun yang bernama unknown device (perangkat tak dikenal) , other device (perangkat lain), atau mass storage device (perangkat penyimpanan massal) dengan ikon tanda seru berwarna kuning.
Langkah 4: Klik kanan pada drive dan pilih Properties.
Langkah 5: Anda mungkin melihat kode kesalahan 10, kode kesalahan 28, atau kode kesalahan 43 di bawah tab Umum.
Langkah 6: Kembali ke Device Manager, di tempat yang tepat, klik kanan pada drive yang bermasalah dan pilih Uninstall > Search automatically for updated driver software.

Langkah 7: Matikan komputer dan lepaskan hard drive eksternal Seagate. Tunggu beberapa saat, nyalakan ulang komputer, colokkan kembali drive ke port lain, dan Anda akan melihat bahwa Windows sedang menginstal driver perangkat.
Cara memulihkan data dari hard drive eksternal Seagate yang tidak berfungsi
Setelah memperbaiki hard drive eksternal Seagate yang tidak merespons atau bereaksi, kini Anda harus memeriksa apakah Anda dapat mengakses data di drive tersebut atau tidak. Kapan pun Anda ingin memulihkan data dari hard drive eksternal Seagate yang tidak berfungsi, EaseUS Data Recovery Wizard patut Anda coba. EaseUS Data Recovery Wizard yang andal, tangguh, namun mudah digunakan ini memiliki reputasi tinggi di dunia.
Berguna jika Anda tidak dapat membuka hard drive eksternal Seagate yang ditampilkan sebagai tidak terisi, RAW, atau tidak dikenal. Karena Manajemen Disk Windows dapat mengenali drive tersebut, maka EaseUS Data Recovery Wizard juga dapat mengenalinya.
Cukup unduh perangkat lunak dan jalankan di komputer Windows/Mac Anda, biarkan perangkat lunak memindai hard drive, dan temukan data yang tidak dapat diakses. Selain itu, jika Anda telah mencoba memformat hard drive eksternal RAW ke NTFS/FAT32, perangkat lunak tersebut masih berfungsi untuk memulihkan data dari partisi hard drive yang diformat . Sekarang, giliran Anda untuk menjalankan perangkat lunak untuk pemulihan data hard drive Seagate secara menyeluruh.
Langkah 1. Gunakan kabel USB yang benar untuk menghubungkan hard drive eksternal ke komputer Anda. Jalankan EaseUS Data Recovery Wizard dan Anda akan melihat disk eksternal Anda di bawah Drive eksternal. Perangkat lunak ini mendukung semua merek disk eksternal populer, termasuk WD, Seagate, Toshiba, LaCie, SanDisk, Samsung, dll.
Pilih hard drive eksternal lalu klik tombol "Cari Data yang Hilang".

Langkah 2. Begitu proses pemindaian dimulai, perangkat lunak akan menemukan semakin banyak data yang hilang dan terhapus dan menampilkan data tersebut dalam hasil pemindaian. Data yang dipulihkan akan terorganisasi dengan baik. Anda dapat dengan cepat menemukan file/folder target berdasarkan jenis file atau mencari di kotak pencarian dengan nama file yang tepat.

Langkah 3. Anda dapat melihat pratinjau file yang ditemukan oleh algoritma pemindaian EaseUS Data Recovery Wizard. Kemudian, pilih file dan klik "Pulihkan". Untuk menghindari penimpaan data, kami sarankan Anda menyimpan data yang dipulihkan ke drive yang berbeda dari drive Seagate asli.
💡 Tips: Anda dapat memulihkan data di disk lokal, hard drive eksternal, dan juga penyimpanan cloud.

Anda juga dapat memeriksa tutorial video ini untuk melihat cara memulihkan data hard drive eksternal.
Artikel Terkait
-
10 Perangkat Lunak Pemulihan Hard Disk Terbaik untuk Windows dan Mac
![author icon]() Daisy/2023/09/25
Daisy/2023/09/25
-
![author icon]() Daisy/2024/09/10
Daisy/2024/09/10
-
[Terselesaikan] Drive USB Terdeteksi Namun Tidak Dapat Diakses
![author icon]() Daisy/2024/09/11
Daisy/2024/09/11
-
Cara Memulihkan Data dari Hard Disk yang Rusak | Perbaikan Hard Disk
/2023/09/25