Daftar isi
Masalah Pengguna: Hard Drive Hilang Setelah Pembaruan Windows 10
" Apakah ada yang tahu cara menampilkan kembali hard drive yang hilang di Windows 10? Komputer saya menerima pembaruan Windows 10 terbaru tadi malam, dan pembaruan tersebut terinstal secara otomatis. Masalahnya adalah saya tidak dapat melihat hard drive kedua di File Explorer setelah komputer dinyalakan ulang. Saya menyalakan ulang komputer tetapi hard drive tersebut tetap hilang. Apakah ada cara yang dapat membantu saya menampilkan kembali hard drive yang hilang di Windows 10? "
Ketika hard drive hilang di komputer Windows, Anda tidak akan dapat mengunjungi dan mengakses data yang tersimpan. Hal ini akan mengakibatkan hilangnya data, masalah ruang penyimpanan yang menyusut, dan masalah lainnya. Jadi, apa yang dapat Anda lakukan ketika hard drive hilang di PC Anda? Jika Anda menghadapi masalah seperti itu, tenang saja! Metode yang efektif tersedia di sini untuk membantu Anda sekarang.
Jika SSD tidak muncul di Windows 10 , buka halaman lain untuk menemukan solusinya. Selain itu, beberapa solusi pada halaman yang ditautkan juga berlaku untuk masalah HDD yang hilang, seperti kesalahan pemindaian ulang, inisialisasi, dan pemeriksaan hard disk.
| Solusi yang Bisa Diterapkan | Pemecahan Masalah Langkah demi Langkah |
|---|---|
| Kasus 1. Hard drive hilang di Explorer |
Metode 1. Jalankan pemecah masalah perangkat keras... Langkah-langkah lengkap Metode 2. Lakukan pemulihan partisi dengan 2 Cara... Langkah-langkah lengkap |
| Kasus 2. Hard drive hilang di Manajemen Disk |
Metode 1. Perbarui driver perangkat... Langkah-langkah lengkap Metode 2. Ubah huruf drive... Langkah-langkah lengkap |
Cara Cepat Memperbaiki Masalah Hard Drive Hilang di Windows 10
Jika hard drive tidak muncul di PC Windows, Anda dapat mencoba menghubungkan hard drive dengan port USB lain untuk melihat apakah berhasil atau tidak. Jika tidak, Anda juga dapat mencoba menghubungkan hard drive ke komputer lain untuk memeriksa apakah masalah tersebut muncul kembali atau tidak.
Jika masalah teratasi, Anda mungkin perlu mengganti kabel USB atau kabel hard drive baru.

Jika masalah masih ada, jangan khawatir. Ikuti saja metode berikut untuk memperbaiki kesalahan hard drive yang hilang di Windows 10 sekarang.
Memperbaiki Kesalahan Hard Drive Hilang di File Explorer
Saat Anda membuka File Explorer, dan Anda tidak dapat melihat partisi hard drive di sana, seperti drive D, drive E, dan partisi data lainnya, Anda dapat mencoba dua metode berikutnya untuk mendapatkan bantuan.
Metode 1. Jalankan Pemecah Masalah Perangkat Keras dan Perangkat untuk Memperbaiki Masalah Hilangnya Hard Drive
Langkah 1. Tekan tombol "Windows + R".
Langkah 2. Ketik "kontrol" dan tekan enter untuk membuka panel kontrol.
Langkah 3. Ketik "troubleshooting" di kotak pencarian panel kontrol dan buka.
Langkah 4. Klik "Lihat semua" di panel kiri.
Langkah 5. Jalankan pemecah masalah perangkat keras dan perangkat, lalu ikuti petunjuk di layar.
Metode 2. Lakukan Pemulihan Partisi dengan Perangkat Lunak Pemulihan Data
Pembaruan Windows menghapus partisi hard drive, atau Anda tidak sengaja menjalankan 'Delete Volume...' di Disk Management, hard drive akan berada dalam status 'unallocated space'. Dalam situasi ini, Windows 10 tidak akan mengenali partisi hard drive yang muncul sebagai unallocated. Anda dapat membuat partisi baru pada drive yang tidak teralokasi untuk membuatnya muncul lagi. Membuat hard drive baru akan membantu sistem Windows mendeteksi drive sebagai baru, tetapi data hard drive akan hilang selamanya.
Anda memiliki dua cara untuk memulihkan partisi yang hilang: Satu adalah menggunakan EaseUS EaseUS Data Recovery Wizard untuk memulihkan data pada partisi yang hilang, yang lainnya adalah menggunakan EaseUS Partition Recovery untuk memulihkan seluruh hard drive beserta data di dalamnya.
Memulihkan Data dari Partisi yang Hilang
Jika Anda memilih untuk membuat partisi baru pada ruang yang tidak terisi dan memerlukan pemulihan data setelahnya, maka pilih EaseUS Data Recovery Wizard untuk memulihkan data pada hard drive. Alat pemulihan file ini memungkinkan Anda untuk mengambil foto, video, dokumen, email, dan 1000+ jenis file lainnya dari HDD, SSD, USB, kartu SD, dll.
Selain itu, jika file yang hilang rusak, EaseUS Data Recovery akan memperbaiki file yang rusak secara otomatis setelah data dipulihkan. Namun perlu diingat bahwa, berbeda dengan perangkat lunak Partition Recovery, penggunaan Data Recovery Wizard tidak akan membantu memulihkan partisi yang hilang, tetapi hanya data di dalamnya.
Langkah 1. Pilih dan pindai partisi yang hilang
Luncurkan EaseUS Data Recovery Wizard, pilih "Lost Partition" dan klik "Search for Lost Data" untuk mencari semua data yang hilang. Jika ada banyak partisi yang hilang, Anda dapat mengidentifikasinya melalui ukuran partisinya.
Catatan: Karena sistem Windows tidak mendukung sistem berkas Linux, partisi Ext2 atau Ext3 akan dikenali sebagai partisi yang hilang tanpa huruf drive dalam perangkat lunak. Jika Anda ingin memulihkan data dari partisi Ext2/Ext3, Anda dapat mengikuti langkah-langkah berikut.

Langkah 2. Filter hasil pindaian
Karena akan ada banyak file yang dipindai, Anda dapat memilih kategori file untuk penyaringan cepat, seperti Gambar, Video, Dokumen, Audio, dan Lainnya. Atau jika Anda ingat nama filenya, Anda dapat mencarinya di kotak pencarian di sudut kanan atas.

Langkah 3. Pratinjau dan pulihkan data dari partisi yang hilang
Sebelum pemulihan, Anda dapat melihat pratinjau berkas untuk memastikan bahwa itu adalah data yang Anda butuhkan. Pilih semua berkas yang Anda butuhkan dan klik "Pulihkan" untuk memulihkannya. Pilih lokasi penyimpanan (termasuk penyimpanan awan, seperti OneDrive, Google Drive, dsb.), dan klik "Simpan" untuk menyimpan berkas yang telah dipulihkan.

Mengembalikan Partisi yang Terhapus atau Hilang
Buka halaman produk dan unduh EaseUS Partition Recovery , lalu ikuti panduan untuk menemukan kembali hard drive dan data yang hilang di Windows 10.
Langkah 1. Jalankan EaseUS Partition Recovery di PC Anda.
Pilih disk atau perangkat tempat Anda kehilangan partisi, klik "Pindai" untuk melanjutkan.

Langkah 2. Tunggu proses pemindaian selesai.
Biarkan program memindai disk yang dipilih dan menemukan partisi yang hilang.

Langkah 3. Pratinjau dan pulihkan partisi yang hilang.
Klik dua kali pada partisi yang ditandai sebagai "Hilang" dengan kemampuan pemulihan "Baik".

Pratinjau konten partisi yang hilang. Klik "OK" dan klik "Lanjutkan" untuk mulai memulihkan partisi yang hilang.

Langkah 4. Klik "Pulihkan Sekarang" untuk menyelesaikan proses pemulihan partisi.
Catatan: Jika program memperingatkan Anda bahwa ada konflik, cadangkan partisi yang tercantum dengan data penting ke hard drive eksternal terlebih dahulu. Kemudian, jalankan operasi terakhir untuk memulihkan partisi yang hilang.

Memperbaiki Hard Drive Hilang/Tidak Muncul di Manajemen Disk
Jika hard drive hilang atau tidak muncul di Manajemen Disk, dua langkah berikutnya dapat dengan mudah membantu Anda.
Metode 1. Perbarui Driver Perangkat di Windows 10
Langkah 1. Klik kanan pada tombol Start dan pilih "Device Manager".
Langkah 2. Perluas salah satu kategori untuk menemukan nama perangkat Anda, lalu klik kanan, dan pilih "Perbarui Driver".
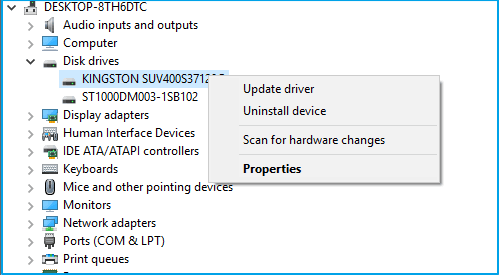
Langkah 3. Pilih "Cari perangkat lunak driver yang diperbarui secara otomatis".
Jika Windows tidak menemukan driver baru, Anda dapat mencoba mencarinya di situs web produsen perangkat dan mengikuti petunjuknya. Jika tidak, Anda dapat mencoba menginstal ulang driver dengan melakukan hal berikut:
Langkah 1. Buka Device Manager, klik kanan nama perangkat dan kali ini pilih "Uninstall device".
Langkah 2. Nyalakan kembali PC Anda dan Windows akan mencoba menginstal ulang driver.
Metode 2. Ubah Huruf Drive dari Hard Drive yang Hilang
Langkah 1. Tekan tombol "Windows + R" untuk menampilkan dialog Run.
Langkah 2. Ketik "diskmgmt.msc" dan tekan Enter untuk membuka manajemen disk.
Langkah 3. Hard drive yang hilang kini dapat dideteksi, klik kanan padanya dan pilih "ubah huruf dan jalur drive".

Langkah 4. Klik "ubah" dan tetapkan huruf drive yang berbeda.
Langkah 5. Simpan perubahan, nyalakan ulang komputer dan periksa lagi.
Artikel Terkait
-
![author icon]() Daisy/2024/09/10
Daisy/2024/09/10
-
4 Alat Perbaikan WD My Passport: Memperbaiki Tidak Dapat Mengakses Hard Drive Eksternal My Passport
![author icon]() Daisy/2024/09/20
Daisy/2024/09/20
-
5 Cara Mengakses Data Hard Disk Tanpa OS
![author icon]() Daisy/2023/09/25
Daisy/2023/09/25
-
Perbaiki Hard Drive Tidak Terdeteksi / Diakui di BIOS Tanpa Kehilangan Data
![author icon]() Cedric/2023/09/25
Cedric/2023/09/25