Daftar isi
"The request could not be performed because of an I/O device error"
I/O Device Error, yang merupakan singkatan dari Input/Output Device Error, biasanya terjadi pada hard disk eksternal, kartu SD, USB flashdisk, CD, atau DVD ketika Anda sedang mencoba melakukan operasi tulis dan baca pada perangkat di Windows 10/8/7.
Biasanya, ketika Anda mencoba untuk mengakses file pada perangkat dengan I/O Device error, Anda akan mendapati notifikasi "The request could not be performed because of an I/O device error."

Panduan Cepat - 5 Metode untuk Memperbaiki I/O Device Error
Untuk mengatasi masalah tersebut, Anda dapat mengikuti metode berikut dan panduan terkait untuk segera memperbaiki I/O device error pada perangkat penyimpanan Anda.
| 5 Metode | Tingkat Resiko | Tingkat kesulitan |
|---|---|---|
| Periksa & Ubah Koneksi Perangkat | Rendah | Mudah |
| Perbarui/Instal Ulang Driver Perangkat | Rendah | Mudah |
| Ubah Transfer Mode Perangkat | Sedang | Mudah |
| Bawa ke Perbaikan Manual | Medium (Kemungkinan kebocoran privasi) | Mudah |
| Command Prompt | Tinggi (Kemungkinan kehilangan data) | Sedang |
Gambaran Umum Tentang I/O Device Error
Dalam kebanyakan kasus, pengguna mengalami I/O device error saat mereka sedang mencoba membuka hard disk atau perangkat penyimpanan eksternal. Bagaimana cara memastikan apakah Anda sedang mengalami error tersebut atau tidak, dan apa yang harus dilakukan ketika error ini terjadi? Mari kita lihat.
Gejala
- Muncul "The request could not be performed because of an I/O device error"
- "Only part of a ReadProcessMemory or WriteProcessMemory request was completed.
- "I/O Error codes: error 6, error 21, error 103, error 105, error 131.
Penyebab
- Masalah koneksi antara perangkat penyimpanan Anda dan PC
- Driver perangkat Windows yang kedaluwarsa mencoba menggunakan mode transfer yang tidak dapat digunakan perangkat keras
- Perangkat Anda rusak dan ditampilkan sebagai 'Disk Unknown' atau 'Not Initialized'
Jadi, Apa yang Harus Dilakukan Pada Perangkat dengan I/O Device Error? Berikut tipsnya:
- 1. Segera hentikan penggunaan perangkat.
- 2. Jangan mencabut dan memasang kembali perangkat terlalu sering.
- 3. Jangan mencoba untuk memformat, menghapus, atau mempartisi ulang perangkat.
- 4. Ikuti metode yang disediakan di bawah ini satu per satu untuk memperbaiki I/O Device Error.
Anda dapat mencoba solusi berikut untuk memperbaiki I/O device error pada hard disk eksternal/internal.
Memulihkan Data dari Perangkat dengan I/O Device Error (Direkomendasikan)
Jika Anda kehilangan data penting di hard disk eksternal, flashdisk USB, atau kartu SD sebelum atau setelah memperbaiki kesalahan perangkat I/O, Anda dapat memulihkan file dengan perangkat lunak pemulihan hard disk- EaseUS Data Recovery Wizard.
Perangkat lunak pemulihan data EaseUS mendukung pemulihan data yang dihapus, pemulihan file yang diformat, pemulihan file RAW, dan masih banyak lagi. Untuk memulihkan data dari perangkat Anda yang mengalami I/O device error, berikut langkah-langkahnya:
Langkah 1. Gunakan perangkat lunak pemulihan hard drive EaseUS
Jalankan EaseUS Data Recovery Wizard dan pilih drive di hard disk tempat Anda kehilangan atau menghapus file. Klik Pindai untuk mulai memindai semua data dan file yang hilang.

Langkah 2. Pindai untuk menemukan semua data hard drive yang hilang
Perangkat lunak pemulihan hard drive EaseUS akan memindai seluruh drive yang dipilih dan menemukan semua file yang hilang, termasuk semua data yang ada dan yang tersembunyi.

Langkah 3. Pratinjau dan pulihkan data dan file hard drive yang hilang
Setelah pratinjau, pilih file yang ingin Anda pulihkan dan klik Pulihkan untuk menyimpannya ke lokasi yang aman di PC Anda atau di perangkat penyimpanan eksternal lainnya.

Metode 1. Periksa dan Ubah Koneksi Perangkat
Kelebihan: Mudah, cepat, tidak ada kehilangan data.
Kekurangan: /
Berikut adalah tips yang bisa Anda lakukan untuk memeriksa apakah I/O error disebabkan oleh koneksi yang longgar atau port kabel/USB yang rusak:
- Periksa apakah kabel sambungan longgar, kencangkan.
- Jika kabel sambungan putus atau rusak, ganti dengan yang baru dan sambungkan kembali perangkat.
- Hubungkan hard disk eksternal atau USB ke port yang lain (terutama port belakang).
- Jika ada komputer lain yang tersedia, coba sambungkan perangkat yang sama ke komputer lain.
Jika I/O device error masih berlanjut, jangan khawatir. Masih ada beberapa metode yang bisa Anda terapkan.
Metode 2. Perbarui atau Instal Ulang Driver Perangkat
Kelebihan: Mudah, cepat, tidak ada kehilangan data.
Kekurangan: Pengoperasian yang salah dapat menyebabkan masalah serius. Hati-hati!
Driver perangkat yang kedaluwarsa adalah penyebab potensial yang dapat menyebabkan berbagai masalah pada perangkat Anda. Sebagai contoh, "there is no media in the specified device", USB tidak muncul di Windows, dan "the request could not be performed because of an I/O device error".
Langkah 1. Hubungkan perangkat dengan "I/O device error" ke PC, klik kanan "This PC" dan pilih "Manage".
Langkah 2. Klik "Device Manager", dan perluas "Disk drives".
Langkah 3. Klik kanan perangkat yang bermasalah dan pilih "Update driver"
Langkah 4. Klik "Search automatically search for driver software online".
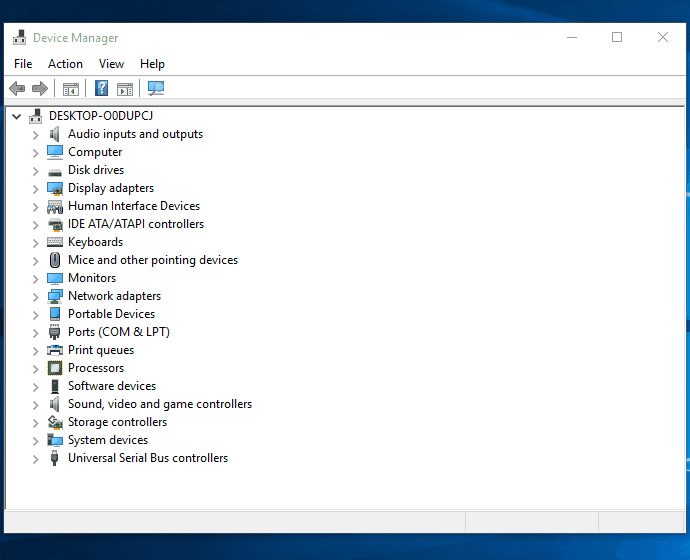
Tunggu hingga driver diperbarui, lalu reboot komputer Anda. Setelah itu, Anda dapat membuka perangkat Anda untuk memeriksa apakah I/O error masih terjadi.
Metode 3. Memperbaiki I/O Device Error - Ubah Transfer Mode di IDE
Kelebihan:Tidak ada kehilangan data.
Kekurangan: Pengoperasian yang salah dapat menyebabkan masalah serius. Hati-hati!
Seperti yang sudah disebutkan, jika Windows mencoba menggunakan mode transfer yang tidak didukung perangkat Anda, Anda akan mendapati pesan error "The request could not be performed because of an I/O device error." Untuk menghilangkan I/O error, Anda hanya perlu mengganti mode transfer dengan langkah-langkah berikut:
Langkah 1. Tekan "Windows+X" untuk membuka menu, lalu pilih "Device Manager".
Langkah 2. Perluas "IDE ATA/ATAPI controllers". Subset akan terbuka, mencantumkan saluran IDE ATA/ATAPI yang berbeda untuk komputer.
Langkah 3. Klik kanan channel di mana drive yang sesuai terhubung, dan kemudian klik "Properties".
Catatan: Jangan mengubah Primary IDE Channel, Device 0. Mengubah transfer mode Device 0 dapat menyebabkan error pada pengoperasian komputer.
Langkah 4. Pada tab "Advanced Settings", hapus centang pada kotak "Enable MDA" di "Transfer Mode" untuk perangkat yang mewakili drive yang sesuai.
Langkah 5. Kemudian, klik "OK" dan keluar dari semua jendela.
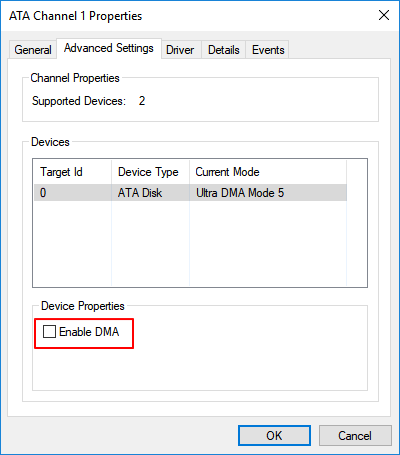
Uji coba drive dan periksa apakah error "the request could not be performed because of an I/O device error" sudah tidak muncul.
Metode 4. Bawa Perangkat untuk Perbaikan Manual dan Perbaiki I/O Device Error
Kelebihan: Tidak ada kehilangan data.
Kekurangan: Mahal. Kemungkinan kebocoran privasi.
Jika tidak ada satu pun dari metode di atas yang bisa mengatasi I/O device error, Anda disarankan untuk membawa perangkat Anda untuk perbaikan manual. Berikut tiga opsi yang bisa Anda coba:
- #1. Hubungi pabrikan perangkat dan kirim disk untuk diperbaiki.
- #2. Kirim perangkat untuk perbaikan manual di pusat perbaikan lokal.
- #3. Gunakan perbaikan perangkat manual dan layanan pemulihan data.
Di sini Anda dapat mencoba perbaikan disk manual dan layanan pemulihan data EaseUS:
- 1. Repair corrupted RAID structure, failed disk with I/O Device error (including .vmdk, .vhd, .vhdx, etc.)
- 2. Recover data and repair photos, videos from inaccessible, problematic hard drive partitions.
- 3. Unformat hard drive and repair raw drive(Bitlocker encrypted drive)
- Your privacy is secure here with EaseUS.
Metode 5. Memperbaiki I/O Device Error di Command Prompt
Kelebihan: Mungkin berfungsi/berhasil untuk memperbaiki I/O device error.
Kekurangan: Berisiko tinggi menyebabkan kehilangan data.
Opsi ini akan menjalankan perintah CHKDSK untuk memeriksa dan memperbaiki masalah pada hard disk, drive USB, atau perangkat penyimpanan lain untuk mengatasi I/O device error.
Akan tetapi, opsi ini dapat menyebabkan kehilangan data yang serius. Jika Anda tetap akan mencoba solusi ini, pindah ke bagian selanjutnya dan ikuti panduan pemulihan data untuk memindai dan memulihkan file berharga Anda terlebih dahulu.
Langkah 1. Tekan tombol Windows + S, ketik cmd , klik kanan "Command Prompt" dan pilih "Run as administrator".
Langkah 2. Klik "Yes" ketika Anda diminta untuk menjalankan Command Prompt sebagai Administrator.
Langkah 3. Ketik chkdsk E: /f /r /x (ganti E dengan huruf drive untuk perangkat Anda yang mengalami I/O device error).
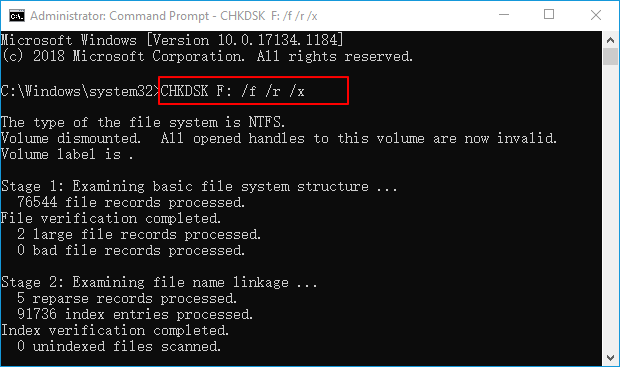
Berikut adalah cara yang lebih mudah untuk memperbaiki sistem file yang rusak.
EaseUS CleanGenius adalah alat perbaikan komputer ramah pengguna yang aman dan ringan. EaseUS CleanGenius merupakan alternatif sempurna untuk perintah CHKDSK. Gunakan alat yang praktis dan andal ini untuk memperbaiki sistem file yang rusak dengan mudah.
Langkah 1. Unduh EaseUS CleanGenius Gratis.
Langkah 2. Jalankan EaseUS CleanGenius, pilih "File Showing" di panel kiri. Selanjutnya, pilih drive target untuk dipindai.

Langkah 3. Setelah proses selesai, klik tombol View untuk memeriksa file yang tersembunyi.

Kesimpulan
Kami menyarankan Anda untuk memulihkan data dari perangkat yang bermasalah jika terjadi kasus kehilangan data setelah Anda melakukan perbaikan perangkat. Namun jika semua solusi di atas gagal untuk mengatasi error "the request could not be performed because of an I/O device error", Anda dapat langsung menggunakan EaseUS Data Recovery Wizard untuk memulihkan file Anda sebanyak mungkin.
Artikel Terkait
-
11 Cara Memperbaiki Hard Disk Eksternal Toshiba yang Tidak Muncul/Tidak Berfungsi
![author icon]() Brithny/2022/09/22
Brithny/2022/09/22
-
Perbaiki / Perbaiki Hard Drive Eksternal yang Tidak Terisi tanpa Kehilangan Data
![author icon]() Cedric/2022/09/22
Cedric/2022/09/22
-
Alat Perbaikan Kartu Memori SanDisk Unduh Gratis untuk Windows/Mac
![author icon]() Brithny/2022/09/22
Brithny/2022/09/22
-
Bagaimana Saya Membuat Komputer Saya Mengenali Perangkat USB [Terpecahkan]
![author icon]() Cedric/2022/09/22
Cedric/2022/09/22