Daftar isi
Kartu memori SD SanDisk banyak digunakan untuk memperluas penyimpanan agar dapat menyimpan lebih banyak gambar, video, musik, dan jenis file lainnya. Namun, terkadang kartu SD SanDisk bisa bermasalah karena berbagai masalah, salah satunya adalah 'Kartu SD SanDisk tidak dapat diformat' yang merupakan kasus yang paling sering terjadi.
Di halaman ini, Anda akan mempelajari:
- 1. Mengapa kartu SD SanDisk tidak bisa diformat?
- 2. Bagaimana cara memperbaiki kesalahan Sandisk tidak dapat memformat?
Ikuti solusi yang disediakan untuk mengatasi masalah SanDisk tidak dapat memformat dan memformat SanDisk sendiri dengan sukses.
Penyebab Kartu SD SanDisk Tidak Dapat Diformat Error
Kartu SD SanDisk digunakan pada ponsel pintar Android, kamera digital (DSLR), kamera GoPro, dan banyak perangkat digital yang mendukung penyimpanan eksternal. Suatu hari, Anda mungkin menemukan bahwa ponsel Anda tidak dapat memutar musik pada kartu micro SD, kamera tidak dapat mengambil gambar dan menyimpannya ke kartu SDHC, atau GoPro mengirimkan kesalahan aneh, terus memberi tahu Anda "kartu SD tidak diformat".
Berikut adalah daftar penyebab yang menjelaskan mengapa kartu SD SanDisk Anda memiliki masalah ' Windows tidak dapat menyelesaikan format , dan Anda perlu memformatnya dengan cara lain':
- Kartu SD tidak dapat dipasang
- Kartu SD tiba-tiba dilepas
- Kartu SD rusak atau rusak karena sektor buruk
- Kartu SD memiliki sistem file yang tidak didukung
- Kartu SD dilindungi dari penulisan atau hanya dapat dibaca
- Kartu SD terinfeksi virus atau malware
- Windows tidak dapat memformat kartu SD yang lebih besar dari 32GB ke FAT32
Jika Anda mengalami masalah yang sama pada kartu SD SanDisk atau merek kartu memori lainnya, ikuti dua bagian berikutnya. Anda akan menghilangkan kesalahan "tidak dapat memformat kartu SD SanDisk" dan berhasil memformat kartu SD Anda ke sistem berkas yang diinginkan.
Bagian 1. Memulihkan Data dari Kartu SD SanDisk (dengan) Kesalahan Tidak Dapat Memformat
Berlaku untuk: Mengembalikan data berharga dari kartu SD SanDisk yang tidak dapat diformat.
Sebelum Anda mulai memperbaiki kartu SD SanDisk yang tidak dapat diformat atau tidak dapat diformat, sangat disarankan agar Anda mengurus data berharga yang tersimpan di kartu tersebut terlebih dahulu. EaseUS EaseUS Data Recovery Wizard dapat memindai dan memulihkan data dari kartu SD yang tidak dapat diakses atau tidak diformat, selama komputer Anda dapat mengenali kartu memori tersebut.
Unduh dan instal perangkat lunak ini agar dapat memindai dan memulihkan semua yang ada di kartu SD SanDisk Anda dengan segera. Hanya diperlukan 3 langkah untuk pemulihan SanDisk :
Langkah 1. Pilih kartu SD untuk dipindai
- Unduh dan instal EaseUS Data Recovery Wizard di PC Windows Anda.
- Gunakan cara yang tepat untuk menghubungkan kartu SD SanDisk/Lexar/Transcend ke komputer.
- Buka perangkat lunak pemulihan kartu SD EaseUS dan pilih Pemulihan Kartu SD di panel kiri. Semua drive yang terhubung akan ditampilkan di sini. Pilih kartu SD Anda dan klik "Pindai data yang hilang".

Langkah 2. Periksa hasil pemindaian
- Tunggu hingga proses pemindaian selesai.
- Tentukan satu atau beberapa jenis berkas yang akan ditampilkan, seperti Gambar atau Video.
- Klik "Pratinjau" untuk memeriksa apakah itu file yang diinginkan.

Langkah 3. Pulihkan data kartu SD
- Pratinjau file yang dipulihkan dan klik "Pulihkan".
- Pilih lokasi lain untuk menyimpan file yang dipulihkan, bukan di kartu SD asli.

Konsultasikan dengan Pakar Pemulihan Data EaseUS untuk layanan pemulihan manual satu lawan satu. Kami dapat menawarkan layanan berikut setelah diagnosis GRATIS:
- Memperbaiki struktur RAID yang rusak, OS Windows yang tidak dapat di-boot, dan file disk virtual yang rusak (.vmdk, .vhd, .vhdx, dll.)
- Pulihkan/perbaiki partisi yang hilang dan drive yang dipartisi ulang
- Batalkan format hard drive dan perbaiki drive mentah (drive terenkripsi BitLocker)
- Memperbaiki disk yang menjadi partisi yang dilindungi GPT
Bagian 2. Cara Memperbaiki Kesalahan 'Kartu SD SanDisk Tidak Dapat Diformat' (3+ Metode)
Berlaku untuk: Memperbaiki kesalahan 'Kartu SD SanDisk tidak dapat diformat' yang disebabkan oleh sistem berkas yang rusak, sektor buruk, proteksi penulisan, atau infeksi virus.
Pada bagian di bawah ini, Anda akan mendapatkan tiga metode yang disediakan secara eksklusif untuk memperbaiki masalah kartu SD tidak terformat:
Anda dapat menerapkan metode ini ke berbagai merek kartu memori atau flash drive lainnya. Perlu dicatat bahwa jika Anda mengalami masalah SanDisk yang tidak dapat diformat pada ponsel atau kamera Android Anda, lepaskan dari perangkat Anda dan hubungkan ke PC Windows Anda. Kemudian, cobalah metode di bawah ini untuk segera memperbaiki masalah ini.
Metode 1. Memperbaiki Sistem File yang Rusak & Sektor Buruk di SanDisk Menggunakan Perintah CHKDSK
Jika Windows memperingatkan bahwa Windows tidak dapat menyelesaikan format karena kartu SD SanDisk memiliki sistem file yang rusak atau sektor buruk, Anda dapat mencoba menjalankan perintah CHKDSK seperti yang ditunjukkan di bawah ini untuk memperbaiki kedua kesalahan ini:
Perhatikan bahwa perintah CHKDSK akan menghapus semua file yang tersimpan secara permanen sembari memperbaiki kesalahan perangkat. Jadi, pastikan Anda menerapkan EaseUS Data Recovery Wizard yang andal untuk memulihkan semua file terlebih dahulu.
Langkah 1. Pada PC, tekan tombol Windows + R untuk membuka "Run". Ketik cmd dan tekan tombol Enter.
Langkah 2. Klik kanan Command Prompt, lalu pilih "Run as Administrator".
Langkah 3. Ketik chkdsk f: /f /r /x (ganti f dengan huruf drive kartu SD SanDisk Anda sendiri)

Langkah 4. Ketik exit untuk menutup jendela saat prompt menyelesaikan perintah.
Periksa apakah Anda mengakses kartu SD Anda, jika ya, lanjutkan ke Bagian 3 dan pilih satu pemformat kartu SD untuk memformatnya ke NTFS atau FAT32.
Metode 2. Hapus Proteksi Penulisan dari Kartu SD SanDisk
Ada dua opsi yang dapat membantu Anda menghapus proteksi penulisan dari kartu SD SanDisk: 1. Gunakan perintah Diskpart Attribute Clear Readonly; 2. Gunakan alat penghapus proteksi penulisan EaseUS.
Mari kita lihat cara menghapus proteksi penulisan yang menyebabkan SanDisk tidak dapat memformat masalah sekarang:
Opsi 1. Gunakan DiskPart untuk Menghapus Hanya-Baca dari Kartu SD SanDisk
Langkah 1. Buka DiskPart dengan mengetik cmd di pencarian Windows dan klik kanan Command Prompt > Run as Administrator.
Langkah 2. Ketik diskpart dan tekan Enter.
Langkah 3. Ketik baris perintah berikut satu per satu dan tekan Enter setiap kali:
- daftar disk
- pilih disk *
- atribut disk hapus hanya baca
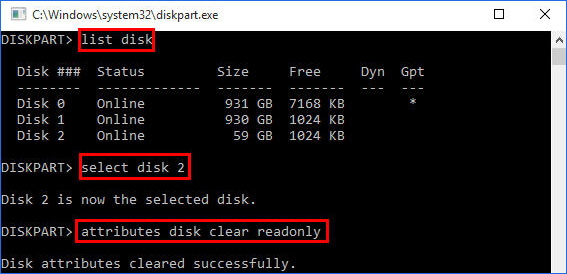
Langkah 4. Ketik exit untuk menutup jendela.
Setelah ini, Anda seharusnya dapat memformat kartu SD SanDisk Anda ke sistem berkas yang diinginkan.
Opsi 2. Gunakan Alat Penghapusan Proteksi Penulisan EaseUS
Jika Anda tidak menganggap diri Anda sebagai pengguna komputer profesional dan tidak familier dengan baris perintah, jangan khawatir. Ada solusi berbasis grafis untuk membantu Anda menghapus proteksi penulisan dari hard drive, drive USB, dan bahkan kartu SD.
EaseUS CleanGenius adalah salah satu alat yang membantu Anda memperbaiki masalah tersebut di atas pada drive Anda tanpa mengetahui apa pun tentang baris perintah.
Berikut panduan mudah untuk diikuti tentang cara menggunakan alat ini untuk menyelesaikan masalah Anda:
Langkah 1: UNDUH dan instal EaseUS CleanGenius (gratis) di komputer Anda.
Langkah 2: Jalankan EaseUS CleanGenius di PC Anda, pilih Optimasi dan pilih mode Perlindungan Penulisan.

Langkah 3: Pilih perangkat yang dilindungi dari penulisan dan klik Nonaktifkan untuk menghapus perlindungan.

Opsi 3. Gunakan Diskpart - Bersihkan Kartu SD dan Buat Partisi Baru
Langkah 1: Pada PC, tekan tombol Windows + R untuk membuka "Run". Ketik cmd dan tekan tombol Enter.
Langkah 2: Ketik diskpart untuk membuka utilitas DiskPart.

Langkah 3: Ketik list disk dan tekan Enter.

Langkah 4: Ketik select disk 2 dan tekan Enter. (Ganti 2 dengan nomor drive kartu SD Anda)

Langkah 5. Ketik clean dan tekan Enter.

Langkah 6: Ketik create partition primary dan tekan Enter.

Langkah 7: Ketik format fs=ntfs atau format fs=fat32 dan tekan "Enter".

Langkah 8: Setelah ini, ketik exit untuk menyelesaikan proses.
Metode 3. Bersihkan Virus Penyebab Kartu SD SanDisk Tidak Bisa Diformat
Terkadang, infeksi virus atau malware dapat menghalangi Anda memformat kartu SD. Dalam kasus ini, Anda sangat perlu menjalankan perangkat lunak antivirus untuk membersihkan Virus atau malware yang menyebabkan masalah "Kartu SD SanDisk tidak dapat diformat".
Langkah 1. Unduh dan instal perangkat lunak antivirus, seperti Avast, Avire, dll.
Langkah 2. Pindai dan bersihkan virus dari kartu SD SanDisk atau komputer Anda.
Langkah 3. Keluar dari program antivirus setelah selesai.
Perlu diingat bahwa jika Anda terbiasa dengan Windows Defender, Anda juga dapat menggunakannya untuk menghapus dan membasmi virus tanpa alat antivirus .
Bagian 3. Format Kartu SD SanDisk setelah Memperbaiki Kesalahan Tidak Dapat Memformat
Berlaku untuk: Format kartu SD SanDisk setelah memperbaiki masalah tidak dapat memformat.
Di bagian ini, Anda akan melihat 3 cara termudah untuk memformat kartu SD SanDisk Anda setelah memperbaiki masalah tidak dapat memformat:
- #1. Gunakan EaseUS SD Formatter
- #2. Gunakan Windows File Explorer untuk memformat
- #3. Format Kartu SD dengan Manajemen Disk
Anda dapat mengajukan permohonan apa pun untuk memformat SanDisk Anda ke sistem berkas yang diinginkan lagi.
#1. Gunakan EaseUS SD Card Formatter - Rekomendasi Terbaik
EaseUS Partition Master adalah pilihan terbaik bagi Anda jika Anda tidak dapat memformat kartu SanDisk ke FAT32, karena ukurannya lebih besar dari FAT32. Aplikasi ini juga memungkinkan Anda untuk memformat kartu SD, yang berisi sistem berkas yang tidak didukung, ke sistem berkas yang normal.
Unduh dan terapkan untuk memformat kartu SD SanDisk Anda sekarang:
Langkah 1. Temukan kartu SD Anda dan klik kanan partisi yang ingin Anda format dan pilih "Format".
Langkah 2. Tetapkan label partisi baru, sistem file (NTFS/FAT32/EXT2/EXT3/EXT4/exFAT), dan ukuran kluster ke partisi yang dipilih, lalu klik "OK".
Langkah 3. Klik "Ya" pada jendela pop-up untuk melanjutkan.
Langkah 4. Klik tombol "Execute 1 Task(s)" pada bilah alat, lalu klik "Apply" untuk mulai memformat kartu SD Anda.
#2. Gunakan Windows File Explorer untuk Memformat Kartu SD SanDisk
Langkah 1. Hubungkan kartu SD SanDisk ke PC. Klik kanan pada kartu SD dan pilih "Format".
Langkah 2. Pada jendela format, pilih sistem berkas yang tepat di antara NTFS, FAT32, atau exFAT.
Langkah 3. Klik "Mulai".

#3. Format Kartu SD SanDisk dengan Manajemen Disk
Manajemen Disk Windows memungkinkan Anda memformat ulang kartu SD SanDisk ke kondisi normal. Hubungkan kartu SD SanDisk ke PC Anda, lalu mari kita mulai memformatnya:
Langkah 1. Klik kanan pada "Komputer" atau "PC Ini", pilih Manajemen lalu Manajemen Disk di bawah bagian Penyimpanan.
Langkah 2. Klik kanan pada partisi kartu SD dan pilih "Format".

Langkah 3. Pada jendela format, centang kotak Lakukan format cepat, dan dengan cara yang sama, Anda perlu memilih sistem berkas dan ukuran unit alokasi.
Langkah 4. Klik "OK".
- Kiat
- Anda mungkin mendapati bahwa opsi "Format" berwarna abu-abu, yang berarti bahwa Manajemen Disk tidak tersedia untuk digunakan saat ini. Anda dapat merujuk ke Opsi Format Manajemen Disk Berwarna Abu-abu untuk mendapatkan bantuan.
Kesimpulan
Halaman ini menjelaskan mengapa Anda tidak dapat memformat kartu SD SanDisk dan menyediakan beberapa perbaikan praktis untuk membantu Anda keluar dari masalah ini.
Perlu diingat bahwa jika Anda memiliki data berharga yang tersimpan di kartu ini, gunakan perangkat lunak pemulihan data EaseUS atau alat pemulihan data lainnya untuk memulihkan data yang tersimpan terlebih dahulu.
Kemudian, Anda dapat menerapkan perbaikan yang tercantum di halaman ini untuk memperbaiki masalah ini dan memformat ulang kartu SD SanDisk ke kondisi normal lagi. Jika Anda mengalami masalah yang sama pada merek kartu memori SD atau USB lainnya, perbaikan dan metode ini juga dapat membantu.
Artikel Terkait
-
Cara Mengonversi / Mengubah Sistem File RAW ke NTFS Tanpa Kehilangan Data
![author icon]() Daisy/2023/09/25
Daisy/2023/09/25
-
Cara Mengonversi RAW ke NTFS Tanpa Memformat
![author icon]() Daisy/2023/09/25
Daisy/2023/09/25
-
Apakah Inisialisasi Disk Dapat Menghapus Data? Inisialisasi Disk tanpa Kehilangan Data - EaseUS
![author icon]() Daisy/2023/09/25
Daisy/2023/09/25
-
![author icon]() Brithny/2023/09/25
Brithny/2023/09/25
