Daftar isi

Kemungkinan Alasan: Pasokan daya yang tidak mencukupi ke flashdisk dari port USB. Membebani port USB secara berlebihan seperti memasukkan beberapa drive USB secara bersamaan, atau menggunakan kabel USB yang rusak dapat mengakibatkan USB menampilkan 0 byte dan Tidak Ada Media. Infeksi virus. File pada drive USB dapat rusak oleh virus komputer.
Jika flashdisk USB Anda tidak menampilkan media apa pun dan 0 byte, coba perbaiki masalah Anda melalui bilah navigasi cepat di bawah ini:
- Bagian 1: USB Menampilkan 0 Byte dalam Manajemen Disk
- Bagian 2: USB Menampilkan Status Lain dalam Manajemen Disk
Banyak pengguna melaporkan bahwa komputer mereka tidak dapat mengenali USB saat mereka memasukkan flashdisk USB ke komputer. Dan USB tidak menunjukkan media dan 0 byte di Manajemen Disk Windows. Ini adalah masalah umum untuk flashdisk USB, kartu SD, dan pen drive. Dalam artikel ini, kami akan menjelaskan mengapa masalah ini terjadi dan cara memperbaikinya.
Apa Penyebab USB Tidak Ada Media dan Menampilkan 0 Bytes
Ada banyak alasan yang dapat menyebabkan masalah USB tanpa media 0 byte. Baca terus untuk memeriksa detail selengkapnya:
- File tersembunyi. File-file tersebut masih ada tetapi tidak sengaja disetel sebagai tersembunyi.
- Tidak ada partisi yang dikenali pada drive USB Anda.
- Lepaskan drive USB tanpa mengeluarkannya atau melepaskannya dengan aman. Hal itu dapat merusak file yang tersimpan di drive, begitu pula MBR atau PBR perangkat.
- Pasokan daya ke flashdisk dari port USB tidak mencukupi. Membebani port USB secara berlebihan seperti memasukkan beberapa drive USB secara bersamaan, atau menggunakan kabel USB yang rusak dapat mengakibatkan USB menampilkan 0 byte dan Tidak Ada Media.
- Infeksi virus. File pada drive USB mungkin rusak akibat virus komputer.
- Flash drive yang rusak, biasanya, flash NAND rusak. Kesalahan No Media juga terjadi saat pengontrol memori flash tidak dapat berkomunikasi dengan memori flash NAND pada drive. Akibatnya, Windows akan memperlakukan drive tersebut sebagai drive disk kosong.
Setelah mengetahui penyebab USB tidak menampilkan fenomena media, sekarang saatnya mempelajari cara memperbaiki masalah ini dengan cepat.
- Penting
- Untuk menghindari masalah kehilangan data tak terduga pada perangkat penyimpanan 0 byte seperti kartu SD/drive USB/pen drive, dll, sangat disarankan agar Anda mendapatkan kembali file tersembunyi atau memulihkan data sebelum memperbaiki masalah 0 byte.
Cara Memperbaiki Drive USB yang Menampilkan 0 Byte
Selain ditampilkan sebagai tidak ada media dan 0 byte, flash drive USB memiliki kemungkinan kondisi kesalahan lainnya, seperti menampilkan unallocated dan RAW dalam manajemen disk. Untuk situasi di atas, Anda dapat menemukan solusinya dalam artikel ini. Teruslah membaca dan periksa detail selengkapnya.
Bagian 1: USB Menampilkan 0 Byte dalam Manajemen Disk
Tidak disarankan untuk segera memformat drive jika Anda melihat dialog perintah karena tindakan itu akan menghapus semua data pada drive tersebut. Jika drive USB atau perangkat portabel lainnya menjadi 0 byte, Anda harus memeriksanya di Manajemen Disk.
1 - Jika perangkat Anda menunjukkan 0 byte dalam Manajemen Disk, Anda harus membawa perangkat Anda ke pusat layanan pemulihan data lokal dan meminta bantuan.
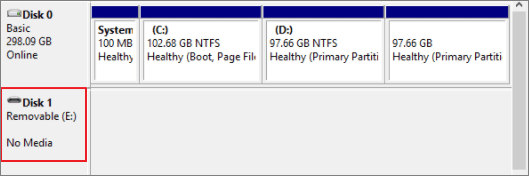
2 - Terkadang, Manajemen Disk tidak menunjukkan kapasitas USB yang tepat tetapi menandai perangkat Anda sebagai "Online" atau "Sehat", Anda dapat mencoba perbaikan berikut:
- Cabut, pasang kembali perangkat dan nyalakan ulang komputer
- Ganti port USB dan kabel STATA, lalu nyalakan ulang komputer
- Hubungkan perangkat penyimpanan 0 byte ke komputer lain untuk memeriksa data
- Hubungkan USB ke port USB pada motherboard komputer (port USB di bagian belakang komputer desktop)
Bagian 2: USB Menampilkan Status Lain dalam Manajemen Disk
Jika USB tidak ditampilkan sebagai 0 byte di Manajemen Disk, Anda dapat mengatasi masalah ini dengan mengikuti panduan. Pertama, tekan "Windows + X" > pilih "Manajemen Disk", lalu, periksa USB:
1 - Ditampilkan sebagai Tidak Teralokasi
Jika perangkat ditampilkan sebagai tidak teralokasi, Anda dapat menyelesaikannya dengan membuat partisi baru. Anda dapat mengikuti panduan manual di bawah ini, atau membuat partisi baru menggunakan perangkat lunak .
Langkah 1: Hubungkan kartu USB/SD yang tidak terisi atau perangkat lain ke PC. Klik kanan pada This PC/My Computer > Manage > Disk Management.
Langkah 2: Temukan dan klik kanan pada ruang yang tidak teralokasi di pen drive, pilih "New Simple Volume".
Atur ukuran partisi, huruf drive, dan sistem file (NTFS), dll. Klik "Selesai" untuk menyelesaikan proses.

2 - Menampilkan RAW dalam Manajemen Disk
Jika USB ditampilkan sebagai RAW, online, dengan status yang baik, berarti Anda tidak dapat mengakses perangkat tersebut. Untuk mengatasi masalah ini tanpa kehilangan data, Anda harus memulihkan data terlebih dahulu, lalu menyelesaikan masalah RAW.
Pertama: Pulihkan Data
Kami sangat menyarankan Anda memilih perangkat lunak pemulihan data profesional untuk memulihkan data Anda. EaseUS Data Recovery Wizard dapat sepenuhnya mendukung pemulihan partisi RAW dan menyelesaikan masalah Anda. Berikut ini adalah apa yang dapat dilakukan oleh EaseUS Data Recovery Wizard:
- Memulihkan data dari hard drive yang mati .
- Lakukan pemulihan USB, pemulihan hard disk, atau pemulihan hard drive eksternal.
- Mendukung pengguna untuk melihat pratinjau semua file yang dapat dipulihkan.
- 100% aman dan berfungsi dengan baik di komputer Windows maupun Mac.
Unduh alat ini dan lakukan pemulihan data yang cepat dan aman pada drive USB, kartu SD, atau perangkat penyimpanan lain dengan masalah "0 byte".
Langkah 1. Pilih drive USB untuk dipindai
Luncurkan EaseUS Data Recovery Wizard dan pilih drive USB tempat Anda kehilangan file-file penting. Klik "Pindai data yang hilang" untuk memulai.

Langkah 2. Periksa dan pratinjau data drive USB
Setelah pemindaian selesai, Anda dapat dengan cepat menemukan jenis file tertentu dengan menggunakan fitur Filter serta opsi Pencarian.

Langkah 3. Pulihkan data flash drive
Setelah memeriksa dan menemukan file drive USB yang hilang, klik "Pulihkan" untuk memulihkannya. Anda harus menyimpan file yang ditemukan di lokasi yang aman di PC Anda, bukan di drive USB Anda.
💡 Tips: Anda dapat memulihkan data di disk lokal, hard drive eksternal, dan juga penyimpanan cloud.

Tutorial Video Pemulihan Data USB
Kedua: Format Kartu USB/SD RAW 0 Byte
Setelah memulihkan data USB, Anda dapat memformat partisi hard drive RAW 0 byte.
Langkah 1: Pada "PC Ini/Komputer Saya", pilih USB.
Langkah 2: Klik kanan USB 0 byte, lalu pilih "Format".
Langkah 3: Pilih FAT32 atau NTFS sebagai sistem file untuk USB dan klik "OK" untuk mengonfirmasi.

Konsultasikan dengan Pakar Pemulihan Data EaseUS untuk layanan pemulihan manual satu lawan satu. Kami dapat menawarkan layanan berikut setelah diagnosis GRATIS:
- Memperbaiki struktur RAID yang rusak, OS Windows yang tidak dapat di-boot, dan file disk virtual yang rusak (.vmdk, .vhd, .vhdx, dll.)
- Pulihkan/perbaiki partisi yang hilang dan drive yang dipartisi ulang
- Batalkan format hard drive dan perbaiki drive mentah (drive terenkripsi BitLocker)
- Memperbaiki disk yang menjadi partisi yang dilindungi GPT
Intinya
Setiap kali Anda menemui masalah "USB flash drive menampilkan 0 byte", Anda dapat mencoba solusi di atas. Dan USB Anda mungkin menampilkan status lain, jangan ragu untuk meminta bantuan EaseUS. Kami menyediakan bantuan profesional setiap saat. Anda dapat menghubungi kami melalui obrolan langsung atau email kami (support@easeus.com).
Artikel Terkait
-
Memperbaiki USB Flash Disk yang Tidak Muncul di Windows 10/11
![author icon]() Brithny/2023/09/25
Brithny/2023/09/25
-
Perbaiki / Perbaiki Hard Drive Eksternal yang Tidak Terisi tanpa Kehilangan Data
![author icon]() Cedric/2023/09/25
Cedric/2023/09/25
-
Cara Memperbaiki USB yang Rusak Tanpa Memformat | 6 Solusi
![author icon]() Daisy/2024/09/10
Daisy/2024/09/10
-
Bagaimana Saya Membuat Komputer Saya Mengenali Perangkat USB [Terpecahkan]
![author icon]() Cedric/2023/09/25
Cedric/2023/09/25
