Daftar isi
Berikut ini, Anda akan menemukan solusi lengkap untuk kesalahan "kartu SD tidak dapat dibaca atau dibuka" pada PC Windows. Jika Anda mengalami masalah ini, ikuti langkah-langkah berikut dan perbaiki untuk menyelamatkan data Anda sekarang:
| Solusi yang Bisa Diterapkan | Pemecahan Masalah Langkah demi Langkah |
|---|---|
| Memulihkan Data dari Kartu SD | Hubungkan kartu SD ke PC > Jalankan perangkat lunak pemulihan file EaseUS > Pindai dan pulihkan data... Langkah-langkah lengkap |
| Kasus 1. Memperbaiki Kartu SD RAW | Perbaikan 1. Jalankan CHKFSK di Command Prompt untuk memperbaiki kesalahan kartu SD; Perbaikan 2. Format kartu SD ke FAT32... Langkah-langkah lengkap |
| Kasus 2. Kartu SD Tidak Menampilkan Media | Buka Device Manager > Disk drivers > Klik kanan kartu SD dan pilih "Update driver"... Langkah lengkapnya |
| Kasus 3. Kartu SD Menunjukkan Tidak Teralokasi | Buka Manajemen Disk > Klik kanan SD yang tidak terisi > "Volume Sederhana Baru"... Langkah lengkapnya |
| Kasus 4. Kartu SD Tidak Dapat Dibaca | 1. Perbarui driver kartu SD; 2. Ganti adaptor kartu SD atau port USB; 3. Kirim untuk diperbaiki ... Langkah-langkah lengkap |
Apa yang Harus Dilakukan Saat Kartu SD Tidak Dapat Dibaca atau Dibuka di Komputer
Banyak pengguna mengeluh bahwa kartu SD mereka selalu berfungsi dengan baik, tetapi tiba-tiba tidak dapat dibaca atau dibuka di komputer mereka dan meminta bantuan daring. Berikut kisah nyata seorang pengguna dari komunitas Microsoft:
" Hari ini saya mencoba menggunakan kartu SD Toshiba di laptop saya, tetapi komputer tidak mengenalinya. Tidak ada yang muncul di komputer saya atau apa pun. Ada ide tentang cara memperbaikinya ?"
Jika Anda mengalami masalah yang sama dan khawatir tentang kartu SD yang tidak dapat dibaca, Anda berada di tempat yang tepat. Kami menyediakan solusi yang telah teruji dan benar untuk memperbaiki masalah tersebut tanpa kehilangan data.
Bagian 1: Memulihkan Data Saat Komputer Tidak Dapat Membaca atau Membuka Kartu SD
Sebelum Anda mulai memperbaiki masalah "kartu SD tidak dapat dibuka", sebaiknya Anda memulihkan data terlebih dahulu untuk menghindari kehilangan data lebih lanjut. Bagaimana cara memulihkan data Anda? Kini EaseUS Data Recovery Wizard dapat membantu!
Bila Anda mendapati kartu SD Anda tidak dapat dibaca di komputer, klik kanan This PC > pilih Manage > pilih Disk Management. Periksa apakah kartu memori tercantum di sana. Jika ya, perangkat lunak pemulihan data EaseUS dapat membantu Anda mengambil kembali data berharga Anda dengan mengikuti beberapa langkah sederhana. Selain itu, perangkat lunak ini juga dapat memperbaiki file yang rusak pada kartu SD setelah pemulihan data, termasuk foto, video, dan dokumen.
Setelah pemulihan data, Anda dapat melanjutkan ke Bagian 2 untuk mempelajari cara memperbaiki kartu Micro SD yang tidak dapat dibaca.
Langkah 1. Hubungkan kartu SD, kartu memori, atau Kartu CF ke komputer Anda dan luncurkan perangkat lunak pemulihan kartu memori EaseUS di PC Anda. Kartu SD akan tercantum di bawah bagian Perangkat. Pilih kartu SD dan klik "Pindai data yang hilang" untuk mulai mencari data Anda yang hilang.

Langkah 2. Perangkat lunak akan memulai pemindaian secara otomatis. Pemindaian ini cukup canggih untuk menemukan semua file yang hilang, bahkan nama file yang hilang. Setelah proses pemindaian, Anda dapat menemukan item yang dihapus dari panel tampilan pohon di sebelah kiri. Kemudian, klik "Filter" jika Anda mencari jenis file tertentu, seperti foto, dokumen, video, atau email.

Langkah 3. Anda dapat langsung mengklik dua kali file untuk melihat pratinjau isinya. Setelah ini, Anda dapat memilih file yang diinginkan dan mengklik "Pulihkan" untuk memulihkannya ke lokasi yang aman di PC atau perangkat penyimpanan eksternal lainnya.
💡 Tips: Anda dapat memulihkan data di disk lokal, hard drive eksternal, dan juga penyimpanan cloud.

Anda juga dapat menonton tutorial video ini untuk melihat cara melakukan pemulihan kartu SD dengan EaseUS Data Recovery Wizard.
Bagian 2. Memperbaiki Kartu SD Tidak Dapat Dibaca atau Dibuka di Komputer Saya
Setelah mengambil semua data Anda, Anda dapat memperbaiki masalah "Kartu SD tidak dapat dibaca atau dibuka di komputer" langkah demi langkah.
1. Tidak Membuka Kartu SD Menjadi RAW
Kartu SD Anda dapat dikenali di Manajemen Disk, tetapi tidak dapat diakses. Artinya, perangkat menjadi RAW. Anda dapat memperbaikinya dengan dua cara - gunakan CHKDSK atau format kartu SD.
Jalankan CHKDSK untuk Memperbaiki Kartu SD yang Tidak Terbaca (Memperbaiki Kesalahan Sistem File)
Jika Kartu SD terdeteksi tetapi tidak dapat dibuka, jalankan CHKDSK untuk memindai kesalahan! Perhatikan bahwa CHKDSK akan menghapus semua data yang tersimpan secara permanen, jadi pastikan Anda memulihkan semua file terlebih dahulu dengan EaseUS Data Recovery Wizard yang andal.
Langkah 1. Hubungkan kartu SD ke PC melalui pembaca kartu SD.
Langkah 2. Pada awal, ketik cmd dan klik kanan Command Prompt. Klik "Run as administrator".
Langkah 3. Ketik chkdsk h: /f . Ganti h dengan huruf drive kartu SD Anda.

Setelah ini, Anda dapat mencoba lagi untuk melihat apakah Anda dapat membukanya atau tidak. Jika tidak, format kartu SD.
EaseUS CleanGenius adalah alat perbaikan komputer yang mudah digunakan, aman, dan ringan. Alat ini merupakan alternatif yang sempurna untuk perintah CHKDSK. Gunakan alat satu klik ini untuk memperbaiki sistem berkas yang rusak dengan mudah.
Langkah 1. UNDUH EaseUS CleanGenius di komputer Anda dan selesaikan instalasi.
Langkah 2. Jalankan perangkat lunak. Klik "Optimization", lalu pilih "File Showing".

Langkah 3. Pilih drive dengan sistem berkas yang rusak. Centang opsi "Periksa dan perbaiki kesalahan sistem berkas" dan klik "Jalankan".

Langkah 4. Tunggu alat tersebut melakukan tugas perbaikan. Setelah itu, klik tombol "di sini" untuk memeriksa drive.

Format Kartu SD (Juga Dapat Mengatasi Masalah Partisi yang Hilang)
Kartu SD dapat dikenali di Manajemen Disk, tetapi tidak dapat diakses atau partisinya hilang. Pemformatan kartu SD dapat menyelesaikannya dengan mudah:
- Penting
- Pemformatan kartu SD akan menyebabkan hilangnya data. Pulihkan data dari kartu SD yang diformat jika Anda ingin mendapatkan kembali data penting.
Langkah 1. Hubungkan kartu SD ke PC Anda. Klik kanan pada This PC/My Computer, pilih "Manage".
Langkah 2. Klik "Manajemen Disk", cari dan klik kanan kartu SD, lalu pilih "Format".
Langkah 3. Pilih sistem berkas yang diinginkan untuk kartu SD dan klik "OK" untuk mengonfirmasi.

2. Kartu SD Tidak Menampilkan Media
Jika kartu SD Anda menunjukkan 0 byte dalam Manajemen Disk, Anda harus membawa perangkat Anda ke pusat layanan pemulihan data setempat dan meminta bantuan.
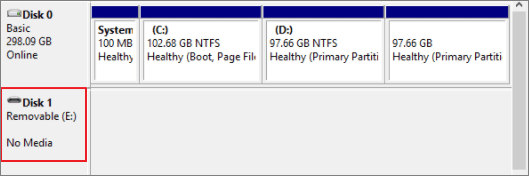
Namun, Anda masih dapat mencoba memperbarui driver untuk memperbaikinya. Sebagian besar pengguna mengatakan hal itu berhasil.
Langkah 1. Hubungkan kartu SD ke PC. Klik kanan pada ikon "PC Ini/Komputer Saya", pilih "Kelola", lalu masuk ke "Pengelola Perangkat".
Langkah 2. Perluas "Disk drivers", temukan dan klik kanan pada kartu sd tanpa media, pilih "Update driver".
Langkah 3. Pilih "Cari secara otomatis perangkat lunak driver yang diperbarui" dan tunggu dengan sabar hingga prosesnya selesai.

3. Kartu SD Ditampilkan sebagai Tidak Teralokasi
Jika perangkat ditampilkan sebagai tidak terisi, komputer tentu tidak dapat membuka kartu SD. Untuk kasus ini, semuanya bisa lebih mudah. Yang harus Anda lakukan adalah membuat volume baru untuk kartu SD. Langkah-langkah di bawah ini adalah langkah-langkah manual. Jika Anda lebih suka menggunakan perangkat lunak, lihat halaman ini - buat partisi baru menggunakan perangkat lunak
Langkah 1. Hubungkan kartu SD yang tidak teralokasi ke PC. Klik kanan pada This PC/My Computer > Manage > Disk Management.
Langkah 2. Cari dan klik kanan pada ruang yang tidak teralokasi di kartu SD, pilih "New Simple Volume".
Langkah 3. Atur ukuran partisi, huruf drive dan sistem file (NTFS), dll. Klik "Selesai" untuk menyelesaikan proses

4. Perbaikan Lain untuk Masalah Kartu SD Tidak Dapat Dibaca
Jika partisi kartu SD tidak muncul di Manajemen Disk tetapi dapat ditemukan di Pengelola Perangkat:
- Perbarui driver kartu SD
- Ganti pembaca kartu SD, adaptor, atau port USB
Jika Device Manager dan Disk Management tidak dapat mengenali kartu SD Anda:
- Kirimkan ke pusat perbaikan perangkat lokal
- Serahkan kartu SD ini dan beli yang baru
Itu saja tentang cara memperbaiki masalah "Kartu SD tidak dapat dibaca atau dibuka".
Artikel Terkait
-
3+ Solusi: Kesalahan Tidak Dapat Memformat Drive Raw pada tahun 2024
![author icon]() Daisy/2024/09/13
Daisy/2024/09/13
-
Cara Memulihkan File yang Dihapus Secara Permanen dari Google Drive [4 Cara Terbukti]
![author icon]() Daisy/2024/09/10
Daisy/2024/09/10
-
Cara memperbaiki drive yang tidak dapat diakses di Windows 11/10/8/7
![author icon]() Brithny/2023/09/25
Brithny/2023/09/25
-
Perbaiki Hard Drive Eksternal Tidak Inisialisasi, Perangkat I/O
![author icon]() Cedric/2023/09/25
Cedric/2023/09/25