Daftar isi
Halaman ini mencakup semua hal yang perlu Anda ketahui tentang pemulihan data USB. Jika Anda mencari cara untuk memulihkan file dari USB flashdisk, atau hard disk eksternal USB 3.0, lanjutkan membaca untuk menemukan solusi terbaik dan segera kembalikan data Anda yang hilang.
Info dasar:
- 3-5 Menit Membaca
Mencakup 4 Solusi
Solusi yang diberikan berlaku untuk memulihkan data dari USB flash drive atau flashdisk, dan USB hard disk eksternal dengan port USB 4.0 / 3.0 / 2.0 dari semua merek seperti SanDisk, Seagate, Kingston, Toshiba, Samsung, dan lain-lain.

Pulihkan File dari USB Drive dengan 4 Solusi Pemulihan Data USB
USB Drive sangat digemari oleh banyak pengguna karena praktis dan portabel untuk dibawa ke mana saja dan cepat untuk membaca, menulis, mentransfer, dan menyimpan data. Namun, karena pengoperasian yang tidak tepat atau kesalahan yang tidak terduga, kehilangan data pada USB tampaknya tidak dapat dihindari di antara sebagian besar pengguna USB.
Apakah ada cara untuk memulihkan file dari USB? Apa yang harus dilakukan jika Anda kehilangan data di USB drive, kartu SD, atau perangkat penyimpanan lainnya? Di sini Anda dapat mengikuti panduan yang diberikan dan memilih salah satu metode yang tercantum di bawah ini untuk memulihkan data dari USB flashdisk Anda:
# 1. Segera Berhenti Menggunakan Perangkat USB
Tidak peduli bagaimana Anda kehilangan file di flashdisk atau hard disk eksternal, segera hentikan penggunaan perangkat, dan jangan simpan data baru apa pun ke drive. Kemudian beralihlah ke solusi pemulihan data yang andal seperti yang direkomendasikan di bawah ini untuk mendapatkan bantuan.
# 2. Gunakan Perangkat Lunak Pemulihan Data USB yang Andal untuk Bantuan
Di sini, kami telah merangkum 4 solusi pemulihan data USB yang andal, termasuk cara manual dan perangkat lunak pemulihan data USB, agar Anda dapat segera mengembalikan file yang hilang:
# 1. Gunakan Perangkat Lunak Pemulihan Data USB - Tingkat Keberhasilan 97%
# 2. Gunakan Perintah CMD Attrib - Tingkat Kesuksesan 80%
# 3. Alat Alternatif USB CMD - Tingkat Keberhasilan 80%
# 4. Gunakan Cadangan - Tingkat Keberhasilan 50%
# 5. Gunakan Versi Sebelumnya - Tingkat Kesuksesan 20% atau Kurang
Perhatikan bahwa solusi yang diberikan dalam daftar ini telah diurutkan dari yang termudah hingga yang rumit. Bagi para pemula, kami sarankan Anda memilih salah satu yang berfungsi paling efektif dengan pengoperasian termudah untuk memulihkan file USB Anda. Mari mulai memulihkan data USB Anda sekarang.
Metode 1. Pulihkan File dari USB Drive dengan Perangkat Lunak Pemulihan Data USB
Berlaku untuk: Semua level pengguna Windows dan USB drive.
Untuk segera mengembalikan file yang hilang dari USB drive Anda, mencari alat perangkat lunak pemulihan data USB yang andal adalah pilihan yang paling disarankan. Di sini perangkat lunak pemulihan hard disk profesional - EaseUS Data Recovery Wizard dapat membantu.
Dengan mode pemindaian cepat dan pemindaian dalam, Anda dapat memulihkan semua file dan folder yang hilang dari perangkat USB karena kesalahan penghapusan, pemformatan, infeksi virus, kerusakan USB, USB menjadi RAW, dan alasan lainnya dengan tingkat keberhasilan yang tinggi.
Unduh perangkat lunak yang 100% aman ini dan ikuti tutorial video serta langkah terperinci di bawah ini untuk memulihkan file USB dengan beberapa klik mudah.
Video Tutorial: Memulihkan Data dari USB Flashdisk dengan EaseUS Data Recovery Wizard
Panduan Lengkap: 3 Langkah untuk Memulihkan Data dari USB
Langkah 1. Gunakan perangkat lunak pemulihan hard drive EaseUS
Jalankan EaseUS Data Recovery Wizard dan pilih drive di hard disk tempat Anda kehilangan atau menghapus file. Klik Pindai untuk mulai memindai semua data dan file yang hilang.

Langkah 2. Pindai untuk menemukan semua data hard drive yang hilang
Perangkat lunak pemulihan hard drive EaseUS akan memindai seluruh drive yang dipilih dan menemukan semua file yang hilang, termasuk semua data yang ada dan yang tersembunyi.

Langkah 3. Pratinjau dan pulihkan data dan file hard drive yang hilang
Setelah pratinjau, pilih file yang ingin Anda pulihkan dan klik Pulihkan untuk menyimpannya ke lokasi yang aman di PC Anda atau di perangkat penyimpanan eksternal lainnya.

Dengan perangkat lunak ini, Anda dapat dengan cepat memulihkan file dari semua merek USB drive populer seperti SanDisk, Kingston, Transcend, Toshiba, Sony, Lexar, dan lain-lain.
Harap simpan data yang dipulihkan ke lokasi lain di PC Anda sebelum memastikan bahwa USB drive sudah aman untuk menyimpan data. Jika USB Anda tidak berfungsi dengan benar, Anda dapat memformat USB untuk perbaikan cepat.
Jika Anda kehilangan data di perangkat penyimpanan lain, EaseUS Data Recovery Wizard juga dapat diandalkan untuk memulihkan kartu SD, memulihkan file dari hard disk eksternal, RAID hardware, kartu memori, dan lain sebagainya.
Metode 2. Lakukan Pemulihan Data USB Menggunakan Command Prompt
Berlaku untuk: Pengguna Windows profesional yang tahu cara menggunakan perintah CMD dengan sangat baik.
Metode lain yang dapat Anda coba untuk memulihkan data dari USB drive adalah dengan menggunakan perintah CMD . Akan tetapi, perintah ini hanya berfungsi ketika file disembunyikan di USB Anda.
Jika file dihapus, diformat, atau hilang karena alasan lain alih-alih disembunyikan, maka perangkat lunak pemulihan data USB EaseUS adalah satu-satunya cara untuk mengembalikan data Anda.
Jadi, jika Anda menyembunyikan file Anda di USB, Anda dapat mengikuti langkah-langkah di bawah ini untuk mengembalikan data:
Langkah 1. Hubungkan USB flash drive atau flashdisk ke komputer Anda.
Langkah 2. Jalankan Command Prompt sebagai administrator.
Langkah 3. Ketik attrib -h -r -s / s / d e: \ *. * Dan tekan "Enter".
Catatan: Ganti e: dengan huruf drive dari USB flashdisk atau hard disk eksternal.

Setelah langkah-langkah di atas, file tersembunyi di USB Anda akan ditampilkan lagi.
Metode 3. Pulihkan File Tersembunyi di USB dengan Alat Alternatif CMD
Berlaku untuk: Memulihkan file tersembunyi dari USB flash drive atau flashdisk, kartu SD, dan perangkat lainnya, dengan alat alternatif CMD.
Memasukan baris perintah secara manual bisa dibilang lebih cocok bagi para profesional komputer, karena apabila salah dalam menginput perintah justru dapat menyebabkan masalah yang lebih parah. Oleh karena itu, untuk keamanan dan kegunaan, kami sangat menyarankan Anda untuk mencoba alternatif baris perintah otomatis. EaseUS CleanGenius adalah alat praktis yang memungkinkan Anda untuk memeriksa dan memperbaiki kesalahan sistem file, mengaktifkan / menonaktifkan perlindungan tulis, dan pembaruan sistem dengan satu klik daripada mengetik baris perintah yang rumit.
Ikuti langkah-langkah sederhana di bawah ini untuk menampilkan file tersembunyi dengan perangkat lunak yang mudah dan praktis.
Langkah 1. Unduh EaseUS CleanGenius Gratis.
Langkah 2. Jalankan EaseUS CleanGenius, pilih "File Showing" di panel kiri. Selanjutnya, pilih drive target untuk dipindai.

Langkah 3. Setelah proses selesai, klik tombol View untuk memeriksa file yang tersembunyi.

Metode 4. Pulihkan File yang Hilang dari USB dengan Cadangan
Berlaku untuk: Memulihkan file yang hilang atau terhapus dari USB drive dengan cadangan yang dibuat sebelumnya.
Perhatikan bahwa metode ini hanya berfungsi jika Anda memiliki cadangan data USB yang hilang. Jika Anda memiliki kebiasaan membuat backup untuk data penting, selamat. Anda dapat memulihkan data USB yang hilang dengan tingkat keberhasilan 100%.
Berikut langkah-langkahnya:
Langkah 1. Temukan cadangan data USB Anda di komputer atau perangkat penyimpanan eksternal.
Langkah 2. Temukan dan pilih data Anda yang hilang dari cadangan.
Langkah 3. Salin dan simpan data kembali ke USB drive Anda.
Jika Anda tidak memiliki cadangan, tingkat keberhasilannya adalah 0%. Jika demikian, Anda dapat beralih ke EaseUS Data Recovery Wizard seperti yang direkomendasikan di Metode 1 untuk mendapatkan bantuan.
Metode 5. Pulihkan Data USB Melalui Versi Sebelumnya
Berlaku untuk: Memulihkan data USB dari versi sebelumnya di Windows.
Ketika Anda menghapus file di komputer Windows, Anda dapat mencoba memulihkannya kembali melalui fitur "Versi Sebelumnya".
Namun perlu diperhatikan bahwa fitur ini tidak selalu berfungsi.
Berikut langkah-langkah yang bisa Anda coba:
Langkah 1. Hubungkan USB drive ke komputer Anda.
Langkah 2. Buka "This PC" dan klik kanan USB drive Anda, pilih "Properties".
Langkah 3. Buka tab Previous versions atau Versi Sebelumnya, lalu pilih versi sebelumnya yang tersedia dan klik "Restore".
Perlu diingat bahwa fitur ini mungkin tidak selalu muncul di komputer Windows 10 terbaru. Untuk jaminan 100% pemulihan data yang berhasil pada USB Anda, EaseUS Data Recovery Wizard selalu menjadi pilihan terbaik.
Penyebab Kehilangan Data USB
Jika Anda berhasil memulihkan data yang hilang dari USB flashdisk atau hard disk eksternal, selamat, karena hampir sebagian besar harus mengalami pengalaman tidak menyenangkan saat memulihkan data yang hilang.
Oleh karena itu, mengetahui penyebab hilangnya data USB juga penting untuk Anda ketahui. Berikut adalah daftar alasan yang menyebabkan terjadinya kehilangan data yang perlu Anda periksa dengan cermat:
- Penghapusan tidak disengaja
- Pemformatan
- Kesalahan sistem file tidak valid
- Infeksi virus atau malware
- Kegagalan perangkat keras
- Masalah koneksi
Jadi bagaimana cara melindungi data di USB drive Anda? Ikuti tips di bagian selanjutnya untuk mengetahui informasi lebih dalam.
Tips Tambahan: Cara Mencadangkan Data USB
Tidak hanya USB, perangkat lain seperti hard disk, kartu SD, kartu memori, dan perangkat penyimpanan lainnya juga menjadi tempat terjadinya kehilangan data.
Akan jauh lebih baik jika Anda mencegah kehilangan data sejak awal daripada memulihkannya setelah bencana kehilangan data terjadi. Untuk meminimalkan kemungkinan kehilangan data sepenuhnya, berikut beberapa tips yang dapat Anda ikuti untuk melindungi data pada USB flashdisk Anda dengan mudah:
# 1. Buat cadangan data USB secara teratur
Alat perangkat lunak pencadangan gratis untuk Anda adalah EaseUS Todo Backup. Dengan perangkat lunak ini, Anda dapat mencadangkan data di hard disk laptop, partisi, sistem komputer, file, USB flashdisk, atau ke perangkat penyimpanan internal atau eksternal dengan gambar terkompresi hanya dalam beberapa klik mudah.
Anda mungkin tertarik dengan: Pencadangan File Otomatis ke Hard Disk Eksternal.
Langkah 1. Untuk mencadangkan keseluruhan hard disk atau hanya sebagian partisi, pilihan perencanaan backup untuk "Disk/Partition". Pilih mode pencadangan ini, dan mulai proses backup.

Langkah 2. Pada jendela pop up, pilihlah hard disk atau partisi yang ingin Anda cadangkan. Tanda simbol centang akan muncul setelah Anda mengklik mouse.

Langkah 3. Klik tombol "Browse" pada area tujuan untuk menentukan lokasi pencadangan. Anda dapat memilih lokasi yang tersedia mulai dari hard disk lokal, folder, drive jaringan, perangkat NAS, atau penyimpanan Cloud termasuk Google Drive, Drop Box, dan OneDrive. Anda dapat menjelajahi semua drive yang terhubung dengan mengklik icon > di depan setiap direktori.

Langkah 4. Sekarang edit gambar disk cadangan Anda dengan menambahkan nama dan deskripsi di dalamnya.
Jangan lupa rencana pencadangan lanjutan di "Backup options", dimana Anda dapat mengkompres cadangan gambar, mengenkripsi cadangan untuk perlindungan privasi, dan bahkan mengaktifkan pencadangan sektor demi sektor.
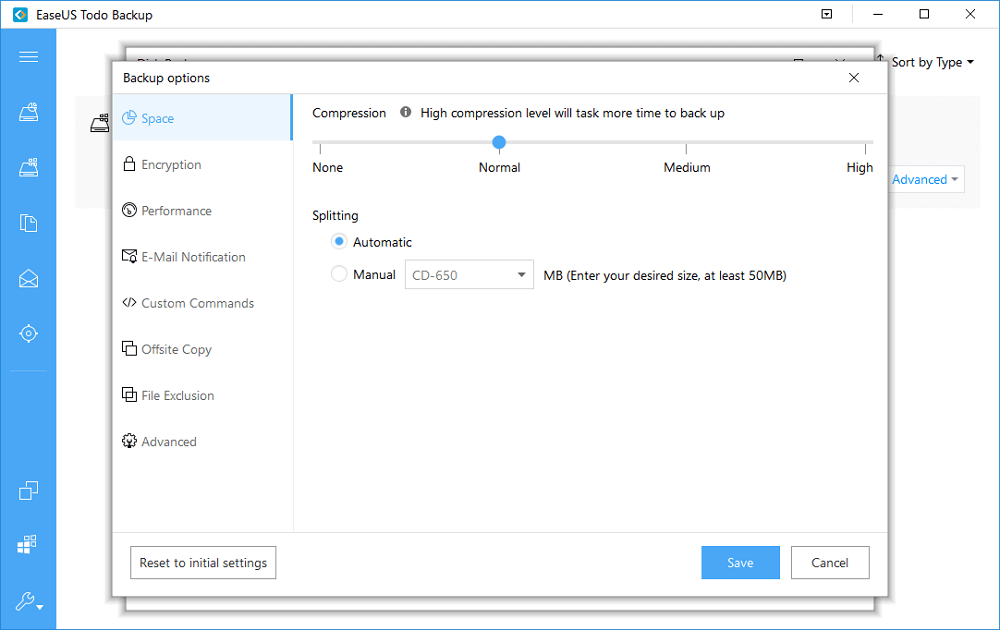
Pada saat yang sama, Anda dapat mengaktifkan "Schedule" untuk membuat cadangan hard disk/partisi secara teratur seperti harian, mingguan, bulanan, atau sesuai jadwal yang Anda inginkan.
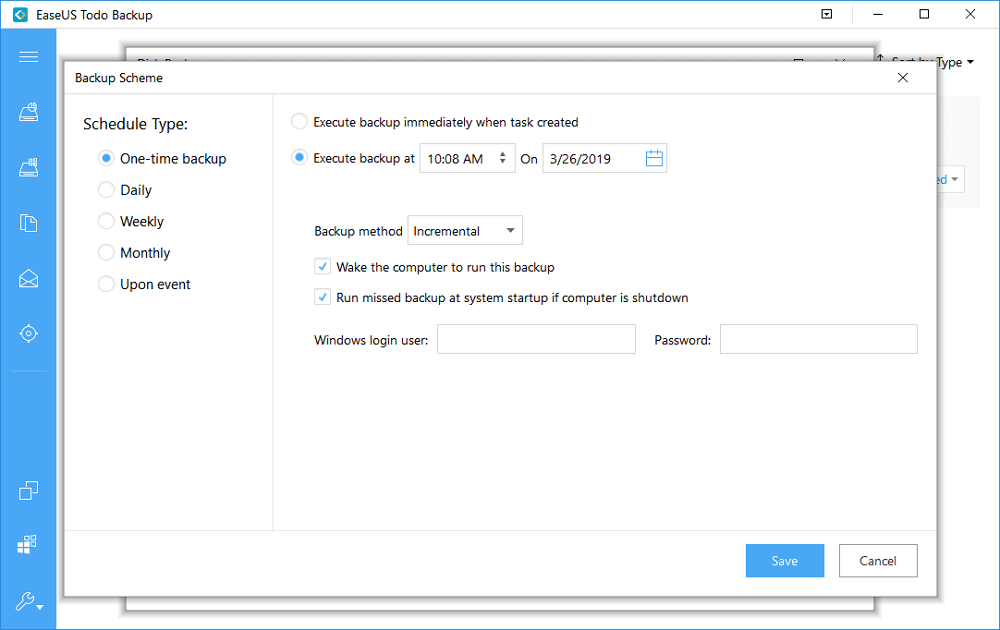
Dan pada fitur Image Reserve Strategy memungkinkan Anda untuk mengelola backup gambar yang semakin bertambah. Anda dapat menyimpan cadangan dalam waktu atau kuantitas yang sudah Anda tentukan.
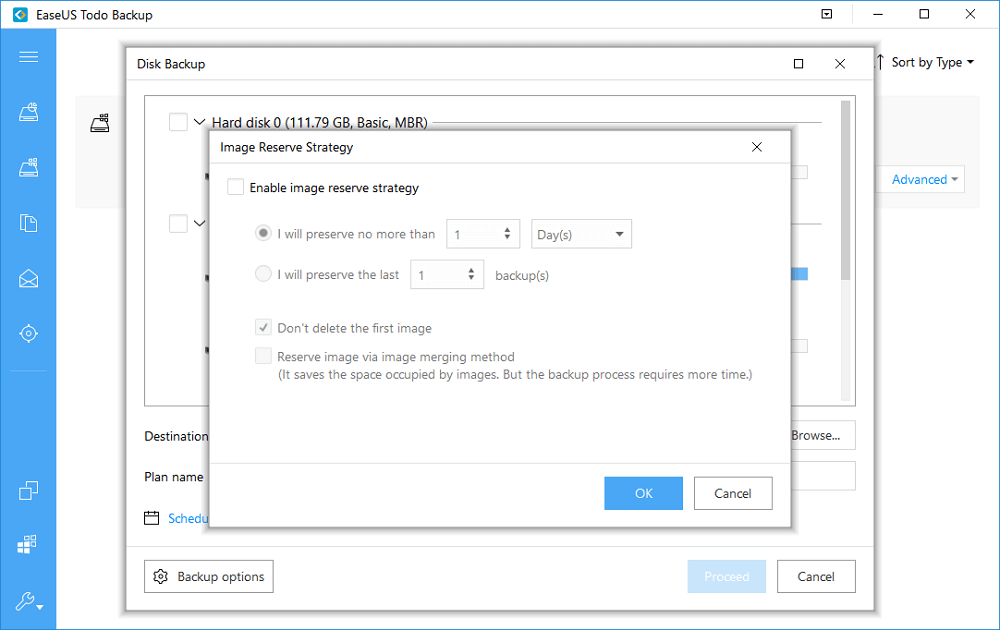
Langkah 5. Tidak semua pencadangan data hard disk diperlukan, cadangkanlah file yang benar-benar Anda perlukan. Terakhir, klik "start" untuk mulai mencadangkan sekaligus.
Tentu saja, Anda juga dapat menyalin data penting secara manual ke perangkat yang aman sebagai cadangan.
# 2. Tangani drive USB dengan hati-hati
Juga disarankan agar Anda selalu berhati-hati dalam menangani USB flash disk dan perangkat eksternal lainnya di komputer Anda. Berikut adalah beberapa perawatan harian yang dapat Anda ikuti untuk membuat drive Anda berfungsi dengan baik:
- Tetapkan sistem file yang valid untuk USB atau USB flash disk. (FAT32, NTFS, atau exFAT dapat diterima.)
- Jalankan perangkat lunak antivirus untuk membersihkan virus atau malware di USB.
- Hubungkan dan keluarkan USB drive dari PC dengan benar.
- Berhati-hatilah saat menghapus atau memformat perangkat Anda.
Kesimpulan
Di halaman ini, kami telah mengumpulkan 4 solusi pemulihan data USB yang andal untuk membantu semua level pengguna dalam memulihkan file dari USB drive yang disebabkan oleh berbagai masalah kehilangan data.
Untuk pemulihan data USB, EaseUS Data Recovery Wizard adalah pilihan yang tidak boleh dilewatkan karena kinerjanya yang luar biasa. Dengan perangkat lunak ini, Anda dapat memulihkan data dari berbagai jenis perangkat penyimpanan dan dalam berbagai jenis situasi kehilangan data.
Kami dapat mengurangi kemungkinan resiko hilangnya data, akan tetapi kami tidak dapat menjamin bahwa kemungkinan kehilangan data tidak akan terjadi. Dengan demikian, perangkat lunak untuk pencadangan dan perangkat lunak pemulihan data sangat diperlukan untuk melindungi dan memastikan keamanan data.
Artikel Terkait
-
Perbaiki Hard Drive Tidak Terdeteksi / Diakui di BIOS Tanpa Kehilangan Data
![author icon]() Cedric/2022/09/22
Cedric/2022/09/22
-
Perbaiki Gratis Partisi Hard Drive Menunjukkan Kesalahan 0 Bytes di Windows 11/10/8/7
![author icon]() Cedric/2022/09/22
Cedric/2022/09/22
-
![author icon]() Brithny/2022/09/22
Brithny/2022/09/22
-
Cara Mengonversi RAW ke NTFS Tanpa Kehilangan Data
![author icon]() Daisy/2022/09/22
Daisy/2022/09/22