Daftar isi
Saat Anda menyambungkan hard drive eksternal WD My Book ke PC atau laptop, OS Windows akan memberi tahu Anda bahwa hard drive eksternal tersambung. Pasti ada yang salah jika WD My Book tidak muncul di Windows 10 atau tidak dapat dikenali. Apa yang menyebabkan masalah ini muncul di Windows 10? Periksa informasi berikut untuk mendiagnosis masalah WD My Book Anda:
- ❌Kabel atau port USB rusak. Jika port USB atau kabel USB komputer atau laptop Anda rusak, WD My Book tidak dapat dideteksi dengan baik.
- ⚠️Driver yang ketinggalan zaman. Jika driver OS Windows untuk berkomunikasi dengan hard drive eksternal Anda sudah ketinggalan zaman, WD My Book tidak akan muncul.
- 📃Sistem berkas yang salah. Jika hard drive eksternal WD Anda menggunakan sistem berkas HFS+ , Windows tidak dapat mengenali hard drive Anda.
- 💽Hard drive rusak. Jika hard drive eksternal Anda mengalami kesalahan seperti " Anda perlu memformat disk di drive sebelum dapat menggunakannya ", hard drive mungkin memiliki sektor yang rusak atau rusak.
- ⛑️Kerusakan fisik. Hard drive eksternal tidak muncul di File Explorer , mungkin karena kerusakan fisiknya parah.
Setelah mengetahui alasan di balik tidak munculnya masalah, Anda dapat terus membaca bagian berikut untuk menghindari kehilangan data.
Memperbaiki Masalah WD My Book Tanpa Kehilangan Data
Kami akan memperkenalkan dua cara untuk memperbaiki masalah WD My Book di Windows 10 tanpa kehilangan data. Metode pertama adalah menyelamatkan data dari hard drive eksternal sebelum mencoba semua perbaikan yang mungkin. Metode kedua adalah menghubungi tim perbaikan disk profesional untuk memperbaiki WD My Book Anda tanpa kehilangan data.
Tip 1. Terapkan Perangkat Lunak Pemulihan Data Profesional
Anda mungkin sudah mengalami kehilangan data saat WD My Book tiba-tiba tidak dapat ditampilkan atau dikenali di Windows 10. Unduh dan instal EaseUS Data Recovery Wizard Pro , yang dapat membantu Anda memulihkan data yang hilang dari berbagai perangkat penyimpanan dalam situasi apa pun.
- ✅Perangkat lunak pemulihan Western Digital profesional yang mendukung WD My Book, My Passport, dan hard disk WD lainnya.
- ✅ Pulihkan data dari hard drive eksternal , disk internal, flash drive USB, kartu SD, kartu memori, kamera digital, dll.
- ✅Mendukung pemulihan video, foto, dokumen, dan audio pada Windows 10.
Sekarang, Anda dapat memeriksa panduan langkah demi langkah untuk memulihkan data dari hard drive eksternal Western Digital My Book Anda:
Langkah 1. Gunakan kabel USB yang benar untuk menghubungkan hard drive eksternal ke komputer Anda. Jalankan EaseUS Data Recovery Wizard dan Anda akan melihat disk eksternal Anda di bawah Drive eksternal. Perangkat lunak ini mendukung semua merek disk eksternal populer, termasuk WD, Seagate, Toshiba, LaCie, SanDisk, Samsung, dll.
Pilih hard drive eksternal lalu klik tombol "Cari Data yang Hilang".

Langkah 2. Begitu proses pemindaian dimulai, perangkat lunak akan menemukan semakin banyak data yang hilang dan terhapus dan menampilkan data tersebut dalam hasil pemindaian. Data yang dipulihkan akan terorganisasi dengan baik. Anda dapat dengan cepat menemukan file/folder target berdasarkan jenis file atau mencari di kotak pencarian dengan nama file yang tepat.

Langkah 3. Anda dapat melihat pratinjau file yang ditemukan oleh algoritma pemindaian EaseUS Data Recovery Wizard. Kemudian, pilih file dan klik "Pulihkan". Untuk menghindari penimpaan data, kami sarankan Anda menyimpan data yang dipulihkan ke drive yang berbeda dari drive Seagate asli.
💡 Tips: Anda dapat memulihkan data di disk lokal, hard drive eksternal, dan juga penyimpanan cloud.

Jika Anda merasa perangkat lunak pemulihan data EaseUS berguna, Anda dapat membagikan halaman ini di Twitter atau platform media sosial lainnya untuk merekomendasikan kami!
2. Hubungi Layanan Pemulihan Data untuk Memperbaiki WD My Book
Lab pemulihan data profesional tidak hanya menyediakan layanan pemulihan tetapi juga layanan perbaikan. Jika Anda mengalami masalah pada hard drive seperti WD My Book yang tidak muncul di Windows 10, Anda dapat menghubungi layanan pemulihan data EaseUS secara daring. Klik tautan berikut untuk memulai percakapan dengan teknisi pemulihan data kami.
Konsultasikan dengan pakar pemulihan data EaseUS untuk layanan pemulihan manual satu lawan satu. Kami dapat menawarkan layanan berikut setelah diagnosis GRATIS
- Memperbaiki struktur RAID yang rusak, OS Windows yang tidak dapat di-boot, dan file disk virtual yang rusak
- Pulihkan/perbaiki partisi yang hilang dan drive yang dipartisi ulang
- Batalkan format hard drive dan perbaiki drive RAW (drive terenkripsi Bitlocker)
- Memperbaiki disk yang menjadi partisi yang dilindungi GPT
Mengatasi WD My Book Tidak Muncul di Windows 10 - 6 Cara
Jika Anda tidak ingin mengandalkan para ahli profesional, Anda dapat mencoba memperbaiki sendiri hard drive eksternal WD yang tidak muncul . Berikut adalah enam solusi yang mungkin. Anda dapat mencobanya satu per satu:
- Perbaiki Masalah Kabel/Port
- Perbarui Driver Hard Drive WD
- Jalankan Pemecah Masalah Perangkat Keras dan Perangkat
- Tetapkan Huruf Drive Baru
- Inisialisasi Hard Drive Eksternal WD My Book
- Format WD Buku Saya
1. Perbaiki Masalah Kabel/Port
Memecahkan masalah perangkat keras saat hard drive eksternal WD My Book tidak dapat dibaca oleh Windows 10 adalah kebutuhan utama Anda. Bagaimana Anda tahu kabel atau port USB berfungsi dengan baik? Periksa kiat-kiat berikut:
- ⭐Pastikan kedua sisi kabel terhubung dengan sempurna dengan PC dan WD My Book Anda.
- ⭐Ganti kabel lain dan coba sambungkan kembali hard drive WD Anda.
- ⭐Periksa port USB dan bersihkan dari debu, benda asing, dan air.
- ⭐Hubungkan perangkat penyimpanan eksternal lain untuk memeriksa apakah hard drive eksternal WD My Book yang bermasalah.
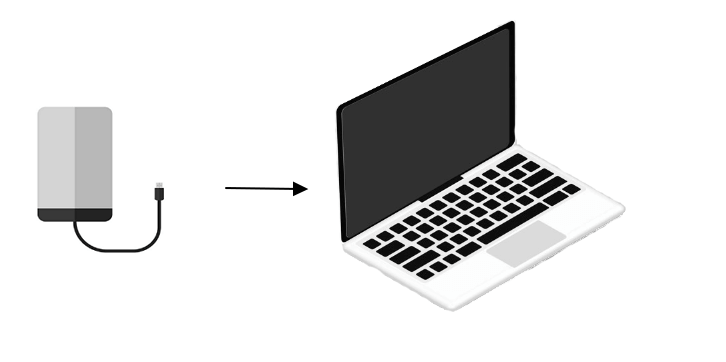
2. Perbarui Driver Hard Drive WD
Jika ternyata Anda belum mengunduh driver WD My Book, kunjungi situs web resmi Western Digital untuk menginstal driver tersebut. Setelah menginstal driver, penting juga untuk selalu memperbarui driver tersebut. Kami akan mengajarkan Anda cara memperbarui driver di Windows 10:
Langkah 1. Buka Device Manager di Windows 10 dengan cepat menggunakan bilah pencarian.

Langkah 2. Gulir ke bawah untuk menemukan driver WD dan klik kanan. Pilih "Perbarui driver".
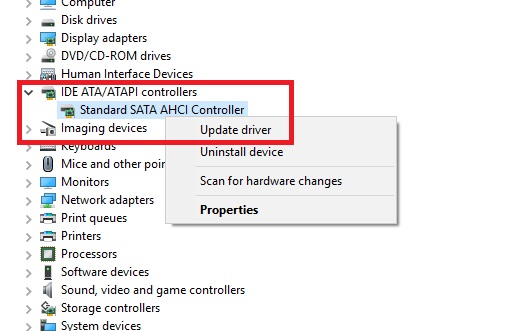
Langkah 3. Jendela panduan pembaruan driver akan muncul, dan Anda dapat memilih "Cari secara otomatis perangkat lunak driver yang diperbarui". Ikuti petunjuknya, dan driver Anda akan diperbarui.

Jika Anda menggunakan OS Windows 11, Anda dapat memeriksa bagian berikut untuk mempelajari cara memperbarui driver di Windows 11:
Cara Memperbarui Driver USB di Windows 11 [Panduan 2023]
Apakah Anda ingin tahu cara memperbarui driver di Windows 11? Artikel ini akan memandu Anda tentang cara menggunakan dan memperbaiki driver Anda. Baca selengkapnya >>
3. Jalankan Pemecah Masalah Perangkat Keras dan Perangkat
Pemecah Masalah Perangkat Keras dan Perangkat Windows dapat secara otomatis membantu Anda memperbaiki masalah perangkat keras WD My Book. Selain hard drive eksternal, utilitas bawaan ini dapat mendeteksi dan memperbaiki keyboard, printer, port USB, dan adaptor jaringan. Mari kita lihat tutorial terperincinya:
Langkah 1. Klik "Mulai"> "Pengaturan" untuk membuka jendela Pengaturan Windows.

Langkah 2. Klik "Perbarui & Keamanan"> "Pecahkan Masalah".

Langkah 3. Pilih "Temukan dan perbaiki masalah lain" dan jalankan pemecah masalah Perangkat Keras dan Perangkat untuk memperbaiki hard drive yang tidak muncul .

Jika ketiga metode yang kami sebutkan memperbaiki masalah Anda dan membuat WD My Book Anda dapat dibaca, Anda dapat membagikan bagian ini di media sosial untuk membantu lebih banyak pengguna My Book!
4. Tetapkan Huruf Drive Baru untuk WD My Book
Mungkin karena huruf drive WD My Book Anda bentrok dengan perangkat penyimpanan eksternal atau hard drive internal lainnya. Hindari menetapkan huruf drive seperti C atau D ke hard drive eksternal Anda. Bagaimana cara mengubah huruf drive? Berikut tutorialnya:
Langkah 1. Klik kanan ikon Start Windows dan pilih " Manajemen Disk ".

Langkah 2. Setelah masuk ke jendela Manajemen Disk, klik kanan volume atau disk, lalu klik "Ubah Huruf dan Jalur Drive…".

Langkah 3. Klik "Ubah" untuk menetapkan huruf drive baru untuk hard drive eksternal WD My Book Anda. Jangan lupa klik "OK" untuk menyimpan perubahan.

5. Inisialisasi Hard Drive Eksternal WD My Book
Jika Anda baru saja membeli perangkat penyimpanan eksternal Western Digital, dan Windows 10 tidak dapat mengenali perangkat tersebut sejak pertama kali. Itu mungkin karena hard drive eksternal Anda belum diinisialisasi. Mari kita lihat cara menginisialisasi WD My Book di Windows 10:
Langkah 1. Gunakan metode yang sama yang telah kami sebutkan sebelumnya untuk membuka Manajemen Disk.
Langkah 2. Temukan hard drive eksternal WD My Book Anda, klik kanan, dan pilih "Initialize Disk".

Langkah 3. Pilih gaya partisi untuk hard drive eksternal Anda. MBR dan GPT keduanya didukung.

Periksa artikel berikut untuk memperbaiki kesalahan disk tidak diinisialisasi:
Memperbaiki Disk Tidak Diinisialisasi di Windows 11/10
Tersedia 4 solusi untuk kesalahan disk tidak dikenal yang tidak diinisialisasi: pulihkan data dan inisialisasi hard drive serta pulihkan partisi. Baca selengkapnya >>
6. Format WD Buku Saya
Berikut solusi terakhir untuk memperbaiki WD My Book yang tidak muncul di Windows 10. Periksa sistem berkas hard drive eksternal Anda, dan Anda harus memformatnya ke sistem berkas yang didukung Windows. Anda tidak perlu mengunduh perangkat lunak profesional. Cukup ikuti panduan di bawah ini:
Langkah 1. Buka Manajemen Disk di Windows 10.
Langkah 2. Klik kanan WD My Book di Manajemen Disk dan pilih "Format…".
Langkah 3. Hapus centang pada kotak centang "Lakukan format cepat" untuk memastikan penghapusan data secara menyeluruh. Sekarang terima peringatan pemformatan dan klik "OK" untuk mulai memformat hard disk eksternal WD Anda.

Setelah memformat WD My Book, Anda akan kehilangan semua data. Baca bagian berikut yang dapat membantu Anda memulihkan data dari hard drive eksternal ini:

Cara Memulihkan Data dari Hard Drive yang Diformat
Jika Anda tidak sengaja memformat hard drive dan kehilangan data penting di dalamnya, ada cara untuk mendapatkan kembali file tersebut. Baca selengkapnya >>
Ringkasan
Ingatlah bahwa Anda harus mencadangkan hard drive eksternal WD My Book secara berkala jika Anda mengalami kesalahan disk dan kehilangan data/perlu memformat perangkat. Apa yang harus Anda lakukan jika Anda kehilangan data pada hard drive WD? EaseUS Data Recovery Wizard akan memperbaiki masalah kehilangan data Anda dengan sempurna!
Tanya Jawab Umum WD My Book Tidak Muncul di Windows 10
Temukan informasi lebih lanjut tentang WD My Book tidak akan muncul di bagian ini:
1. Mengapa WD My Book tidak muncul di komputer saya?
Banyak alasan yang dapat menyebabkan WD My Book tidak muncul:
- Kerusakan fisik WD My Book
- Koneksi kabel longgar
- Port USB rusak
- Kerusakan pada hard drive
- Konflik huruf drive
- Sistem berkas tidak didukung
- Disk tidak diinisialisasi
2. Bagaimana cara memperbaiki WD My Book tidak muncul di Windows 10?
Banyak solusi yang dapat membantu Anda memperbaiki masalah ini:
- Layanan pemulihan data EaseUS
- Memperbaiki masalah kabel/port
- Perbarui driver hard drive WD
- Jalankan Pemecah Masalah Perangkat Keras dan Perangkat
- Tetapkan huruf drive baru
- Inisialisasi hard drive eksternal WD My Book
- Format WD Buku Saya
3. Apakah saya akan kehilangan data saat memperbaiki WD My Book yang tidak dikenali oleh Windows 10?
Beberapa solusi akan menyebabkan hilangnya data - menginisialisasi dan memformat hard drive eksternal WD My Book. Anda dapat mengunduh EaseUS Data Recovery Wizard untuk memindai hard disk eksternal dan memulihkan data.
Artikel Terkait
-
Memulihkan Data dengan Perangkat Lunak Pemulihan RAID
![author icon]() Daisy/2023/09/25
Daisy/2023/09/25
-
Memperbaiki Kesalahan 'Kartu Tidak Dapat Diakses' di Canon Tanpa Kehilangan Data
![author icon]() Daisy/2024/09/10
Daisy/2024/09/10
-
Solusi Pemulihan Hard Disk Terbaik | Pulihkan Data dari Hard Disk [2021]
![author icon]() Daisy/2023/09/25
Daisy/2023/09/25
-
Cara Mengonversi RAW ke NTFS Tanpa Kehilangan Data
![author icon]() Daisy/2023/09/25
Daisy/2023/09/25


