Daftar isi
Hard drive eksternal mencadangkan file-file terpenting Anda, tetapi bagaimana jika file-file tersebut gagal? Jika hard drive eksternal Anda tidak muncul di File Explorer , hal itu mungkin disebabkan oleh tidak adanya huruf drive. Akibatnya, Anda mungkin bertanya-tanya mengapa hard disk Anda tidak muncul dan bagaimana cara memulihkan data darinya.
Beberapa dari Anda mungkin mengalami masalah yang sama seperti pengguna di atas. Dalam artikel ini, kami menjelaskan cara mengambil data penting dari hard disk yang tidak dapat diakses dan cara membuat komputer mendeteksi hard drive tersebut.
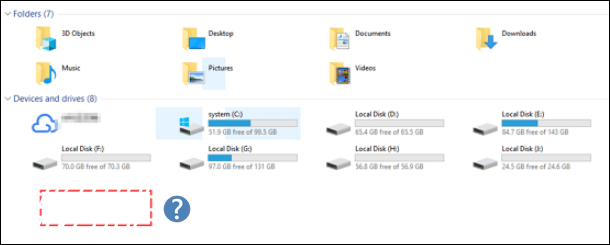
Menjalankan pemecah masalah akan membantu mendeteksi dan mengidentifikasi masalah dan, dalam beberapa keadaan, akan menyelesaikan masalah untuk meningkatkan kinerja sistem. Saya sarankan untuk menjalankan pemecah masalah Perangkat Keras dan Perangkat dengan mengikuti langkah-langkah di bawah ini dan melihat apakah masalahnya telah teratasi.
- Tekan tombol logo Window pada keyboard, ketik troubleshooter , dan pilih hasil pencarian teratas.
- Pilih "Lihat Semua" dari panel sisi kiri layar.
- Pilih "Perangkat Keras dan Perangkat" > "Lanjutan", lalu centang kotak Terapkan Perbaikan secara otomatis.
- Ikuti petunjuk di layar dan tunggu pemecahan masalah selesai.
- Ketika pemecahan masalah selesai, periksa statusnya, tutup jendela, dan lihat apakah modifikasinya efektif.
Cara Memulihkan Data dari Hard Drive Eksternal yang Tidak Dikenali
Jika hard drive eksternal Anda tidak muncul di File Explorer , Anda dapat mencari jawaban di Komunitas Windows. Seseorang akan memberi tahu Anda untuk memformat hard drive eksternal yang tidak dikenali. Namun, jangan ikuti petunjuk semacam ini. Semua data di hard drive akan hilang.
Bergerak cepat untuk mengekstrak data penting dari hard drive yang tidak dapat diakses dan kemudian memformatnya akan menjadi yang terbaik. Alat pemulihan data disk akan berguna untuk memulihkan data dari drive RAW . Solusi paling efektif untuk pemulihan hard drive dan pemulihan data dari keadaan kehilangan data apa pun adalah EaseUS Data Recovery Wizard . Alat ini dapat membantu Anda memulihkan data yang terhapus dengan beberapa klik sederhana.
Ikuti cara berikut untuk mendapatkan kembali file yang hilang dari hard disk yang tersembunyi atau tidak dapat diakses di PC Anda dengan mudah sekarang:
Langkah 1. Pilih dan pindai hard drive eksternal
- Unduh dan instal EaseUS Data Recovery di PC atau laptop Anda.
- Hubungkan hard drive eksternal ke komputer Anda.
- Jalankan EaseUS Data Recovery Wizard dan pilih drive eksternal dari daftar Drive eksternal. Lalu, klik "Cari Data yang Hilang".

Langkah 2. Periksa hasil pemindaian
- Perangkat lunak pemulihan data EaseUS akan segera memindai drive yang dipilih untuk semua data, termasuk data yang terhapus, rusak, dan yang masih ada.
- Anda dapat menggunakan fitur Filter untuk dengan cepat menemukan file jenis tertentu, seperti Gambar, Word, Excel, PDF, video, email, dll.

Langkah 3. Pratinjau dan pulihkan data
- Klik dua kali berkas dari hasil pindaian untuk melihat pratinjau.
- Pilih file yang Anda inginkan lalu klik "Pulihkan".
- Pilih drive lain untuk menyimpan file yang dipulihkan, bukan file asli.
💡Tips: Anda dapat memulihkan data di disk lokal, hard drive eksternal, dan juga penyimpanan cloud.

Banyak pengguna PC telah membuktikan keampuhan alat pemulihan ini. Jika metode ini membantu mengatasi hard drive eksternal yang tidak muncul di File Explorer, bagikan di Facebook, Twitter, Instagram, dan platform media sosial lainnya!
Cara Menampilkan Drive Eksternal di File Explorer
Ada berbagai kemungkinan penyebab hard disk eksternal tidak muncul di File Explorer. Berikut ini beberapa penyebab yang paling umum:
- 🖲️Masalah driver USB
- 🎚️Status perangkat tidak diinisialisasi
- Ruang disk yang tidak teralokasi
- 🪟Port USB tidak berfungsi
Sebelum Anda menampilkan drive eksternal di File Explorer, tonton video ini terlebih dahulu. Video ini akan memberikan Anda informasi lebih rinci tentang masalah tersebut.
- 00:32 - Panel Kontrol
- 01:25 - Mengaktifkan dan Memformat Drive
- 01:35 - Memformat Partisi Hard Disk
- 01:58 - Tetapkan Drive
- Perbaikan 1. Aktifkan Hard Drive melalui Device Manager
- Perbaikan 2. Format Drive di Manajemen Disk
- Perbaikan 3. Perbarui atau Instal Ulang Drive
- Perbaikan 4. Tetapkan Huruf Drive
- Perbaikan 5. Inisialisasi Disk
Perbaikan 1. Aktifkan Hard Drive melalui Device Manager
Jika hard drive eksternal tidak muncul di File Explorer, ini bisa jadi menandakan bahwa hard disk telah dinonaktifkan. Jika demikian, Anda dapat langsung mengaktifkannya menggunakan Device Manager .
Ikuti prosedur berikut untuk mengaktifkan hard disk di Windows Device Manager:
Langkah 1. Tekan tombol Mulai .
Langkah 2. Untuk mengakses program, cari Device Manager dan pilih hasil teratas.
Langkah 3. Klik kanan pada hard drive yang dimaksud dan pilih "Properties".

Langkah 4. Navigasi ke tab "Driver" - opsi "Aktifkan Perangkat".
Langkah 5. Tekan tombol "OK".
Setelah Anda menyelesaikan instruksi, hard drive dan data pada komputer seharusnya dapat diakses.
Perbaikan 2. Format Drive di Manajemen Disk
Jika Anda memiliki hard disk yang tersambung ke perangkat Anda, hard disk tersebut akan muncul di File Explorer. Jika tidak, Anda dapat menemukannya menggunakan alat Manajemen Disk . Ikuti langkah-langkah untuk mengaktifkan hard drive di Manajemen Disk:
Langkah 1. Luncurkan menu Start.
Langkah 2. Ketik manajemen disk dan buka dari tab hasil.
Langkah 3. Pilih "Buat dan Format Partisi Hard Disk".
Saat Manajemen Disk dimuat, gulir ke bawah untuk melihat apakah disk Anda tercantum. Jika ya, pastikan disk tersebut online dan diformat dengan benar.
Klik kanan nama disk dan pilih "Online" jika sedang offline. Jika disk belum diformat dan akan menampilkan "Unallocated" di bawah bilah hitam, klik kanan disk dan pilih "New Simple Volume". Ini juga akan mengatasi masalah jika drive telah diformat untuk sistem operasi lain, seperti yang dijelaskan sebelumnya.
Perbaikan 3. Perbarui atau Instal Ulang Drive
Driver yang ketinggalan zaman dapat mencegah hard drive eksternal muncul di Windows File Explorer. Anda dapat memperbarui driver untuk melihat apakah perangkat tersebut muncul di PC Anda.
Jika hard drive eksternal yang tidak berfungsi muncul setelah menguji koneksi ke PC, Anda dapat memperbarui drive menggunakan metode di bawah ini untuk mencegah kesalahan terjadi lagi.
Langkah 1. Pilih "Device Manager" dengan menekan tombol Windows + X.
Langkah 2. Buka menu "Disk drive".
Langkah 3. Pilih "Perbarui driver" dari menu konteks hard drive eksternal.
Langkah 4. Ikuti petunjuk di layar untuk memperbarui driver.

Jika hard disk Anda masih tidak dikenali di BIOS , Anda tidak dapat memperbarui driver dengan mengklik kanan perangkat dan memilih "Perbarui driver." Sebagai gantinya, buka halaman dukungan resmi produsen perangkat keras dan unduh driver terbaru untuk barang yang Anda beli.
Perbaikan 4. Tetapkan Huruf Drive
Meski kedengarannya sederhana, menetapkan atau mengubah huruf drive dapat memungkinkan Anda mengakses hard disk. Untuk menetapkan atau mengubah huruf drive, ikuti langkah-langkah berikut:
Langkah 1. Untuk meluncurkan antarmuka Manajemen Disk, cari manajemen disk di Menu Mulai dan pilih "Buat dan format partisi hard disk".
Langkah 2. Pilih "Ubah huruf dan jalur drive" dengan mengklik kanan pada hard disk.

Langkah 3. Pilih "Tambah" untuk menetapkan huruf drive baru atau Ubah untuk mengubah huruf drive yang saat ini ditetapkan.
Langkah 4. Pilih huruf dari daftar drop-down dan klik "OK" untuk keluar.
Perbaikan 5. Inisialisasi Disk
Anda dapat mengaktifkan hard drive Anda dengan menginisialisasinya. Ini akan menghapus hambatan apa pun yang mencegah hard drive Anda muncul di File Explorer.
Langkah 1. Klik kanan hard drive eksternal Anda di Manajemen Disk.
Langkah 2. Pilih opsi - "Inisialisasi Disk".
Langkah 3. Pilih drive yang akan diinisialisasi, pilih gaya partisi MBR atau GPT (idealnya GPT pada Windows 10 atau 11), dan klik "OK".

PELAJARI LEBIH LANJUT
Masih penasaran? Klik di sini untuk mempelajari tentang Cara Memperbaiki Hard Disk Tidak Terdeteksi di Windows 10
Cara Memperbaiki Hard Drive Eksternal Tidak Terdeteksi
Anda dapat memilih metode tanpa memformat hard disk untuk memperbaiki hard drive eksternal yang tidak terdeteksi.
Metode Terbaik untuk Memperbaiki Hard Drive Eksternal tanpa memformat -
- 🎚️Jalankan Command Prompt untuk memeriksa kesalahan sistem berkas.
- 🦹Jalankan perangkat lunak Antivirus di Hard Disk Anda.
- 📡Jalankan Pemindaian SFC untuk menemukan sektor buruk.
- 📏Jalankan CHKDSK.
Sebaliknya, pemformatan hard drive eksternal juga digunakan saat disk telah dipartisi menjadi banyak bagian. Jika salah satu partisi pada hard drive eksternal tidak terlihat atau dikenali oleh Windows, kemungkinan besar hal ini disebabkan oleh sistem berkas yang rusak atau hilang.

Lebih jauh lagi, jika Anda menggunakan hard drive Apple APFS pada komputer Windows 10, Windows tidak dapat membacanya karena merupakan sistem file khusus untuk sistem macOS. Semua faktor ini akan menyebabkan Windows gagal membaca hard disk eksternal yang telah Anda pasang; namun, mengubah sistem file dapat menyelamatkan Anda.
Intinya
Setelah membaca posting ini, saya harap Anda telah menemukan solusi untuk masalah Anda. Langkah pertama dalam mengatasi kesalahan hard drive eksternal yang tidak muncul di File Explorer adalah dengan melihat apakah hard drive eksternal atau USB Anda dapat dideteksi. Kemudian, untuk menjawab masalah ini, pilih salah satu dari 5 opsi yang tersedia. Terakhir, gunakan alat pemulihan hard drive - EaseUS Data Recovery Wizard untuk mengambil kembali data hard drive Anda.
Tanya Jawab Umum tentang Hard Drive Eksternal yang Tidak Ditampilkan di File Explorer
Berikut adalah 4 pertanyaan tambahan tentang cara memperbaiki hard drive eksternal yang tidak muncul di File Explorer. Cek di sini untuk jawabannya.
1. Bagaimana cara menemukan hard drive eksternal saya di File Explorer?
Pilih Manajemen Disk dari menu konteks dengan menekan tombol logo Windows + X pada keyboard. Periksa jendela untuk melihat apakah hard drive eksternal terlihat. Jika file terlihat, lihat apakah Anda dapat membukanya di File Explorer dengan mengklik kanan dan memilih opsi Buka dari menu konteks.
2. Mengapa hard drive eksternal saya tidak muncul dalam folder?
Ada banyak alasan mengapa komputer tidak mendeteksi hard disk eksternal:
- Pasokan daya tidak mencukupi atau tidak stabil
- Surat pengemudi hilang atau bertentangan
- Kerusakan sistem file dan port USB yang rusak
3. Bagaimana cara memulihkan hard drive eksternal yang tidak terdeteksi?
- Pertama, gunakan EaseUS Data Recovery Wizard komputer Anda dan pilih hard drive internal atau eksternal.
- Perangkat lunak pemulihan hard drive akan mulai memindai disk untuk mencari data dan file yang terhapus.
- Setelah pemindaian, Anda dapat melihat pratinjau dan memulihkan berkas apa pun.
4. Bagaimana cara memperbaiki hard drive yang tidak muncul?
Jika hard disk lama rusak, ganti dengan drive USB baru dan sambungkan ke komputer. Jika hard disk eksternal tidak muncul, ganti port USB dan sambungkan kembali perangkat ke PC.
Artikel Terkait
-
Cara Mengonversi RAW ke NTFS Tanpa Memformat
![author icon]() Daisy/2023/09/25
Daisy/2023/09/25
-
Perbaiki Pen Drive/Kartu SD yang Rusak secara Gratis
![author icon]() Brithny/2023/09/25
Brithny/2023/09/25
-
5 Cara Mengakses Data Hard Disk Tanpa OS
![author icon]() Daisy/2023/09/25
Daisy/2023/09/25
-
Hard Disk Tidak Muncul atau Terdeteksi di Windows? Pelajari Cara Memperbaikinya
![author icon]() Brithny/2023/09/25
Brithny/2023/09/25