Daftar isi
Aplikasi Microsoft Office selalu menjadi alat bantu yang fantastis bagi pelajar dan pekerja. Di antara rangkaian Office ini, Microsoft Excel, yang juga tersedia di Mac, adalah yang paling terkenal karena produktivitas dan efisiensinya. Namun, tidak ada yang sempurna. Anda mungkin mengalami masalah saat selesai memperbaruinya atau membuka terlalu banyak lembar kerja secara bersamaan. Salah satu kesalahan paling umum yang mungkin Anda temui adalah Excel tidak dapat dibuka di Mac . Untuk mengatasi masalah ini dengan lebih baik, artikel ini akan membahas perbaikan cepat dan solusi lain sesuai kebutuhan Anda.
Pulihkan File Excel yang Hilang dengan Perangkat Lunak Pemulihan File
Misalkan Anda memiliki kebiasaan membersihkan PC secara berkala, atau Anda baru saja mengkompilasi file-file Anda. Anda mungkin tidak sengaja menghapus file Excel, atau sesuatu seperti kerusakan sistem atau kerusakan perangkat penyimpanan dapat membuat file Excel Anda hilang. Tampaknya semuanya berfungsi dengan baik, tetapi Excel mengatakan, "Tidak dapat membuka file."
Tidak perlu marah atau panik, karena bahkan file yang terhapus secara permanen, dapat dipulihkan dengan menggunakan alat pemulihan data profesional ini - EaseUS Data Recovery Wizard untuk Mac Pro .
EaseUS Data Recovery Wizard for Mac Pro dapat menangani berbagai masalah Excel dalam berbagai skenario, seperti file Excel terbuka tetapi tidak terlihat di Mac dan Excel macet di Mac. Alat ini berfungsi untuk membantu Anda bahkan saat Anda tidak sengaja mengeklik Jangan Simpan Excel di Mac. Alat pemulihan data ini mendukung versi Mac terbaru - macOS 14 Sonoma . Alat ini dapat memulihkan data dengan tingkat keberhasilan tinggi apa pun penyebab kehilangannya, dan juga dapat memperbaiki Excel yang rusak di Mac .
Unduh alat pemulihan data ini dan pulihkan file Excel Anda yang hilang atau tidak tersimpan dengan langkah-langkah di bawah ini:
Langkah 1. Pindai dokumen yang hilang
Pilih lokasi di mana dokumen Word/Excel/PPT/Numbers/Pages penting Anda hilang dan klik "Cari file yang hilang".

Langkah 2. Temukan dokumen yang hilang di Mac
EaseUS Data Recovery Wizard untuk Mac akan segera memulai pemindaian pada volume disk yang Anda pilih. Sementara itu, hasil pemindaian akan ditampilkan di panel kiri. Pilih "Dokumen" dan Anda dapat dengan cepat memfilter file DOC/PDF/PPT/XLS yang telah hilang sebelumnya.

Langkah 3. Pulihkan dokumen yang hilang/terhapus
Pilih file target dan pratinjau dengan mengklik dua kali. Kemudian, klik "Pulihkan" untuk segera mendapatkan kembali dokumen yang hilang.

Jika Anda merasa perangkat lunak kami mudah digunakan dan panduan langkah demi langkah ini bermanfaat, bagikan di Twitter atau Reddit.
Perbaikan Cepat untuk Excel yang Tidak Dapat Dibuka di Mac
Jika Anda yakin file Excel Anda masih utuh atau benar-benar ada, Anda dapat mencoba perbaikan cepat terlebih dahulu. Perbaikan ini mudah bagi pemula. Anda dapat beralih ke solusi lain jika Anda telah mencobanya.
- Perbaikan 1. Nonaktifkan Add-in
- Perbaikan 2. Buat Akun Pengguna Baru
- Perbaikan 3. Perbarui Microsoft Excel
- Perbaikan 4. Copot dan Instal Ulang Microsoft Excel
- Perbaikan 5. Tutup Paksa Semua Program yang Sedang Berjalan dan Mulai Ulang Excel
Perbaikan 1. Nonaktifkan Add-in
Apakah Anda pernah menginstal add-in di Excel akhir-akhir ini? Jika ya, Anda dapat mencoba menonaktifkannya terlebih dahulu untuk memeriksa apakah ada yang salah dengan add-in tersebut:
Langkah 1. Temukan Menu Sisipkan dan klik.
Langkah 2. Buka "Add-Ins"> "Add-In Saya" di submenu.
Langkah 3. Selanjutnya, klik ikon tiga titik di sudut kanan add-in yang ingin Anda hapus dan pilih "Hapus".

Perbaikan 2. Buat Akun Pengguna Baru
Anda juga dapat mencoba masuk ke akun pengguna baru dan meluncurkan kembali Excel Anda. Ini dapat menjadi mudah bagi Anda karena Anda telah membuatnya. Jika Anda masih belum begitu familier dengan prosesnya, kami akan memberikan gambaran sederhana:
Langkah 1. Buka "Pengaturan" di Mac Anda dan pilih "Pengguna & Grup".
Langkah 2. Klik ikon Kunci dan pilih "Masuk dengan tanda plus".
Langkah 3. Isi semua informasi yang diperlukan untuk membuat akun baru.

Perbaikan 3. Perbarui Microsoft Excel
Anda dapat memperbarui Microsoft Excel ke versi terbaru untuk menghindari ketidakcocokan. Perbaikan ini juga dapat menjadi solusi yang baik untuk masalah seperti Excel yang macet di Mac . Lakukan sebagai berikut:
Langkah 1. Temukan "Pembaruan" di App Store dan klik.
Langkah 2. Jika tidak ada versi baru, Anda dapat menyegarkan layar Pembaruan dengan menekan Command + R.
Langkah 3. Sekarang, unduh dan instal pembaruan dan mulai ulang Excel Anda.

Perbaikan 4. Copot dan Instal Ulang Microsoft Excel
Jalan terakhir untuk perbaikan cepat adalah menghapus dan menginstal ulang Microsoft Excel dari PC Anda dan memulainya dari awal.
Langkah 1. Temukan aplikasi di finder dan pilih Microsoft Excel.
Langkah 2. Seret ke Sampah dan konfirmasikan pemindahan.
Langkah 3. Kosongkan Sampah dan instal ulang dari App Store.

Perbaikan 5. Tutup Paksa Semua Program yang Sedang Berjalan dan Mulai Ulang Excel
Anda juga dapat menutup paksa program yang sedang berjalan lalu memulai ulang Excel, dan ini juga dapat berfungsi saat Excel terkunci untuk diedit. Namun, jika file tersebut penting, Anda harus melakukannya setelah mempertimbangkannya.
Langkah 1. Pertama-tama Anda perlu mengeklik logo Apple dan memilih "Force Quit" dari menu.
Langkah 2. Pilih Microsoft Excel dari daftar dan ketuk "Force Quit".
Langkah 3. Coba mulai ulang Excel sekarang.

Berikut panduan yang lebih rinci untuk Anda jika langkah-langkah di atas agak sederhana:
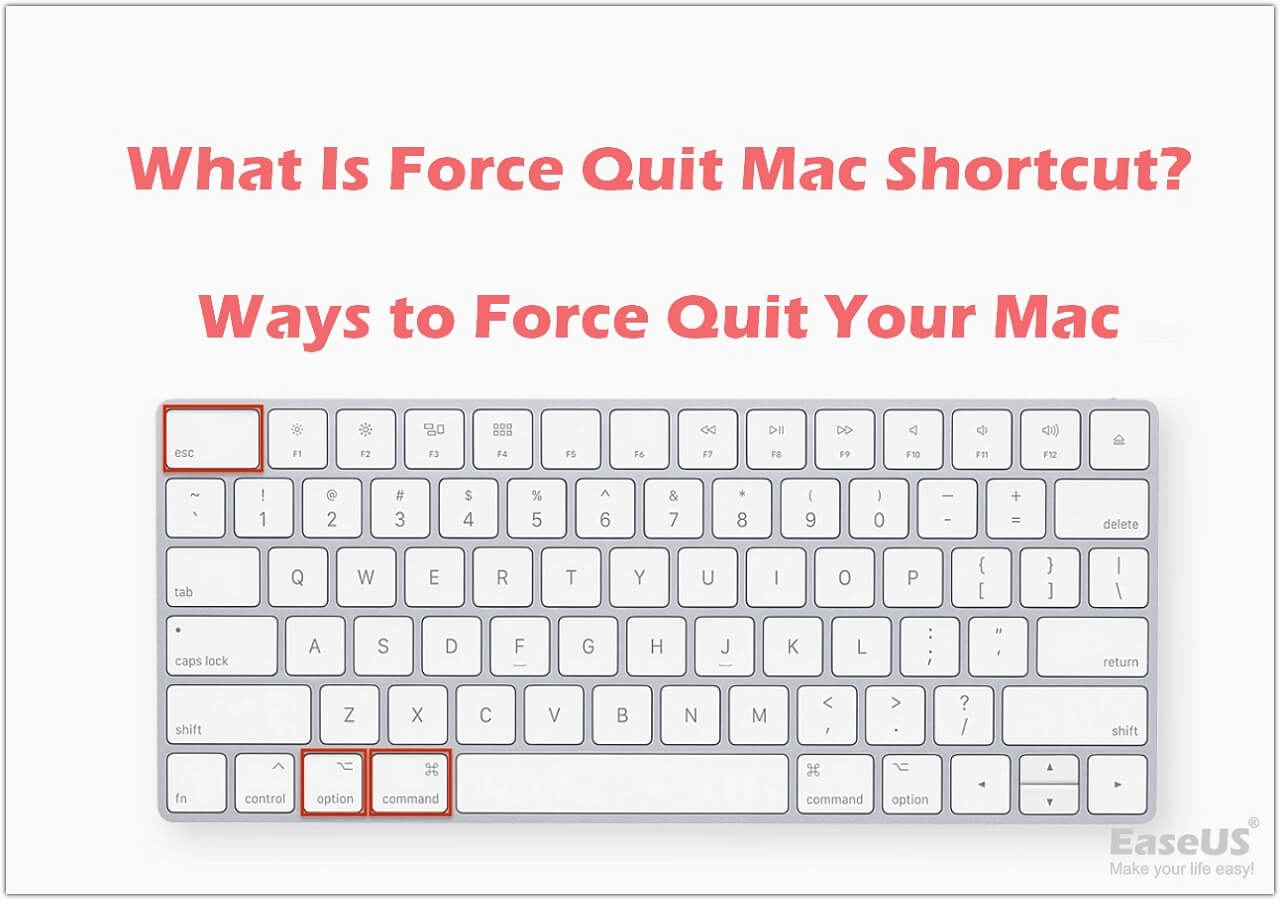
Apa itu Pintasan Force Quit Mac? Cara untuk Force Quit Mac
Artikel ini membahas beberapa cara untuk memaksa keluar dari Mac. Baca selengkapnya >>
Solusi Lainnya untuk Excel Tidak Dapat Dibuka di Mac
Jika perbaikan cepat tidak membantu Anda, ada solusi yang lebih canggih untuk mengatasi masalah ini. Baca terus.
- Metode 1. Coba Booting Mac Anda dalam Safe Mode
- Metode 2. Hapus Preferensi Excel Anda
- Metode 3. Gunakan Opsi Perbaikan Izin Disk
Metode 1. Coba Booting Mac Anda dalam Safe Mode
Mem-boot Mac Anda dalam mode aman menggunakan sumber daya sistem minimum. Anda berkesempatan untuk melihat apakah ada pihak ketiga yang mengganggu proses Excel yang sedang berjalan. Lakukan hal berikut untuk melihat apakah ada perangkat lunak yang menghalangi jalannya proses. Langkah-langkah ini disediakan untuk pengguna Intel Mac dan pengguna M1 Mac:
💽Untuk pengguna Intel Mac:
Langkah 1. Temukan dan klik "Logo Apple." Pilih "Restart" dari menu tarik-turun.
Langkah 2. Tahan tombol Shift hingga Mac Anda dimulai ulang.

Ⓜ️Untuk Pengguna Mac M1:
Langkah 1. Temukan dan klik logo Apple. Pilih "Shut Down" dari menu.

Langkah 2. Tekan dan tahan Tombol Daya setelah Mac Anda mati. Dua opsi startup akan muncul.
Langkah 3. Pilih "Macintosh HD". Tekan dan tahan tombol Shift dan ketuk "Lanjutkan dalam Mode Aman".

Langkah 4. Coba luncurkan Microsoft Excel dalam mode aman.
Bagikan postingan ini di Instagram atau media sosial lainnya jika ini membantu Anda:
Metode 2. Hapus Preferensi Excel Anda
Microsoft Excel memiliki utilitas File Preferensi yang memungkinkan Anda menyesuaikan file sesuai kebiasaan Anda. Anda dapat mencoba membuat file preferensi di lokasi baru dengan menghapus folder Office dari Perpustakaan untuk melihat apakah cara ini berhasil. Ikuti langkah-langkah berikut:
Langkah 1. Tutup semua aplikasi Office, bukan hanya Excel.
Langkah 2. Tekan COMMAND + Shift + G secara bersamaan untuk membuka Finder. Ketik ~/Library/ di kotak pencarian dan klik "Go".

Langkah 3. Buka folder "Containers" dan temukan folder bernama Microsoft Excel atau com.Microsoft.Excel.

Langkah 4. Seret folder ini ke Sampah dan luncurkan kembali Excel.
Metode 3. Gunakan Disk Utility
Excel mungkin tidak dapat dibuka saat terjadi masalah dengan penyimpanan PC Anda, karena terlalu banyak aplikasi yang berjalan atau terinstal dapat memengaruhi kinerja Mac Anda. Anda dapat mengaktifkan Disk Utility di Mac untuk membantu Anda memeriksanya. Mari kita lihat langkah-langkah terperinci:
Langkah 1. Klik Launchpad dan cari Disk Utility .

Langkah 2. Buka Disk Utility dengan mengeklik ikonnya. Klik "First Aid".

Langkah 3. Saat jendela muncul, klik "Jalankan" untuk memulai Pertolongan Pertama.
Langkah 4. Klik "Lanjutkan" dan tunggu prosesnya berakhir.
Sekarang, buka lagi Microsoft Excel untuk melihat apakah masalahnya masih ada.
Penyebab Excel Tidak Bisa Dibuka di Mac
Berikut ini adalah penyebab Excel tidak dapat dibuka untuk membantu Anda lebih memahami masalah ini. Kesalahan ini dapat terjadi jika salah satu kondisi berikut benar:
- ❎ File aplikasi hilang: Anda mungkin tidak sengaja menghapus file aplikasi.
- ❌ Preferensi Excel rusak: c mungkin rusak.
- 😞 Profil akun pengguna Anda rusak: Profil akun pengguna Anda mungkin rusak secara tidak sengaja.
- 🏃♀️ Terlalu banyak program yang berjalan di latar belakang: Anda membuka terlalu banyak jendela secara bersamaan.
Kata-kata Terakhir
Dalam posting ini, kami telah membahas beberapa perbaikan cepat dan solusi lain yang lebih rumit untuk mengatasi Excel yang tidak dapat dibuka di Mac. Anda mungkin sudah ahli dalam masalah ini. Namun, semua cara memiliki keterbatasannya sendiri, tetapi jika Anda yakin file Anda hilang, solusi terbaiknya adalah EaseUS Data Recovery Wizard for Mac Pro, yang bahkan dapat memulihkan file yang dihapus secara permanen di Mac . Cobalah sekarang!
Tanya Jawab Umum tentang Excel Tidak Bisa Dibuka di Mac
Berikut ini beberapa pertanyaan umum yang mungkin membuat Anda penasaran:
1. Bagaimana cara memperbaiki Excel yang tidak terbuka di Mac saya?
Anda dapat mencoba perbaikan berikut ini:
- Paksa Keluar dan mulai ulang Excel
- Hapus File Preferensi
- Boot Mac Anda dalam mode aman
2. Mengapa Microsoft Excel saya tidak terbuka?
File Microsoft Excel Anda mungkin terhapus secara tidak sengaja, dan jika Anda telah mengosongkan Sampah, Anda dapat menggunakan alat pemulihan profesional untuk Mac, seperti EaseUS Data Recovery Wizard untuk Mac Pro, untuk memulihkan file yang terhapus dari Sampah .
3. Bagaimana cara membuka dan memperbaiki Excel di Mac?
Anda dapat menggunakan Disk Utility bawaan, atau Anda dapat menutup semua jendela Office terlebih dahulu dan meluncurkan Excel lagi untuk melihat apakah berhasil.
Artikel Terkait
-
![author icon]() Daisy/2024/10/12
Daisy/2024/10/12
-
Memperbaiki Tidak Dapat Memodifikasi Peta Partisi di Mac (69874 & 69803)
![author icon]() Daisy/2024/10/14
Daisy/2024/10/14
-
Cara Memperbaiki SSD yang Tidak Muncul di Mac (Mendukung SSD SanDisk/SamSung)
![author icon]() Daisy/2024/09/11
Daisy/2024/09/11
-
Flash Drive USB Tidak Muncul di Mac, Mengapa dan Cara Memperbaikinya
![author icon]() Daisy/2024/09/10
Daisy/2024/09/10