Daftar isi
Artikel ini membahas 7 perangkat lunak pemulihan data Mac yang sepenuhnya gratis , yang bervariasi dalam fitur, fungsi, dan kinerja. Namun, semuanya memiliki satu kesamaan: semuanya sepenuhnya gratis. Semuanya dapat membantu Anda memulihkan file yang terhapus di Mac, tetapi semuanya memiliki kelebihan dan kekurangannya sendiri.
Bandingkan perangkat lunak pemulihan data Mac gratis terbaik dengan cermat, dan pilih yang paling sesuai dengan kebutuhan Anda.
- 1. EaseUS Data Recovery Wizard untuk Mac Gratis
- 2. FotoRekaman
- 3. Disk Uji
- 4. Penyelamatan Data 6
- 5. DMDE
- 6. Pembongkar Exif
- 7. Mac Gratis Pemulihan Data Apa Pun
- Cara Pemulihan Data Mac Gratis Lainnya - Time Machine
Saat Anda mengalami kehilangan data di Mac akibat penghapusan tidak disengaja, pemformatan partisi/hard drive, kerusakan sistem, pemutakhiran macOS, atau kerusakan sistem file atau hard drive, tetaplah tenang dan ambil salah satu perangkat lunak pemulihan data yang direkomendasikan di bawah ini untuk mendapatkan bantuan.
1. EaseUS Data Recovery Wizard untuk Mac Gratis
EaseUS Data Recovery Wizard for Mac Free adalah perangkat lunak pemulihan data Mac gratis dan praktis yang dapat memulihkan file yang terhapus di Mac . Dengan alat dari EaseUS ini, Anda dapat dengan mudah memulihkan file yang terhapus, hilang, dan tidak tersimpan dari beberapa perangkat umum.
Mendukung pemulihan data yang terhapus, pemulihan partisi yang hilang, pemulihan hard drive Mac yang diformat , pemulihan serangan virus, dan pemulihan kerusakan OS. Memulihkan file dari semua jenis perangkat penyimpanan seperti hard drive internal atau eksternal, SSD, flash drive USB, hard drive eksternal, kartu memori, dan kamera digital.

Fitur EaseUS Data Recovery Wizard untuk Mac Gratis:
🟢 Kompatibilitas Sistem
- Sistem operasi yang didukung: Mendukung macOS 14.0 ~ OS X 10.9
- Sistem berkas yang didukung: APFS/HFS+/HFS X/FAT (FAT16, FAT32)/exFAT/NTFS
🟡 Kemudahan Penggunaan
- Proses pemulihan dapat diselesaikan dalam tiga langkah dan hanya dengan beberapa klik. Bahkan pengguna komputer pemula pun dapat menanganinya tanpa bantuan teknis.
- Panduan antarmuka tersedia untuk membantu pengguna memecahkan masalah seperti tidak menemukan disk yang ingin dipindai.
🟠 Fungsi Utama
- Dua Jenis Pemindaian yang Didukung: Mendukung mode pemindaian cepat dan mendalam untuk memastikan Anda dapat menemukan berkas dengan cepat dan menyeluruh. Anda juga dapat melakukan pemulihan data setelah berkas ditemukan; tidak perlu menunggu proses pemindaian berakhir.
- Berbagai Lokasi Penyimpanan File yang Dipulihkan: Mendukung pemulihan data untuk penyimpanan lokal dan cloud seperti iCloud, DropBox, OneDrive, Google Drive, dan lainnya. Anda dapat memilih lokasi yang diinginkan sesuai dengan kebutuhan Anda.
- Mendukung Pemulihan Data Komputer yang Rusak: Mampu memulihkan data dari komputer yang rusak, dan hampir semua file dapat dipulihkan setelah ditemukan. Selain file yang hilang atau terhapus, alat ini dapat memulihkan dokumen dan file sementara yang belum disimpan.
- Menyediakan Layanan Pemulihan Data Online: Anda dapat menggunakan obrolan langsung untuk memperbaiki masalah Anda dengan bantuan staf layanan pelanggan. Jika Anda mengalami beberapa skenario kehilangan data lain yang tidak dapat diperbaiki dengan bantuan perangkat lunak, Anda dapat berkonsultasi dengan layanan online
🔴 Perangkat yang Didukung
- Mac: MacBook/iMac
- Hard Drive Eksternal: Hard Drive, Kartu Memori, Drive USB, Kartu SD, dan lainnya
|
🏆 Ulasan editor: EaseUS Data Recovery Wizard untuk Mac menawarkan solusi lengkap dan mudah digunakan untuk memulihkan data yang hilang atau terhapus di macOS dan Mac OS X. Ini adalah pilihan yang sangat baik untuk memulihkan data dari hard drive APFS, HFS+, NTFS, FAT, dan exFAT. Dengan panduan operasi bergaya wizard, baik individu maupun bisnis dapat menggunakannya untuk memulihkan file yang hilang tanpa keahlian teknis. |
Apakah perangkat lunak pemulihan data EaseUS Mac menyelesaikan masalah Anda? Bantu orang lain menemukannya dengan membagikannya di media sosial Anda.
✒️Tutorial 3 Langkah untuk Memulihkan File dengan EaseUS Mac Data Recovery Tool
Untuk membantu lebih banyak pengguna Mac mengembalikan file mereka yang hilang sesegera mungkin, kami tunjukkan tutorial 3 langkah untuk pemulihan data Mac gratis. Jika Anda ingin mengembalikan file yang hilang ke Mac atau perangkat penyimpanan eksternal, gunakan EaseUS Data Recovery Wizard for Mac Free yang ringkas dan inovatif untuk mendapatkan bantuan.
Langkah 1. Luncurkan EaseUS Data Recovery Wizard untuk Mac dan pilih hard drive, SSD, kartu SD, flash drive USB, atau kartu TF tempat Anda kehilangan data. Klik "Cari file yang hilang" untuk memulai pemindaian.
Langkah 2. Perangkat lunak akan secara otomatis memindai data yang hilang di MacBook/iMac. Setelah pemindaian selesai, saring data yang diinginkan melalui tombol "Type" dan "Path".
Langkah 3. Klik dua kali pada file untuk melihat pratinjaunya. Kemudian, klik tombol "Pulihkan" untuk mengembalikan data yang hilang ke tempat lain.
2. Alat Pemulihan Data Mac Gratis - PhotoRec
PhotoRec adalah program gratis dan bersumber terbuka yang bekerja sangat baik dalam pemulihan data pada sistem operasi lama seperti OS X, Linux, Free BSD, Net BSD, Open BSD, dan Windows. Ini bukan perangkat lunak GUI, jadi mungkin agak sulit bagi pemula komputer untuk menggunakannya.
Memungkinkan pengguna untuk memulihkan file yang paling umum, seperti foto, audio, dokumen, arsip ZIP, dan lainnya, dari perangkat internal atau eksternal, seperti kamera digital, kartu memori, flash drive USB, dan partisi/hard disk.
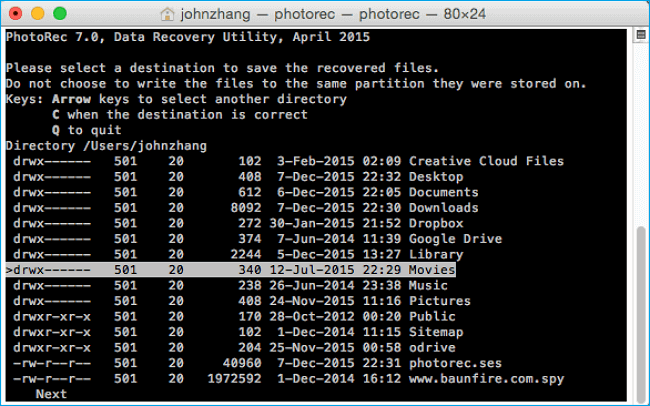
Fitur PhotoRec:
🟢 Kompatibilitas Sistem
- Sistem operasi yang didukung: macOS 10.6-14.0
- Sistem berkas yang didukung: FAT, NTFS, exFAT, HFS+, dan ext2/ext3/ext4.
🟡 Kemudahan Penggunaan
- Tidak perlu mengunduh perangkat lunak, dan semua proses pemulihan dapat diselesaikan dengan Terminal.
- Seluruh prosesnya berbasis teks dan mungkin lebih sulit dilakukan dengan alat grafis lainnya.
🟠 Fungsi Utama
- Memulihkan Berbagai Jenis File: PhotoRec dapat memulihkan lebih dari 400 jenis file termasuk foto, dokumen, video, file audio, dan bahkan arsip. Hampir semua jenis file umum dapat dipulihkan setelah ditemukan dalam hasil pemindaian.
- Memulihkan file yang hilang dengan aman dan terlindungi: PhotoRec menggunakan akses baca-saja saat memindai perangkat penyimpanan untuk mencegah penimpaan data yang dapat dipulihkan. Ia menulis file yang dipulihkan ke lokasi terpisah yang ditentukan oleh pengguna.
- Mendukung Pemulihan Partisi yang Rusak atau Terformat: Sekalipun partisi telah rusak parah atau diformat ulang, PhotoRec masih dapat memulihkan file dari data yang mendasarinya. Aplikasi ini mengabaikan sistem file dan mencari langsung tanda tangan file.
🔴 Perangkat yang Didukung
- Mac: MacBook/iMac
- Hard Drive Eksternal: Hard Drive, Kartu Memori, Drive USB, Kartu SD, dan lainnya
|
🏆 Ulasan editor: PhotoRec adalah program pemulihan data luar biasa yang menawarkan metode gratis untuk semua pengguna. Terlepas dari namanya, program ini tidak hanya memulihkan foto; program ini juga mendukung pemulihan dokumen, video, dan file. Meskipun memiliki antarmuka baris perintah, yang mungkin tampak rumit, program ini tidak akan sulit bagi Anda jika Anda memiliki pengetahuan komputer. Kemampuan pemindaiannya yang mendalam dan kompatibilitas lintas platform menjadikannya pilihan yang serbaguna. |
Berikut cara memulihkan file yang terhapus di macOS dengan PhotoRec:
Langkah 1. Luncurkan "Terminal" di Mac Anda. Ketik "sudo photorec" dan tekan Enter. Berkat perintah ini, PhotoRec kini memiliki otorisasi untuk memindai perangkat penyimpanan Anda.
Langkah 2. Tentukan "perangkat penyimpanan" mana yang ingin Anda gunakan untuk mencari data yang hilang. Ini bisa berupa kartu SD, hard drive internal atau eksternal, atau perangkat lain yang terhubung.
Langkah 3. Tentukan jenis struktur file yang digunakan perangkat penyimpanan setelah memilihnya.
Langkah 4. Pilih "folder" yang akan digunakan PhotoRec untuk menyimpan file yang telah dipulihkan. Sebaiknya Anda menyimpannya di lokasi tertentu untuk penggunaan selanjutnya, seperti folder Unduhan.
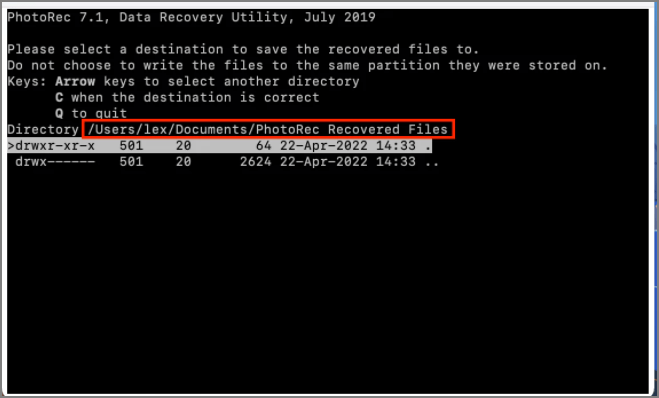
Langkah 5. PhotoRec akan mulai mencari file yang dapat dipulihkan pada media penyimpanan yang ditentukan. Setelah pemindaian, data yang dipulihkan akan disimpan di lokasi tertentu.
3.TestDisk: Perangkat Lunak Pemulihan Data 100% Gratis untuk Mac
TestDisk , seperti PhotoRec, adalah produk perangkat lunak gratis dan sumber terbuka yang memungkinkan pemulihan berbagai jenis berkas. Produk ini selalu disertakan dengan PhotoRec, dan penggunaan kedua alat ini serupa. Seperti PhotoRec, alat pemulihan data ini tersedia daring dan sepenuhnya gratis.
Program ini terutama berfokus pada pemulihan partisi. Program ini memungkinkan pengguna untuk menemukan partisi yang terhapus atau hilang dengan memperbaiki tabel partisi yang disebabkan oleh kerusakan perangkat lunak, serangan virus, kesalahan format, dll.
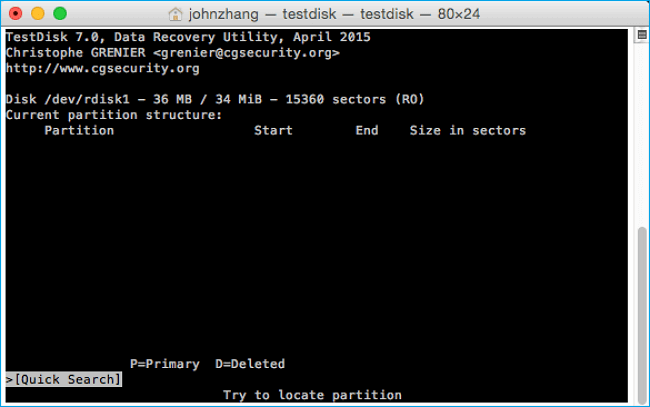
Fitur TeskDisk:
🟢 Kompatibilitas Sistem
- Sistem operasi yang didukung: macOS 10.6-14.0
- Sistem berkas yang didukung: HFS, exFAT, ext2, ext3, ext4, HFS, JFS, FAT32, NTFS
🟡 Kemudahan Penggunaan
- Terminal dapat digunakan untuk menyelesaikan semua operasi pemulihan; tidak diperlukan pengunduhan perangkat lunak.
- Karena seluruh prosedur berbasis teks, penggunaan alat grafis lain dapat membuatnya lebih menantang.
🟠 Fungsi Utama
- Pemulihan Partisi yang Efektif: TestDisk sangat efektif dalam memulihkan partisi yang hilang dan memperbaiki tabel partisi, yang sangat penting untuk aksesibilitas data. Selain pemulihan data, TeskDisk dapat membantu Anda memulihkan partisi yang hilang dan membuat disk dapat di-boot lagi.
- Dukungan Sistem Berkas yang Luas: Mendukung berbagai sistem berkas, meningkatkan kegunaannya untuk berbagai skenario pemulihan data. TeaskDisk dapat digunakan pada berbagai perangkat asalkan Anda memasukkan kode yang tepat.
- Kompatibilitas Lintas Platform: TestDisk mendukung berbagai sistem operasi, termasuk berbagai versi distribusi Windows, macOS, dan Linux. Kompatibilitas yang luas ini membuatnya dapat diakses oleh berbagai pengguna.
🔴 Perangkat yang Didukung
- Mac: Macbook/iMac
- Hard Drive Eksternal: Hard Drive, Kartu Memori, Drive USB, Kartu SD, dan lainnya
|
🏆 Ulasan editor: TestDisk adalah alat pemulihan disk yang aman dan andal bagi siapa saja yang membutuhkan pemulihan data. Alat ini dapat memulihkan file dari berbagai perangkat penyimpanan, bahkan jika file tersebut rusak atau terformat. TestDisk dan PhotoRec memiliki antarmuka baris perintah, yang mungkin tampak rumit, tetapi petunjuk langkah demi langkahnya jelas dan mudah diikuti. Selain itu, alat ini merupakan alat sumber terbuka yang ramah bagi pengguna yang membutuhkan perangkat lunak yang sepenuhnya gratis. |
Berikut cara memulihkan file yang hilang dengan TeskDisk:
Langkah 1. Di Mac Anda, buka Terminal. Masukkan perintah berikut setelah mengetiknya:
Langkah 2. Pilih "Tanpa Log" dan tekan tombol Enter.
Langkah 3. Pilih hard drive (kartu SD) tempat Anda ingin mengambil data, lalu tekan Enter sekali lagi. Untuk memilih partisi yang ingin Anda pindai,
tekan P.
Langkah 4. Setelah memilih "EFI GPT" untuk model Apple Mac terbaru atau Mac untuk Mac lama, tekan "Enter".

Langkah 5. Pilih "Analisis" dan tekan "Enter" untuk memulai pemindaian cepat.
Langkah 6. Daftar file yang hilang akan muncul. Untuk menyalin, klik "C," lalu pilih tujuan dengan menekan "Y."
4. Perangkat Lunak Pemulihan Data Mac Gratis Data Rescue
Dengan dua mode pemindaian yang tangguh dan metode pemulihan yang mudah digunakan, Data Rescue 6 adalah program yang menarik secara visual untuk memulihkan file yang hilang. Alat gratis ini memungkinkan Anda memulihkan file yang hilang, mengkloning drive, dan bahkan membuat drive pemulihan saat komputer tidak dapat bekerja sama.

Fitur Data Rescue 6
🟢 Kompatibilitas Sistem
- Sistem operasi yang didukung: macOS 10.12 atau lebih baru
- Sistem berkas yang didukung: FAT, FAT32, exFAT, ext2, ext3, HFS+, APFS dan NTFS
🟡 Kemudahan Penggunaan
- Antarmukanya sesingkat fiturnya, tetapi tidak ada panduan tambahan, dan tidak ramah bagi pemula.
🟠 Fungsi Utama
- Bootable Recovery Drive: Data Rescue 6 memungkinkan pembuatan bootable recovery drive, yang sangat berguna bagi pengguna macOS. Fitur ini membantu memulihkan konten hard drive saat komputer mengalami masalah boot.
- Manajemen Pemindaian yang Efektif: Pengguna dapat meninjau dan mengakses hasil pemindaian sebelumnya, yang menghemat waktu dengan menghindari kebutuhan untuk memindai ulang seluruh drive.
- Dukungan Pemulihan RAID: Fitur utama Data Rescue 6 mencakup dukungan untuk konfigurasi RAID, membuatnya cocok bagi pengguna yang menangani pengaturan RAID.
🔴 Perangkat yang Didukung
- Mac: MacBook/iMac
- Hard Drive Eksternal: Hard Drive, Kartu Memori, Drive USB, Kartu SD, dan lainnya
|
🏆 Ulasan editor: Data Rescue 6 adalah alat pemulihan data yang berguna yang menawarkan beberapa fitur menarik. Fitur yang paling menarik adalah FileIQ, yang memberinya kemampuan untuk mempelajari jenis file baru untuk pemulihan. Alat ini memungkinkan pengguna untuk menguji coba perangkat lunak mereka dengan memindai drive mereka, tetapi Anda harus membayar sebelum dapat memulihkan apa pun, yang cukup mengecewakan jika dibandingkan dengan alat pemulihan file lain yang memungkinkan Anda memulihkan file hingga mencapai batasnya. |
Berikut langkah-langkah terperinci yang diperlukan untuk memulihkan file menggunakan Data Rescue 6:
Langkah 1. Pilih "Mulai Memulihkan File" setelah meluncurkan Data Rescue.
Langkah 2. Klik "Berikutnya" setelah memilih perangkat kartu SD dari daftar. Selanjutnya, Rescue Data 6 akan meminta Anda untuk memilih antara Quick Scan dan Deep Scan.
Langkah 3. Setelah proses pemindaian selesai, pilih file yang ingin Anda pulihkan dan klik tombol Pratinjau di sudut kanan atas. Selanjutnya, untuk memulihkan file, klik tombol "Pulihkan".

5. Perangkat Lunak Pemulihan Data Mac Gratis Terbaik - DMDE
DMDE adalah sistem pemulihan data lengkap yang dapat diterapkan pada manajemen disk dan pemulihan data yang canggih. Beberapa fitur gratisnya adalah editor disk, manajer partisi dasar, alat untuk membuat klon dan citra disk, dan konstruktor RAID.

Fitur DMDE
🟢 Kompatibilitas Sistem
- Sistem operasi yang didukung: Windows, macOS, Linux
- Sistem berkas yang didukung: NTFS, format FAT, exFAT, format Ext, HFS+/HFSX, ReFS, APFS, ext2, ext3, ext4, dan btrfs
🟡 Kemudahan Penggunaan
- Antarmuka mirip sistem berkas tanpa banyak desain modern, sehingga akan sedikit sulit bagi pengguna komputer pemula.
🟠 Fungsi Utama
- Izinkan Pengeditan Disk: Editor disk terintegrasi memungkinkan pengguna untuk melihat dan mengedit struktur disk, termasuk sektor dan sistem file. Mendukung mode heksadesimal dan terformat, dan pengguna dapat menggunakan templat khusus untuk pemeriksaan terperinci. Editor disk dan pengelola partisi dasar disertakan dengan DMDE, memungkinkan Anda memulihkan data dari partisi yang dihapus.
- Mode Hanya Baca: Untuk mencegah kerusakan data selama proses pemulihan, DMDE dapat diatur ke mode hanya baca, memastikan bahwa sumber data asli tetap tidak berubah
- Pemindaian dan Pemulihan Cepat: DMDE terkenal karena kecepatan pemindaiannya yang cepat, yang memfasilitasi pemulihan data dengan cepat. Ia dapat menampilkan struktur file dari file yang dapat dipulihkan secara efisien di semua sistem file yang didukung
🔴 Perangkat yang Didukung
- Mac: MacBook/iMac
- Hard Drive Eksternal: Hard Drive, Kartu Memori, Drive USB, Kartu SD, dan lainnya
|
🏆 Ulasan editor: DMDE adalah solusi pemulihan data komprehensif yang dapat digunakan untuk pemulihan data tingkat lanjut dan manajemen disk. DMDE memiliki sejumlah fitur gratis, beberapa di antaranya meliputi editor disk, manajer partisi sederhana, alat untuk membuat citra dan klon disk, dan konstruktor RAID. |
Jika Anda ingin melakukan pemulihan data Mac dengan DMDE, ikuti langkah-langkah di sini:
Langkah 1. Unduh dan instal DMDE. Lalu, pilih "Pemindaian Penuh" untuk memulai pemindaian penuh pada drive atau partisi.
Langkah 2. Anda dapat mengubah jumlah parameter pemindaian yang muncul di kotak dialog. Lalu klik "Pindai" untuk melanjutkan.
Langkah 3. Pilih drive yang diinginkan dan klik "Muat" setelah pemindaian selesai.
Langkah 4. Pilih Alat>Pulihkan sekarang. Atau, Anda dapat meluncurkan kotak dialog pemulihan dengan menekan Ctrl+U pada papan ketik Anda. Setelah memilih folder pemulihan dan menyesuaikan parameter pemulihan, klik "OK."

6. Alat Pemulihan Data Gratis untuk Mac - Exif Untrasher
Exif Untrasher hanya dapat diakses oleh pengguna Mac. Alat ini dapat digunakan untuk memulihkan gambar JPEG yang terhapus dari kartu memori atau stik yang digunakan oleh kamera digital. Dalam kebanyakan kasus, alat ini bahkan dapat digunakan untuk mengambil gambar dari kartu yang diformat.

Fitur Exif Untrasher
🟢 Kompatibilitas Sistem
- Sistem operasi yang didukung: Mac OS X 10.10 - macOS 10.15
🟡 Kemudahan Penggunaan
- Mudah tetapi sudah lama. Fungsinya sederhana, pengoperasiannya juga sangat mudah, Anda hanya perlu memilih lokasi gambar yang hilang untuk memulihkan foto tersebut.
🟠 Fungsi Utama
- Pulihkan file JPEG yang terhapus dari kartu SD dan bahkan format kartu SD, kartu memori, dan stik memori.
- Pulihkan foto yang terhapus dari Apple, Canon, Fuji, Kodak, Minolta, Nikon, Olympus, Panasonic, Pentax, dan Ricoh.
🔴 Perangkat yang Didukung
- Mac: MacBook/iMac
- Hard drive eksternal: kartu SD, kartu memori, dan stik memori
|
🏆 Ulasan editor: Dikembangkan oleh pengembang perangkat lunak Carsten Blüm, Exif Untrasher adalah perangkat lunak pemulihan file gratis yang paling mudah digunakan dan kami tidak ragu untuk merekomendasikannya kepada semua pengguna Mac. Perangkat lunak ini dirancang untuk memulihkan gambar JPEG dari perangkat penyimpanan fisik dan gambar disk tanpa kesulitan. Ya, perangkat lunak pemulihan file ini tidak mendukung format file gambar lainnya, jadi sebaiknya Anda mencari yang lain jika perlu memulihkan dokumen atau video. |
Ikuti langkah-langkah di sini untuk memulihkan file JPEG yang hilang dari kartu memori Anda:
Langkah 1. Unduh dan instal Exif Untrasher lalu buka.
Langkah 2. Pilih lokasi Sumber dan kemudian folder Tujuan. Klik "Mulai pemulihan data" untuk mendapatkan kembali foto Anda.

7. Mac Gratis Pemulihan Data Apa Pun
Anda dapat memulihkan data yang terhapus menggunakan alat sumber terbuka yang disebut Mac Free Any Date Recovery . Video, gambar, file audio, file dokumen, dan berbagai file lain dari kartu CF/XD/MMC, kartu SD, flash drive USB, hard drive internal dan eksternal, SSD, disk Zip, pemutar musik, disket, camcorder, kamera digital, dan banyak perangkat lainnya dapat dipulihkan dengan perangkat lunak ini.

Fitur Mac Free Any Data Recovery
🟢 Kompatibilitas Sistem
- Sistem operasi yang didukung: Mac OS X atau versi sebelumnya
🟡 Kemudahan Penggunaan
- Mac Free Any Data Recovery memiliki antarmuka yang sangat mendasar dengan ikon-ikon besar dalam upaya untuk menyederhanakan proses pemulihan.
🟠 Fungsi Utama
- Memberikan pengguna Pemindaian Cepat dan Pemindaian Mendalam untuk membantu mereka mengakses data yang hilang dengan lebih mudah.
- Pengguna dapat memilih jenis berkas yang ingin dipulihkan sebelum memindai agar dapat menemukan berkas yang hilang dengan lebih baik.
- File yang dipulihkan juga dapat ditemukan beserta nama filenya menggunakan fitur filter.
🔴 Perangkat yang Didukung
- Mac: MacBook/iMac
- Hard drive eksternal: kartu SD, flash drive USB, hard drive internal dan eksternal, SSD, disk Zip, dan banyak lagi
|
🏆 Ulasan editor: Mac Free Any Date Recovery adalah alat yang dirancang untuk membantu Anda memulihkan data yang hilang. Meskipun Anda perlu membayar untuk mendapatkan pemulihan tambahan, program ini dilengkapi dengan 20 kredit untuk mencoba dan memulihkan file. Ini adalah cara yang bagus untuk menguji perangkat lunak dan melihat apakah ia berfungsi untuk tujuan Anda. |
Ikuti petunjuk di sini untuk memulihkan file yang hilang dengan Mac Free Any Date Recovery:
Langkah 1. Instal dan luncurkan Mac Free Any Date Recovery dan pilih pemindaian mendalam atau pemindaian cepat.
Langkah 2. Pilih jenis file yang perlu dipulihkan dan pilih lokasi tempat file data Anda hilang.
Langkah 3. Anda dapat melihat pratinjau beberapa file yang dipulihkan di Mac.

Cara Pemulihan Data Mac Gratis Lainnya - Time Machine
Selain menggunakan perangkat lunak pemulihan data Mac sumber terbuka , ada juga cara gratis lainnya untuk memulihkan file yang hilang atau terhapus. Memulihkan file dengan Time Machine adalah salah satu solusi yang dapat diterapkan. Ikuti langkah-langkah berikut untuk memulihkan file yang terhapus dengan Time Machine secara gratis:
Langkah 1. Luncurkan Time Machine di Mac Anda.
Langkah 2. Pilih versi cadangan yang berisi file Anda yang hilang sesuai dengan tanggal.
Langkah 3. Temukan file yang ingin Anda pulihkan dan klik tombol "Pulihkan".

Cara Memilih Perangkat Lunak Pemulihan Data Gratis Terbaik untuk Mac
Apa alat pemulihan data gratis terbaik bagi pengguna Mac di antara sekian banyak produk pesaing di pasaran? Untuk mengetahui perangkat lunak pemulihan data terbaik, kami menyediakan tabel perbandingan 7 alat dan program pemulihan data gratis teratas beserta fitur-fiturnya. Pilih yang terbaik yang memenuhi kebutuhan Anda dan pulihkan data yang hilang di MacBook Pro/iMac/Mac Anda sesegera mungkin.
Di bawah tabel ini tercantum perangkat lunak yang berkinerja baik menurut kriteria pemilihan yang berbeda. Anda dapat memilih sesuai dengan kebutuhan Anda:
| Kriteria | Alat Gratis yang Paling Banyak Disarankan | Peringkat |
| 🟡Kompatibilitas Sistem | Panduan Pemulihan Data EaseUS |
⭐⭐⭐⭐⭐ |
FotoRek |
⭐⭐⭐⭐ | |
Disk Uji |
⭐⭐⭐⭐ | |
| 🟠Kemudahan Penggunaan | Panduan Pemulihan Data EaseUS |
⭐⭐⭐⭐⭐ |
Pembongkar Exif |
⭐⭐⭐⭐ | |
Penyelamatan Data 6 |
⭐⭐⭐⭐ | |
| 🔴Fungsi Utama | Panduan Pemulihan Data EaseUS |
⭐⭐⭐⭐⭐ |
DMDE |
⭐⭐⭐⭐ | |
| 🟤Perangkat yang Didukung | Panduan Pemulihan Data EaseUS |
⭐⭐⭐⭐⭐ |
Pemulihan Tanggal Gratis Mac |
Bahasa Indonesia: ⭐⭐⭐ |
Kesimpulan
Halaman ini menyajikan 7 perangkat lunak pemulihan data Mac yang sepenuhnya gratis. Saat menghadapi kehilangan data yang tidak terduga di Mac, program-program di atas dapat membantu Anda memulihkan file yang hilang secara efektif.
Jika data Anda yang hilang kurang dari 2GB, EaseUS Data Recovery Wizard for Mac Free sangat direkomendasikan karena menyediakan antarmuka paling ramah pengguna dan fungsi pemulihan data yang canggih.
Tanya Jawab Umum Perangkat Lunak Pemulihan Data Gratis untuk Mac
Beberapa pengguna Mac mungkin masih ragu tentang pemulihan file Mac. Di sini, kami telah mengumpulkan empat pertanyaan yang paling sering diajukan dan memberikan jawaban singkat di bawah ini. Lihat dan temukan jawaban Anda di sini.
1. Apakah pemulihan data Mac gratis?
Tergantung. Jika Anda kehilangan file yang terhapus di Sampah, Anda dapat memulihkannya dari Sampah secara gratis.
Saat Anda kehilangan file di hard drive Mac lokal atau perangkat penyimpanan eksternal, menerapkan perangkat lunak pemulihan data Mac gratis seperti EaseUS Data Recovery Wizard for Mac Free untuk mendapatkan bantuan adalah gratis.
Membawa komputer Anda ke pusat pemulihan data lokal akan menghabiskan banyak uang.
2. Apa perangkat lunak pemulihan data gratis yang terbaik?
- Anda dapat merujuk ke 7 perangkat lunak pemulihan data kartu SD gratis teratas untuk pengguna Windows.
Perangkat lunak yang direkomendasikan juga berfungsi sempurna pada OS Windows untuk pemulihan data, dan Anda dapat dengan mudah menemukan perangkat lunak yang paling sesuai untuk menerapkan dan memulihkan file yang hilang.
- Untuk pengguna Mac, seperti yang kami rekomendasikan di halaman ini, EaseUS Data Recovery Wizard for Mac Free, Disk Drill, PhotoRec, TestDisk, dan Exif Untrasher semuanya bagus untuk membantu.
3. Apakah ada perangkat lunak pemulihan data gratis?
Tentu! Banyak produsen perangkat lunak pemulihan data telah merilis perangkat lunak pemulihan data gratis. Berikut ini, kami telah mengumpulkan beberapa di antaranya untuk Anda pilih dan terapkan guna melindungi data Anda sendiri.
- 1. EaseUS Data Recovery Wizard untuk Mac Gratis
- 2. FotoRec
- 3. Disk Uji
- 4. Penyelamatan Data 6
- 5. DMDE
- 6. Pembongkar Exif
- 7. Mac Gratis Pemulihan Data Apa Pun
4. Bagaimana cara memulihkan file yang terhapus tanpa perangkat lunak di Mac secara gratis?
Ada dua cara bagi Anda untuk memulihkan file yang terhapus di Mac secara gratis tanpa menggunakan perangkat lunak pemulihan data.
- Salah satu caranya adalah dengan memulihkan file yang terhapus dari tong sampah Mac Anda.
Bila Anda secara tidak sengaja menghapus file di komputer Mac Anda ke tempat sampah dan tidak mengosongkan tempat sampah, Anda dapat membatalkan penghapusan file tersebut dari Tempat Sampah secara gratis.
- Cara lain yang dapat dicoba adalah memulihkan file yang terhapus dari cadangan Mac Time Machine Anda.
Selamat jika Anda terbiasa mencadangkan file di komputer Mac menggunakan Time Machine. Untungnya, saat Anda menghapus beberapa file, Anda dapat langsung mengembalikannya dari cadangan Time Machine. Anda dapat mengikuti Memulihkan File dari Cadangan Time Machine untuk panduan terperinci.
Artikel Terkait
-
Cara Menginstal macOS dari USB Bootable Installer dalam 3 Langkah [Instalasi Bersih]
![author icon]() Daisy/2024/09/10
Daisy/2024/09/10
-
Flash Drive USB Tidak Muncul di Mac, Mengapa dan Cara Memperbaikinya
![author icon]() Daisy/2024/09/10
Daisy/2024/09/10
-
Cara Memulihkan File yang Dihapus di Mac Setelah Mengosongkan Trash Bin
![author icon]() Daisy/2024/09/10
Daisy/2024/09/10
-
[Terselesaikan] Cara Memulihkan Sampah yang Kosong di Mac dan Mengembalikan File yang Dihapus
![author icon]() Daisy/2024/09/10
Daisy/2024/09/10
