Daftar isi
Ikhtisar Pemulihan Kartu SD Lexar di Mac
Sebelum mempelajari cara melakukan pemulihan kartu SD Lexar di Mac , sebaiknya Anda mengetahui beberapa informasi terlebih dahulu. Sebagai pengguna kartu SD Lexar , Anda harus memahami bahwa kartu SD stabil dan mudah dibawa, tetapi tidak 100% aman untuk data Anda. Tidak ada perangkat penyimpanan data yang dapat menjamin bahwa data tidak akan pernah hilang, dan pengguna dapat kehilangan data karena banyak situasi yang tiba-tiba atau operasi yang salah:
- Penghapusan yang tidak disengaja adalah alasan paling umum hilangnya data pada kartu SD Lexar, dan beberapa pengguna mungkin menghapus beberapa gambar secara tidak sengaja saat menggunakan kamera digital.
- Kerusakan fisik akibat kopi yang pecah atau terkena benturan keras. Masalah seperti ini akan membuat pemulihan kartu SD Lexar menjadi sangat sulit.
- Penyuntikkan kartu SD Lexar yang salah. Jika Anda mencabut kartu SD begitu saja saat menggunakannya di perangkat Mac, data di dalamnya kemungkinan akan hilang atau rusak.
- Format yang salah. Jika Anda memformat kartu SD di Mac tanpa cadangan atau memformat kartu SD Lexar dalam format yang salah, Anda akan kehilangan data.
Data pada kartu SD Lexar mudah hilang, jadi Anda harus berhati-hati saat menggunakannya. Jangan terlalu sedih jika Anda kehilangan data penting pada kartu SD, dan kami akan memperkenalkan tiga cara untuk melakukan pemulihan kartu SD Lexar di Mac dalam posting ini.
Metode 1. Lakukan Pemulihan Kartu SD Lexar di Mac dengan Perangkat Lunak Pihak Ketiga
Mengapa kartu SD Lexar dapat dipulihkan di Mac? Karena data yang ditulis di kartu SD Lexar tidak hilang secara permanen, Anda hanya kehilangan "indeks" untuk menemukan file tersebut. Pemulihan kartu SD Lexar di Mac dapat dilakukan dengan mudah menggunakan alat pemulihan. Metode pertama dan paling efektif adalah melakukan pemulihan kartu SD Lexar di Mac menggunakan perangkat lunak pemulihan pihak ketiga.
EaseUS Data Recovery Wizard untuk Mac dapat membantu Anda memulihkan kartu SD Lexar di Mac.
Untuk memberi tahu Anda lebih lanjut tentang perangkat lunak pemulihan kartu SD ini, kami akan mencantumkan hal-hal penting:
- Pulihkan kartu SD yang diformat di Mac . Setelah memformat kartu SD Lexar di Mac, Anda masih bisa mendapatkan kembali file-file penting dengan EaseUS Data Recovery Wizard untuk Mac.
- Ambil sebagian besar jenis file dari kartu SD Lexar di Mac. Pulihkan foto dan email, video, dokumen, dan audio dari kartu SD di Mac.
- Mendukung pemulihan kartu SD yang rusak di Mac . Bahkan jika kartu SD rusak atau korup, Anda masih dapat memulihkan file darinya di Mac dengan EaseUS Data Recovery Wizard untuk Mac.
Sekarang, kita dapat fokus pada tutorial terperinci untuk memulihkan kartu SD Lexar di Mac:
Langkah 1. Pilih kartu SD
- Hubungkan kartu memori Anda dengan benar ke Mac Anda. Luncurkan EaseUS Data Recovery Wizard untuk Mac.
- Buka "Pemulihan Kartu SD", temukan kartu SD Canon/Nikon/Go Pro/DJI/Sony Anda, dan klik "Cari file yang hilang".
Catatan: Sebelum memulihkan data, sebaiknya Anda mengeklik "Disk Backup" dari bilah sisi kiri untuk membuat cadangan kartu SD Anda guna menghindari kehilangan data lebih lanjut. Setelah mencadangkan kartu SD, perangkat lunak dapat memulihkan data dari cadangan kartu SD Anda, dan Anda dapat mengeluarkan kartu SD dan menggunakannya kembali.

Langkah 2. Filter data kartu SD yang hilang
Setelah pemindaian, semua file akan ditampilkan di panel kiri hasil pemindaian. Temukan foto, video, dan file lain yang diinginkan.

Langkah 3. Pratinjau dan pulihkan data
Pratinjau data kartu SD dan pilih file yang diinginkan. Kemudian, klik tombol "Pulihkan". Jangan simpan file yang dapat dipulihkan ke kartu SD itu sendiri jika terjadi penimpaan data.

Metode 2. Lakukan Pemulihan Kartu SD Lexar di Mac dengan Alat Pemulihan Lexar
Lexar adalah perusahaan Tiongkok, dan apa yang membuat Lexar unik dalam industri kartu SD? Kita harus menyebutkan Lexar Recovery Tool, yang menyediakan versi Mac dan Windows. Lexar Recovery Tool memiliki antarmuka yang sederhana, dan mudah digunakan. Ikuti langkah-langkah untuk melakukan pemulihan kartu SD Lexar di Mac dengan Lexar Recovery Tool:
Langkah 1. Kunjungi situs web resmi Lexar dan unduh Lexar Recovery Tool untuk Mac .

Langkah 2. Setelah menginstal Lexar Recovery Tool untuk Mac pada perangkat Mac Anda, Anda dapat meluncurkannya.
Langkah 3. Pilih kartu SD Lexar Anda dan pilih tujuan untuk menyimpan data yang dipulihkan.

Langkah 4. Pilih jenis berkas, dan Anda dapat memilih semua jenis. Setelah mengklik "Berikutnya", pemindaian akan segera dimulai.

Langkah 5. Setelah pemindaian, saatnya memilih file yang akan dipulihkan dari kartu SD Lexar. Pilih file dan pilih "Pulihkan".

Metode 3. Pulihkan Kartu SD Lexar di Mac dengan Cadangan
Ada baiknya mengetahui bahwa Anda memiliki cadangan terbaru di Mac Anda. Anda dapat mencadangkan kartu SD Lexar di Mac dengan Time Machine atau iCloud. Kami dapat mengajarkan Anda cara memulihkan kartu SD Lexar di Mac dengan cadangan terbaru:
Pulihkan dari Cadangan Time Machine:
Langkah 1. Cari Time Machine di Mac dengan Spotlight, atau temukan saja dari bilah menu.

Langkah 2. Temukan cadangan kartu SD Lexar. Anda dapat memfilter cadangan Time Machine pada tanggal yang berbeda.
Langkah 3. Kemudian Anda dapat memulihkan cadangan kartu SD Lexar ke lokasi target.

Mengembalikan kartu SD Lexar dari iCloud:
Langkah 1. Kunjungi situs web resmi iCloud dan masuk dengan ID Apple Anda.
Langkah 2. Klik "Pengaturan Akun".
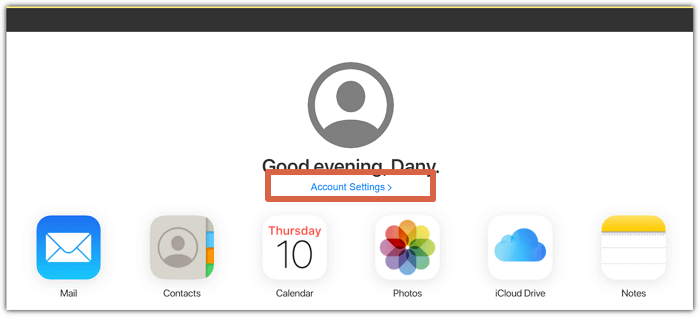
Langkah 3. Pada pengaturan lanjutan, klik "Pulihkan File". Kemudian Anda dapat memulihkan cadangan kartu SD Lexar.

Kesimpulan
Kami telah membahas tiga metode praktis untuk melakukan pemulihan kartu SD Lexar di Mac. Jika Anda memiliki cadangan kartu SD Lexar, Anda dapat memulihkan cadangan tersebut untuk mendapatkan kembali berkas Anda. Jika Anda tidak memiliki cadangan apa pun, cobalah EaseUS Data Recovery Wizard untuk Mac atau Lexar Recovery Tool untuk Mac.
Tanya Jawab Umum Pemulihan Kartu SD Lexar di Mac
Setelah mempelajari tiga metode yang dapat diandalkan, Anda dapat dengan mudah memulihkan kartu SD Lexar di Mac. Bagian ini akan memandu Anda untuk mempelajari lebih lanjut tentang pemulihan kartu SD Lexar di Mac.
1. Apa perangkat lunak pemulihan kartu SD Lexar terbaik untuk Mac?
Menemukan perangkat lunak pemulihan kartu SD terbaik untuk Mac tidaklah mudah, dan kami menyusun daftarnya sebagai referensi:
- 1. EaseUS Data Recovery Wizard untuk Mac
- 2. Pemulihan Data Stellar untuk Mac
- 3. Remo Pulihkan Mac
- 4. Recoverit untuk Mac
- 5. Kartu Penyelamat Mac
- 6. R-Studio untuk Mac
- 7. Penyelamatan Data 6
- 8. FotoRec
2. Bisakah saya memulihkan kartu SD Lexar dengan sektor buruk di Mac?
Anda dapat memulihkan kartu SD dengan sektor buruk di Mac dengan EaseUS Data Recovery Wizard untuk Mac.
- 1. Luncurkan perangkat lunak dan hubungkan kartu SD Lexar Anda ke Mac.
- 2. Pindai file yang hilang pada kartu SD Lexar di Mac.
- 3. Pilih file yang diperlukan dan pulihkan ke tempat lain. Anda dapat memilih Mac lokal atau hard drive eksternal.
3. Apakah Lexar Recovery Tool untuk Mac gratis?
Lexar Recovery Tool untuk Mac adalah program pemulihan data yang disediakan oleh Lexar. Alat pemulihan ini gratis dan dapat membantu Anda memulihkan foto, dokumen, video, dan audio dari flash drive USB, kartu SD, dan drive SSD dengan Trim dinonaktifkan.
4. Bagaimana cara memulihkan kartu SD Lexar di Mac?
Tidak sulit untuk memulihkan kartu SD Lexar di Mac. Anda harus berhenti menggunakan kartu SD saat menemukan beberapa file hilang dan memastikan data Anda tidak akan tertimpa. Kemudian, Anda dapat mengunduh EaseUS Data Recovery Wizard untuk Mac atau Lexar Recovery Tool untuk Mac untuk memulihkan data yang hilang di Mac.
Artikel Terkait
-
Upgrade ke Mac OS X El Capitan 10.11.6, Tanpa Kehilangan Data [Tutorial 2024]
![author icon]() Daisy/2024/09/10
Daisy/2024/09/10
-
Cara Memulihkan File yang Dihapus Secara Permanen di Terminal Mac⭐
![author icon]() Daisy/2024/09/24
Daisy/2024/09/24
-
Tidak Sengaja Mengklik Jangan Simpan Word Mac? Pulihkan Dokumen Word yang Tidak Tersimpan
![author icon]() Daisy/2024/09/12
Daisy/2024/09/12
-
PhotoRec untuk Mac - Ulasan Perangkat Lunak Pemulihan File [Unduhan Gratis]
![author icon]() Daisy/2024/09/10
Daisy/2024/09/10