Daftar isi
Maxtor merupakan salah satu merek perangkat penyimpanan di bawah merek ternama Seagate, meliputi sederet perangkat penyimpanan yang kerap digunakan masyarakat, seperti Maxtor OneTouch 4, Maxtor M3 Portable External Hard Drive, dan lain sebagainya.
Jika Anda berencana menyimpan banyak data, maka hard drive eksternal Maxtor adalah pilihan yang sangat baik. Namun, beberapa orang melaporkan bahwa hard drive eksternal Maxtor tidak muncul di Mac . Jika masalah ini juga mengganggu Anda, maka jangan khawatir; artikel ini akan memperkenalkan 5 solusi yang efektif.
Lihat metode berikut untuk memperbaiki hard drive eksternal Maxtor yang tidak muncul di Mac :
- Perbaikan 1. Aktifkan Opsi Disk Eksternal di Preferensi Finder
- Perbaikan 2. Mulai ulang Mac Anda
- Perbaikan 3. Jalankan Pertolongan Pertama untuk Memperbaiki Hard Drive Eksternal Maxtor
- Perbaikan 4. Format Hard Drive Eksternal Maxtor
- Perbaikan 5. Atur Ulang NVRAM di Mac Anda
Mengapa Hard Drive Eksternal Maxtor Tidak Muncul di Mac
Ada banyak alasan mengapa hard drive eksternal tidak muncul di Mac Ventura atau versi macOS lainnya, dan berikut ini adalah beberapa alasan umum:
- ❌ Kerusakan fisik pada hard drive eksternal Maxtor.
- ⚠️ Masalah koneksi antara hard drive eksternal Maxtor dan Mac.
- ⛔ Format tidak kompatibel dari hard drive eksternal Maxtor dengan macOS.
Mengapa saya tidak dapat melihat file pada hard drive eksternal saya di Mac ? Jika sistem file pada hard drive eksternal Maxtor adalah NTFS, ini juga dapat menyebabkan masalah dengan hard drive eksternal Anda yang dapat dibaca tetapi tidak dimodifikasi di Mac.
Jadi sebelum memperbaiki masalah ini, Anda perlu memastikan bahwa ketidakmampuan Mac untuk mengenali drive eksternal bukan karena koneksi yang salah, kesalahan kabel, atau kerusakan fisik pada hard drive eksternal Maxtor.
Pulihkan Data pada Hard Drive Eksternal Maxtor Sebelum Memperbaikinya
Hard drive eksternal Maxtor tidak dapat dibaca oleh Mac, artinya Anda tidak dapat mengakses data yang tersimpan di dalamnya. Kehilangan data penting memang menyebalkan. Sebelum memperbaiki masalah hard drive Maxtor yang tidak muncul, yang dapat menyebabkan hilangnya data dalam proses perbaikan, sebaiknya Anda memulihkan data penting yang tersimpan di dalamnya.
Pulihkan file dari hard drive eksternal yang tidak terdeteksi di Mac menggunakan perangkat lunak pemulihan data profesional, EaseUS Data Recovery Wizard untuk Mac , yang merupakan pilihan sangat baik untuk memulihkan data pada hard drive eksternal yang tidak dapat dibaca.
Dengan perangkat lunak pemulihan data hard drive eksternal yang kuat ini, Anda dapat:
- Pulihkan file yang terhapus secara permanen dari hard drive eksternal di Mac .
- Memulihkan data dari hard drive eksternal yang mati pada Mac.
- Memulihkan data pada hard drive eksternal yang tidak terpasang di Mac
Agar proses pemulihan data menjadi lebih sederhana dan jelas, kami menyediakan langkah-langkah pemulihan yang terperinci: hanya dalam 3 langkah, Anda dapat memulihkan data Anda! Lihatlah:
Langkah 1. Cari file yang hilang
Hubungkan hard drive eksternal Anda dengan benar ke Mac. Luncurkan EaseUS Data Recovery Wizard untuk Mac, lalu pilih hard drive eksternal. Lalu, klik "Cari file yang hilang" untuk menemukan file yang hilang/terhapus di perangkat eksternal Anda.
Catatan: Sebelum memulihkan data, sebaiknya Anda mengeklik "Disk Backup" dari bilah sisi kiri untuk membuat cadangan hard drive eksternal Anda guna menghindari kehilangan data lebih lanjut. Setelah mencadangkan hard drive eksternal, perangkat lunak dapat memulihkan data dari cadangan hard drive eksternal Anda, dan Anda dapat melepaskan hard drive eksternal dan menggunakannya kembali.

Langkah 2. Filter dan temukan file yang hilang
Setelah pemindaian, semua jenis file akan ditampilkan di panel kiri. Pilih jenis file untuk menemukan file yang diinginkan di perangkat eksternal Anda.

Langkah 3. Pratinjau dan pulihkan
Klik berkas dan pratinjau. Kemudian, pilih berkas yang ingin Anda pulihkan dan klik tombol "Pulihkan". Anda dapat menyimpan data ke drive lokal dan cloud.

Setelah memulihkan data penting yang tersimpan di hard drive eksternal Maxtor, Anda dapat memperbaiki kesalahan tersebut tanpa khawatir kehilangan data. Baca terus untuk mempelajari cara memperbaiki kesalahan hard drive eksternal Maxtor yang tidak muncul di Mac.
Cara Memperbaiki Hard Drive Eksternal Maxtor yang Tidak Muncul di Mac
Jika masalah hard disk eksternal Maxtor tidak muncul dengan benar di Mac Anda, pertama-tama Anda perlu menghilangkan faktor-faktor ini:
- Periksa sambungan yang tidak tepat antara hard drive eksternal dan Mac Anda.
- Periksa apakah hard drive Maxtor rusak secara fisik.
- Periksa apakah format file hard drive Maxtor kompatibel dengan macOS.
Jika tidak ada satu pun dari ketiga masalah ini yang terjadi, Anda dapat merujuk ke lima opsi berikut untuk secara efektif menyelesaikan masalah hard drive eksternal Maxtor yang tidak ditampilkan dengan benar di Mac.
Perbaikan 1. Aktifkan Opsi Disk Eksternal di Preferensi Finder
Terkadang, masalahnya tidak serumit yang Anda kira, tetapi secara sederhana, hal itu dapat disebabkan oleh pengaturan kecil. Simak berikut ini:
Langkah 1. Buka "Finder" dan pilih "Preferensi Finder".
Langkah 2. Centang opsi "Disk eksternal" dalam daftar.
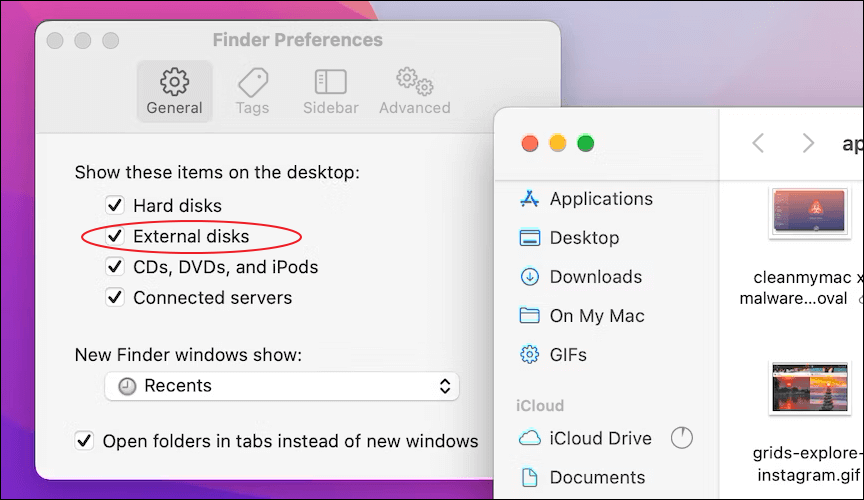
Perbaikan 2. Mulai ulang Mac Anda
Memulai ulang Mac Anda juga dapat mengatasi masalah yang tidak biasa yang sering terjadi. Anda dapat membuka menu Apple dan mengeklik opsi "Restart" untuk memulai ulang Mac Anda. Lalu, periksa apakah hard drive eksternal Maxtor muncul dengan benar.

Namun perlu diingat bahwa sebelum menghidupkan ulang komputer Anda, pastikan Anda menyimpan dokumen yang sedang Anda kerjakan untuk menghindari kehilangan data, atau Anda masih dapat memilih perangkat lunak pemulihan data yang canggih, EaseUS Data Recovery Wizard untuk Mac, untuk memulihkan dokumen Word yang belum disimpan di Mac .
Bagikan artikel ini di media sosial untuk membantu orang lain mempelajari cara memperbaiki hard drive eksternal Maxtor yang tidak muncul di Mac.
Perbaikan 3. Jalankan Pertolongan Pertama untuk Memperbaiki Hard Drive Eksternal Maxtor
Jika sistem berkas gagal atau terjadi hal lain pada hard drive eksternal, Anda dapat menggunakan program bawaan macOS, First Aid in Disk Utility, untuk memperbaiki masalah hard drive. Lihat langkah-langkahnya di sini:
Langkah 1. Buka "Disk Utility" dari folder Aplikasi > Utilitas di Mac Anda.

Langkah 2. Pilih hard drive eksternal Maxtor di panel kiri.
Langkah 3. Klik opsi "Jalankan Pertolongan Pertama" untuk memperbaiki kesalahan disk pada hard drive eksternal Maxtor.
Perbaikan 4. Format Hard Drive Eksternal Maxtor
Memformat hard disk adalah cara paling efektif untuk mengembalikan hard disk ke kondisi kerja semula, dengan satu-satunya kekurangannya adalah hilangnya data yang tersimpan di dalam disk. Namun, dengan bantuan EaseUS Data Recovery Wizard for Mac, Anda tidak perlu lagi khawatir tentang hilangnya data.
Ikuti langkah-langkah di bawah ini untuk memformat hard drive eksternal di Mac:
Langkah 1. Buka "Disk Utility" dari folder Aplikasi > Utilitas di Mac Anda.
Langkah 2. Pilih hard drive eksternal Maxtor di panel kiri.
Langkah 3. Klik "Hapus" pada menu atas di jendela Utilitas Disk.
Langkah 4. Pilih format, dan tetapkan nama hard drive yang diformat sesuai keinginan. Klik "Erase" lagi untuk memulai.

Perbaikan 5. Atur Ulang NVRAM di Mac Anda
Menyetel ulang NVRAM di Mac merupakan operasi yang sering dilakukan untuk mengatasi malfungsi di macOS. Penyetelan ulang NVRAM beroperasi secara berbeda pada Mac dengan chip yang berbeda. Ikuti langkah-langkah di bawah ini untuk menyetel ulang NVRAM pada Mac berbasis Intel :
Langkah 1. Matikan Mac Anda, lalu tekan tombol daya untuk menyalakannya kembali.
Langkah 2. Tekan dan tahan "Command + option + P + R" secara bersamaan pada keyboard Anda. Hingga Anda melihat Logo Apple lagi, lepaskan tombol-tombol tersebut.
Catatan: Jika Anda memiliki Apple Silicon Mac , Anda tidak dapat mengatur ulang NVRAM secara manual.
Kesimpulan
Misalkan hard drive eksternal Maxtor Anda tidak muncul di Mac Anda; berikut adalah lima cara efektif untuk memperbaiki kesalahan ini: aktifkan opsi disk eksternal di preferensi Finder, mulai ulang Mac Anda, jalankan First Aid untuk memperbaiki disk, format hard drive eksternal Maxtor, dan atur ulang NVRAM.
Namun perlu diingat bahwa kehilangan data dapat terjadi selama proses perbaikan, jadi pulihkan data pada hard drive eksternal Maxtor menggunakan EaseUS Data Recovery Wizard untuk Mac.
Tanya Jawab Umum Hard Drive Eksternal Maxtor Tidak Muncul di Mac
Berikut adalah pertanyaan yang sering ditanyakan orang saat mereka mencari cara memperbaiki hard drive eksternal Maxtor yang tidak muncul di Mac:
1. Mengapa hard drive Maxtor saya tidak muncul?
Ada banyak alasan mengapa hard drive eksternal Maxtor tidak muncul di Mac Anda, dan berikut ini adalah beberapa alasan umum:
- ❌ Kerusakan fisik pada hard drive eksternal Maxtor.
- ⚠️ Masalah koneksi antara hard drive eksternal Maxtor dan Mac.
- ⛔ Format tidak kompatibel dari hard drive eksternal Maxtor dengan macOS.
2. Bagaimana cara memulihkan data pada hard disk yang tidak dapat dipasang di Mac saya?
Anda dapat memilih alat pemulihan hard disk yang profesional dan tepercaya, EaseUS Data Recovery Wizard untuk Mac, untuk memulihkan hard disk yang tidak dapat dipasang tanpa kehilangan data.
Artikel Terkait
-
Menemukan Pesan yang Dihapus di MacBook (Tips 2024)
![author icon]() Daisy/2024/09/11
Daisy/2024/09/11
-
Pulihkan Hard Drive Mac yang Diformat Tanpa Kehilangan Data
![author icon]() Daisy/2024/09/19
Daisy/2024/09/19
-
WD My Passport Tidak Muncul di Mac | Solusi Cepat
![author icon]() Daisy/2024/09/13
Daisy/2024/09/13
-
3 Cara Mengembalikan Versi Pages Sebelumnya di Mac
![author icon]() Daisy/2024/09/24
Daisy/2024/09/24