Daftar isi
"Saya tidak sengaja menghapus konten iMessage pada kontak tertentu di Mac saya. Dan setelah itu, semua pesan dari orang tersebut hilang. Apakah ada cara untuk memulihkan iMessage yang terhapus di Mac? Saya ingin mendapatkan kembali percakapan tersebut!"

4 Cara Memulihkan iMessages yang Terhapus di MacBook
iMessage adalah layanan pesan instan gratis dari Apple. Selain pesan teks, iMessage memungkinkan Anda mengirim gambar, video, kontak, dll., tanpa batas ke pengguna Apple lain di mana saja, kapan saja, secara gratis. Pernahkah Anda tidak sengaja menghapus iMessage? Tahukah Anda cara memulihkan pesan yang terhapus, terutama jika pesan tersebut menyimpan kenangan yang tak terlupakan? Tetap tenang saat Anda tidak sengaja menghapus pesan teks iMessage di MacBook, iMac, atau Mini. Pelajari dengan saksama cara memulihkan iMessage yang terhapus di MacBook dengan empat solusi efektif di bawah ini.
| Solusi yang Bisa Diterapkan | Pemecahan Masalah Langkah demi Langkah |
|---|---|
| 1. Pulihkan dengan Perangkat Lunak | Jalankan perangkat lunak pemulihan data Mac dan pilih lokasi tempat pesan dihapus... Langkah-langkah lengkap |
| 2. Pulihkan di iPhone/iPad | Secara umum, bagi pengguna Mac yang menggunakan Apple iPhone atau iPad secara bersamaan... Langkah-langkah lengkap |
| 3. Pulihkan dari Time Machine | Keluar dari semua akun iMessage dan, keluar dari Pesan, buka Finder... Langkah-langkah lengkap |
| 4. Pulihkan dari iCloud | Keluar dari iMessage di Mac Anda dan cari perpustakaan... Langkah-langkah lengkap |
Cara Menemukan iMessages di Mac melalui Arsip Pesan
Pertama, Anda perlu mencari tahu di mana iMessages yang dihapus disimpan. Dengan membuka folder ~/Library/Messages di Mac Anda, Anda akan melihat folder Archive, folder Attachments, dan file bernama 'chat.db'.
Folder arsip berisi semua pesan lama yang telah Anda tutup atau simpan, dan folder Lampiran berisi gambar, video, audio, dan file lain yang telah Anda kirim atau terima di Mac melalui iMessage. File 'chat.db' adalah file basis data tempat semua pesan Anda disimpan.
Sebelum Anda memulihkan iMessages yang terhapus di Mac, tonton video ini terlebih dahulu. Video ini akan memberikan Anda informasi lebih rinci tentang pemulihan data Mac.
- 00:50 Metode 1. EaseUS Data Recovery Wizard untuk Mac
- 02:02 Metode 2. Pulihkan dari iCloud
- 02:22 Metode 3. Pulihkan dari Cadangan Time Machine
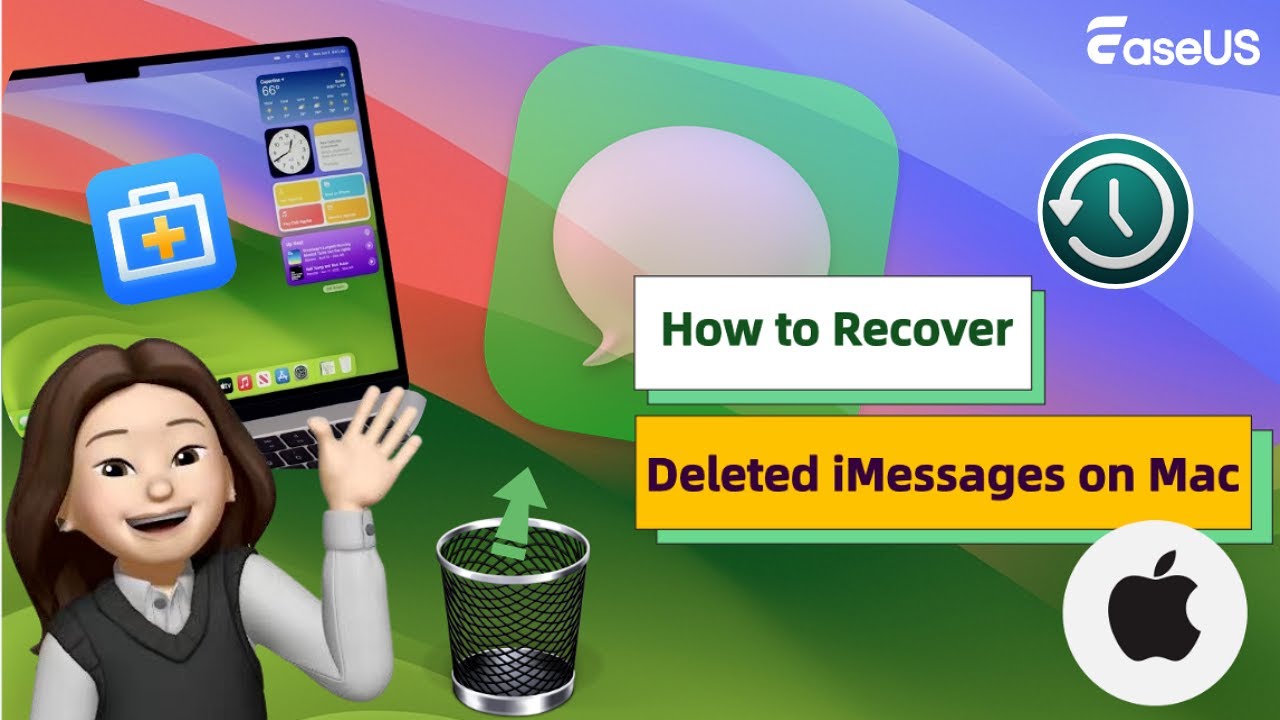
Langkah 1. Buka aplikasi iMessage dan klik "Preferensi".
Langkah 2. Pastikan Anda mengaktifkan opsi "Simpan riwayat saat percakapan ditutup" di Umum.

Langkah 3. Luncurkan Finder, klik "Go" pada bilah menu, lalu klik "Go to Folder".
Langkah 4. Ketik ~/Library/Messages untuk melihat iMessage lama di Mac.
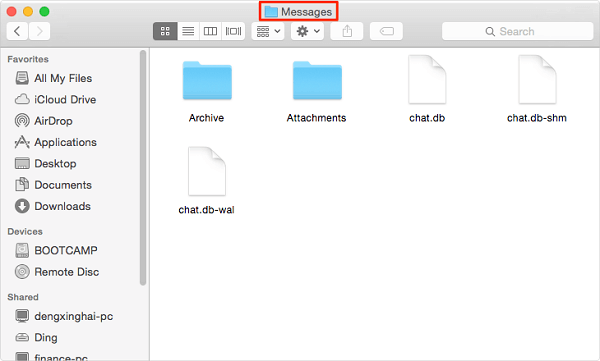
Kemudian, Anda dapat menemukan semua iMessage di Mac.
Apakah Mungkin Memulihkan/Menemukan iMessages yang Dihapus di Mac
Bisakah Anda mengembalikan iMessage yang telah dihapus? Sampai batas tertentu, ya. Apple menyediakan Time Machine kepada pelanggan, solusi pencadangan komprehensif untuk sistem operasi macOS, yang dapat Anda temukan di macOS Ventura, Monterey, Big Sur, Catalina, Mojave, High Sierra, dan versi lainnya.
Selama Anda mengaktifkan pencadangan Time Machine , Anda dapat dengan mudah memulihkan semua data dari cadangannya, termasuk iMessage yang dihapus. Sementara itu, solusi sinkronisasi data lainnya dari pencadangan iCloud juga cukup membantu dalam mengambil data yang hilang di berbagai platform. Bagaimana jika kecelakaan itu terjadi dan Anda tidak memiliki cadangan? Maka, manfaatkan kesempatan terakhir untuk menggunakan perangkat lunak pemulihan data iMessage guna memulihkan pesan yang dihapus tanpa cadangan.
Selanjutnya, mari kami memandu Anda melalui setiap panduan tentang cara memulihkan iMessage yang terhapus di Mac.
1. Cara Memulihkan iMessages yang Terhapus di Mac Menggunakan Perangkat Lunak
Dapatkah Anda mengembalikan iMessage yang dihapus jika tidak ada cadangan? Saat Anda menghapus percakapan dari iMessage di Mac, konten file chat.db berubah, tetapi file tersebut masih ada di komputer Anda. Itulah sebabnya Anda dapat menggunakan perangkat lunak pemulihan data untuk memulihkan file yang dihapus. EaseUS Data Recovery Wizard for Mac adalah alat yang dapat memulihkan file yang dihapus di macOS Ventura , Monterey, Big Sur, dll. Alat ini cukup membantu jika Anda tidak sengaja menghapus file chat.db di Mac.
Alat Pemulihan Pesan EaseUS
- Pulihkan file, pesan, dokumen, foto, audio, musik, dan video yang terhapus hanya dengan beberapa klik saja.
- Pulihkan file yang terhapus secara permanen di Mac dari recycle bin yang dikosongkan, kartu memori, flash drive, kamera digital, dll.
- Mendukung pemulihan data di semua macOS, termasuk macOS Ventura, Monterey, Big Sur, Catalina, High Sierra, dan lainnya.
Ikuti panduan terperinci untuk mendapatkan kembali database iMessage yang dihapus dengan perangkat lunak pemulihan data EaseUS:
Catatan: Anda dapat membuat cadangan Mac dengan mengeklik "Disk Backup" di sebelah kiri terlebih dahulu. Perangkat lunak akan memulihkan file yang dihapus dari citra cadangan. Perangkat lunak ini dapat mencegah kerusakan lebih lanjut pada disk dan data Anda, sehingga lebih aman dan lebih andal.
Langkah 1. Pilih lokasi dan pindai
Luncurkan EaseUS Data Recovery Wizard untuk Mac dan pilih disk tempat Anda kehilangan data. Kemudian, klik "Cari file yang hilang" untuk memulai pemindaian.

Langkah 2. Filter dan pratinjau file yang hilang
Setelah pemindaian, gunakan filter format file di sudut kiri atau kanan atas untuk menemukan file terhapus yang Anda butuhkan.

Langkah 3. Pulihkan data atau file yang hilang
Anda dapat mengklik dua kali berkas untuk melihat pratinjau isinya, atau memilih beberapa berkas untuk memulihkannya sekaligus. Klik "Pulihkan" untuk memulihkan data yang hilang ke drive lokal atau cloud.

2. Cara Memulihkan iMessages yang Terhapus di Mac Menggunakan iPhone atau iPad
Secara umum, pengguna Mac yang menggunakan iPhone atau iPad Apple secara bersamaan memiliki peluang lebih besar untuk memulihkan iMessage yang terhapus. Pengguna Apple pada sistem macOS dan iOS menggunakan ID Apple yang sama, sehingga pesan yang diterima dan dikirim akan muncul di setiap perangkat. Jika Anda secara tidak sengaja kehilangan pesan penting di Mac, Anda dapat mencoba memulihkan iMessage di iPhone .
3. Cara Memulihkan iMessages yang Terhapus di Mac Menggunakan Time Machine
Selama Anda mencadangkan data Mac secara teratur dengan Time Machine, ikuti langkah-langkah berikut untuk memulihkan pesan yang dihapus dari cadangan Time Machine dengan mudah:
Langkah 1. Keluar dari semua akun iMessage dan keluar dari Pesan.
Langkah 2. Tekan dan tahan tombol Option dan pilih "Go > Library" dari bilah menu Finder.
Langkah 3. Temukan bagian Perpustakaan dan klik Pesan.
Langkah 4. Saat folder pesan muncul, cari file dengan nama "chat.db" dan tanggal sebelum tanggal file yang Anda cari dihapus.
Langkah 5. Pilih berkas dan klik "Pulihkan".
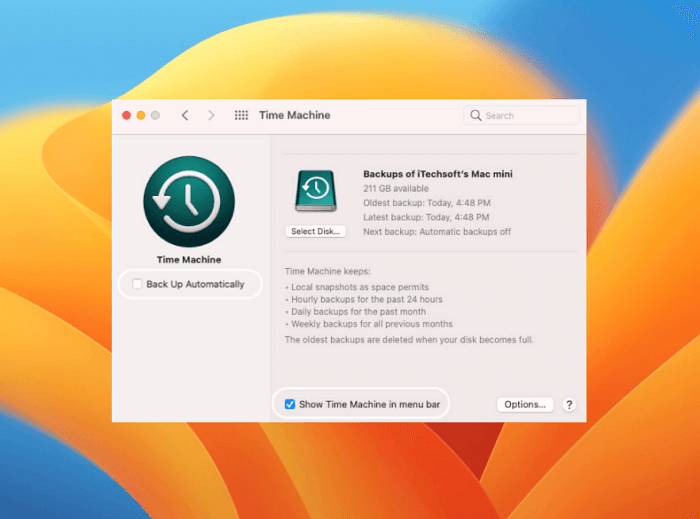
Catatan: Metode ini memulihkan seluruh basis data iMessage dan akan mengganti basis data saat ini dengan versi sebelumnya.
4. Cara Memulihkan iMessages yang Terhapus di Mac Menggunakan iCloud
Cara lain untuk melihat pesan yang dihapus di Mac adalah dengan menggunakan iCloud. Ikuti langkah-langkah di bawah ini untuk menemukan iMessage yang dihapus di MacBook Anda.
Langkah 1. Keluar dari iMessage di Mac Anda dan keluar dari aplikasi.
Langkah 2. Buka Finder.
Langkah 3. Pilih Buka dari menu Finder.
Langkah 4. Temukan perpustakaan Anda.
Langkah 5. Temukan file bernama [pesan] dari cadangan iCloud.
Langkah 6. Buka folder pesan ini.
Langkah 7. Klik "Pulihkan".
Jika Anda lebih suka menjalankan iCloud daring, Anda dapat masuk ke iCloud dan memulihkan pesan Anda.

Kesimpulan
Itulah semua tentang memulihkan pesan yang dihapus di Mac 13/12/11/10.13/10.9. Jangan khawatir tentang kehilangan pesan di Mac, iPhone/iPad Anda. Cobalah solusi yang disebutkan sebelumnya untuk mendapatkannya kembali.
Tanya Jawab Umum tentang Memulihkan iMessage yang Terhapus di Mac
Berikut ini beberapa pertanyaan yang sering diajukan. Bacalah satu per satu untuk mendapatkan bantuan tambahan untuk pemulihan data Mac.
1. Bagaimana cara memulihkan pesan yang terhapus di iPhone?
Untuk memulihkan pesan yang dihapus pada iPhone:
- Hubungkan iPhone Anda ke PC dan luncurkan EaseUS MobiSaver. Klik Pulihkan dari Perangkat iOS di sebelah kiri, lalu klik Mulai.
- EaseUS MobiSaver akan secara otomatis memindai iPhone 13/12/11/X/XR/XS/8/7/6/5/4 dan menemukan pesan yang hilang dan lampiran pesan untuk Anda.
- Centang Pesan dan Lampiran Pesan. Pilih pesan dan lampiran yang ingin Anda pulihkan. Klik Pulihkan ke PC atau Pulihkan ke Perangkat untuk memutuskan di mana Anda ingin memulihkannya.
2. Bisakah iMessage kembali terhapus?
Ya. Anda dapat memulihkan pesan teks yang terhapus di iPhone, iPad, dan Mac dengan memulihkannya menggunakan cadangan iCloud.
3. Bagaimana cara mengatur iMessage di iPhone?
Langkah-langkah cara mengaktifkan iMessage di iPhone 8:
- Buka aplikasi Pengaturan pada iPhone baru Anda.
- Gulir ke bawah dan ketuk Pesan.
- Geser iMessage ke Aktif dan tunggu hingga aktif.
4. Bagaimana cara melihat iMessage lama di Mac saya?
Berikut langkah-langkah untuk melihat iMessages yang dihapus di Mac:
- Navigasi ke Finder > Menu Buka.
- Ketik ~/Library dan tekan tombol Go.
- Di folder Perpustakaan, pilih Folder Pesan.
Artikel Terkait
-
PhotoRec untuk Mac - Ulasan Perangkat Lunak Pemulihan File [Unduhan Gratis]
![author icon]() Daisy/2024/09/10
Daisy/2024/09/10
-
Unduhan Gratis Recuva untuk Mac - Pulihkan File yang Dihapus Gratis!
![author icon]() Daisy/2024/09/10
Daisy/2024/09/10
-
Disk yang Anda Pasang Tidak Dapat Dibaca oleh Komputer Ini [4 Cara Terbukti]
![author icon]() Daisy/2024/09/11
Daisy/2024/09/11
-
[Terselesaikan] Cara Memulihkan Sampah yang Kosong di Mac dan Mengembalikan File yang Dihapus
![author icon]() Daisy/2024/09/10
Daisy/2024/09/10