Daftar isi
Siapa pun yang memiliki hard drive eksternal suatu hari dapat mengalami "disk yang tidak diinisialisasi" di Mac. Saat Anda menghubungkan hard drive yang pernah Anda gunakan sebelumnya dan melihatnya "tidak diinisialisasi". Anda mungkin mengalami kesalahan sistem dan menemukan semua data yang tersimpan di drive tidak tersedia. Jadi, artikel ini akan membantu Anda mempelajari cara memulihkan data dari disk yang tidak diinisialisasi di Mac.
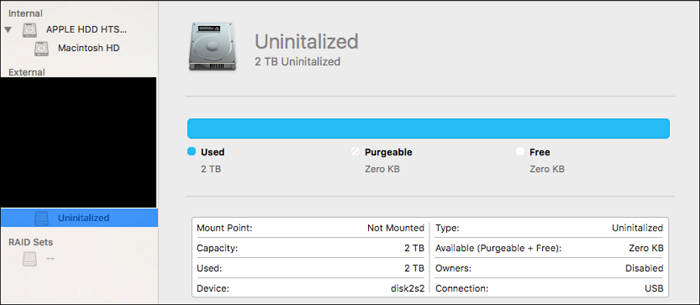
Mengapa Masalah Disk Tidak Diinisialisasi di Mac Terjadi
Alasan mengapa disk tidak diinisialisasi di Mac bergantung pada kondisi penggunaan. macOS perlu mengaktifkannya dan menetapkan variabel dalam bahasanya sendiri yang unik setiap kali Anda menghubungkannya untuk pertama kali. Drive tersebut kemudian akan berfungsi sebagaimana mestinya. Drive dan data apa pun yang tersimpan di dalamnya tidak dapat diakses atau dibaca oleh sistem karena kesalahan ini.
Disk Mac mungkin tidak dapat diinisialisasi karena berbagai alasan. Berikut beberapa penyebabnya.
- Infeksi malware atau virus: drive akan rusak dan tidak dapat diinisialisasi lagi akibat infeksi virus.
- Partisi atau disk rusak: partisi hard disk eksternal hilang, dan disk tidak diketahui tidak diinisialisasi .
- Kesalahan sistem: Mac Finder tidak dapat mengenali flash drive USB yang terpasang, atau disk yang Anda masukkan tidak dapat dibaca oleh Mac .
- Sektor rusak atau buruk : Jika terdapat sektor bermasalah tertentu, hal itu akan mengakibatkan masalah yang tidak diantisipasi.
- Kerusakan fisik: masalah yang berkaitan dengan koneksi yang tidak tepat, kehilangan listrik secara tiba-tiba, atau keretakan pada hard disk dapat dianggap sebagai masalah fisik.
Kirimkan hard disk ke penjual untuk diganti atau diperbaiki jika ada kerusakan fisik. Anda dapat menemukan cara yang tepat untuk memperbaiki hard disk yang tidak diinisialisasi pada Mac karena berbagai penyebab lainnya.
Cara Memulihkan Data dari Disk yang Tidak Diinisialisasi di Mac Anda
Seperti yang telah disebutkan sebelumnya, Mac tidak dapat mengakses file yang berada pada disk yang belum diinisialisasi. Kabar baiknya adalah file tersebut masih ada di perangkat dan dapat dengan mudah dipulihkan menggunakan perangkat lunak pemulihan data profesional, seperti EaseUS Data Recovery Wizard untuk Mac. Anda dapat membatalkan inisialisasi disk internal di Mac dengan alat ini jika data disk belum ditimpa. Selain itu, perangkat lunak ini menyediakan pratinjau sehingga Anda dapat memilih hanya data yang diperlukan, sehingga mempercepat prosedur pemulihan.
Secara teknis, perangkat lunak pemulihan data dapat secara signifikan meningkatkan peluang untuk mendapatkan kembali semua data yang hilang bahkan jika Disk Utility menunjukkan bahwa partisi drive Anda berwarna abu-abu.
EaseUS Data Recovery Wizard untuk Mac
- Pulihkan data dari disk yang tidak diinisialisasi pada Mac, baik SSD atau HDD, karena mendukung berbagai jenis perangkat.
- Pulihkan partisi yang hilang pada Mac ke PC atau ke hard drive internal asli Mac dalam beberapa sistem berkas.
- Pulihkan file yang terhapus secara permanen , seperti file pada hard drive yang tidak dapat dipasang pada Mac, meskipun Anda tidak dapat mengakses kontennya secara langsung.
Untuk memulihkan data dari disk eksternal yang belum diinisialisasi, ikuti langkah-langkah berikut:
Langkah 1. Cari file yang hilang
Hubungkan hard drive eksternal Anda dengan benar ke Mac. Luncurkan EaseUS Data Recovery Wizard untuk Mac, lalu pilih hard drive eksternal. Lalu, klik "Cari file yang hilang" untuk menemukan file yang hilang/terhapus di perangkat eksternal Anda.
Catatan: Sebelum memulihkan data, sebaiknya Anda mengeklik "Disk Backup" dari bilah sisi kiri untuk membuat cadangan hard drive eksternal Anda guna menghindari kehilangan data lebih lanjut. Setelah mencadangkan hard drive eksternal, perangkat lunak dapat memulihkan data dari cadangan hard drive eksternal Anda, dan Anda dapat melepaskan hard drive eksternal dan menggunakannya kembali.

Langkah 2. Filter dan temukan file yang hilang
Setelah pemindaian, semua jenis file akan ditampilkan di panel kiri. Pilih jenis file untuk menemukan file yang diinginkan di perangkat eksternal Anda.

Langkah 3. Pratinjau dan pulihkan
Klik berkas dan pratinjau. Kemudian, pilih berkas yang ingin Anda pulihkan dan klik tombol "Pulihkan". Anda dapat menyimpan data ke drive lokal dan cloud.

Anda juga dapat mengikuti tutorial video ini:
Cara Memperbaiki Masalah Disk yang Tidak Diinisialisasi di Mac
Jika hard drive eksternal tidak diinisialisasi, Anda dapat mencoba pendekatan berikut untuk menyelesaikan masalah dan memulihkan fungsionalitas disk. Dan melakukan pemulihan data sebelum memperbaiki disk adalah cara yang aman untuk melindungi file Anda dari potensi kehilangan data.
- Metode 1. Hubungkan kembali Disk untuk Memeriksa Disk Lagi
- Metode 2. Mulai ulang Mac Anda
- Metode 3. Gunakan Pertolongan Pertama di Disk Utility
- Metode 4. Instal ulang atau Perbarui macOS
- Metode 5. Inisialisasi atau Format Disk yang Belum Diinisialisasi
- Metode 6. Pindai dan Hapus Virus
Metode 1. Hubungkan kembali Disk untuk Memeriksa Disk Lagi
Memeriksa koneksi hard drive eksternal selalu merupakan ide yang baik sebelum melanjutkan dengan proses yang lebih sulit. Untuk menginisialisasi disk dengan benar, cabut perangkat dan colokkan kembali ke Mac. Anda juga dapat mencoba menggunakan kabel USB yang berbeda dan port USB yang lain.
Metode 2. Mulai ulang Mac Anda
Memulai ulang Mac adalah cara yang efektif untuk mengembalikan keadaan ke keadaan normal. Cabut saja semua periferal dari Mac, lalu mulai ulang Mac dengan cara berikut:
- Pilih Apple - Mulai Ulang
- Atau Anda dapat menekan Command+Control+Power
- Jika macet, coba boot ulang dalam Mode Pemulihan macOS atau Mode Aman Mac
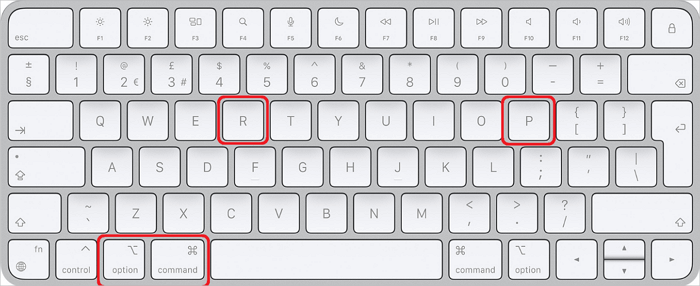
Metode 3. Gunakan Pertolongan Pertama di Disk Utility
Disk Utility adalah program diagnostik standar untuk Mac, yang digunakan untuk menangani berbagai jenis masalah disk. Di Mac, Anda dapat mem-boot Mac ke Disk Utility dan menggunakannya untuk menginisialisasi disk jika ada masalah tambahan, seperti kerusakan sistem berkas.
- Anda dapat memilih Disk Utility di bawah Go - Utilities.
- Hard disk eksternal yang belum diinisialisasi selanjutnya akan terlihat.
- Anda dapat memilih drive dan mengklik tombol First Aid di bagian atas jendela Disk Utility
- Atau Anda dapat klik kanan drive dan pilih First Aid.
- Ini akan secara otomatis mulai memperbaiki masalah.

Metode 4. Instal ulang atau Perbarui macOS
Anda dapat menginstal ulang macOS di Mac Anda untuk memperbaiki kesalahan jika hard disk tidak dapat diinisialisasi setelah Anda memutakhirkan sistem operasi. Setelah itu, Anda dapat menginstal sistem operasi pilihan dan memulihkan file penting apa pun ke dalam disk.
Untuk menginstal ulang macOS :
- Matikan Mac Anda.
- Menekan dan menahan Command+R untuk mem-boot Mac Anda ke Mode Pemulihan.
- Pilih "Instal ulang macOS" di bawah jendela Utilitas macOS.
- Pilih Instal untuk memulai proses.
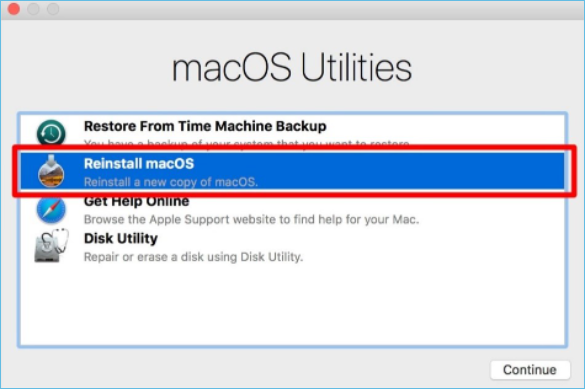
Metode 5. Inisialisasi atau Format Disk yang Belum Diinisialisasi
Jika tidak ada perbaikan di atas yang berhasil untuk hard disk eksternal yang tidak diinisialisasi pada Mac, pemformatan mungkin diperlukan. Ini adalah teknik yang efektif untuk memperbaiki disk yang tidak diinisialisasi. Berikut adalah langkah-langkah tentang cara memformat disk pada Mac :
- Pilih Disk Utility di bawah Aplikasi - Utilitas.
- Dari bilah sisi kiri, pilih drive yang belum diinisialisasi.
- Klik Hapus di bagian atas.
- Untuk melihat apakah masalah telah teratasi, sambungkan kembali drive.
Perhatian: Memformat disk berarti menghapus data pada disk Anda. Program pemulihan data akan diperlukan untuk memulihkan file yang diformat ini.
5 Perangkat Lunak Pemulihan Data Gratis Terbaik untuk Mac
Artikel ini membahas lima perangkat lunak pemulihan data gratis teratas untuk Mac, yang bervariasi dalam fitur, fungsi, dan kinerja.

Metode 6. Pindai dan Hapus Virus
Memperoleh disk yang terinfeksi virus relatif mudah jika sebelumnya telah dihubungkan ke komputer atau perangkat lain. Dalam situasi ini, Anda harus segera meluncurkan perangkat lunak keamanan pada Mac Anda untuk memeriksa dan menghilangkan virus dari drive.
Untuk Menyimpulkannya
Hard drive Anda akan kehilangan inisialisasinya, sehingga data tidak dapat diakses tanpa harus menghapusnya. Anda dapat menggunakan EaseUS Data Recovery for Mac terlebih dahulu untuk memulihkan data dengan mudah dari disk yang tidak diinisialisasi guna mencegah kehilangan data. Kemudian, Anda dapat mengikuti petunjuk di atas untuk memperbaiki masalah disk yang tidak diinisialisasi di Mac.
Tanya Jawab Umum tentang Memulihkan Data dari Disk yang Tidak Diinisialisasi di Mac
Berikut adalah 4 pertanyaan tambahan tentang pemulihan data dari disk yang belum diinisialisasi di Mac. Cek di sini untuk jawabannya.
1. Bagaimana cara memulihkan data dari disk yang belum diinisialisasi?
Menggunakan perangkat lunak pemulihan data Mac adalah pendekatan yang paling efisien dan andal untuk memulihkan file dari hard drive Mac . Pilihan yang cerdas adalah EaseUS Data Recovery Wizard untuk Mac.
Anda dapat mengikuti langkah-langkah berikut:
Langkah 1. Cari file yang hilang.
Langkah 2. Periksa hasil pemindaian.
Langkah 3. Pilih file dan pulihkan.
2. Bagaimana cara mengakses hard drive saya yang belum diinisialisasi?
Tidak mungkin untuk membuka drive yang belum diinisialisasi karena macOS tidak dapat mengakses atau membacanya. Sebelum melihat dan menangani konten, Anda harus menginisialisasi disk. Jika ini tidak memungkinkan, Anda dapat memulihkan file pada disk yang belum diinisialisasi menggunakan perangkat lunak pemulihan data.
3. Apakah inisialisasi disk akan menghapus data di Mac?
Data pada disk akan terhapus sepenuhnya saat diinisialisasi. Anda dapat mencoba beberapa metode yang tercantum dalam posting ini sebelum memperbaiki hard drive jika Anda menemukan bahwa hard drive tidak diinisialisasi. Mungkin salah satu metode tersebut membuat disk dapat digunakan.
4. Bagaimana cara menginisialisasi hard drive eksternal pada Mac?
macOS mencoba menginisialisasi hard drive baru secara otomatis saat Anda memasangnya untuk pertama kali. Untuk memulai proses ini, Anda dapat mengeklik Inisialisasi. Anda dapat menggunakan Disk Utility untuk membuat partisi pada drive ini jika hal ini tidak terjadi.
Artikel Terkait
-
Ketahui Semua: Pembaruan Mac OS Terbaru di Tahun 2024
![author icon]() Daisy/2024/09/23
Daisy/2024/09/23
-
Memperbaiki kesalahan com.apple.DiskManagement.disenter 49223 [dengan 3 Perbaikan Terbukti]
![author icon]() Daisy/2024/09/26
Daisy/2024/09/26
-
Panduan Lengkap Anda: Cara Memulihkan File Keynote yang Belum Disimpan di Mac
/2024/09/30
-
Cara Menjalankan Pemulihan Data Mac dalam Mode Pemulihan [Tanpa Membuat Drive USB]
![author icon]() Daisy/2024/09/25
Daisy/2024/09/25