Daftar isi
Cara cepat untuk memperbaiki disk yang Anda masukkan tidak dapat dibaca oleh komputer ini :
Hubungkan disk yang tidak dapat dibaca ke Mac lain dan periksa apakah disk tersebut dapat dibaca. Kabel atau port USB yang rusak juga dapat menyebabkan disk yang dimasukkan tidak dapat dibaca oleh Mac. Anda dapat mencoba beralih ke kabel atau port USB lain dalam kasus ini.
Bila Mac memperingatkan Anda, "Disk yang Anda masukkan tidak dapat dibaca oleh komputer ini", artinya hard drive eksternal atau flash drive USB Anda memiliki masalah deteksi. Anda dapat mengikuti panduan cepat di sini untuk memperbaiki masalah ini:
| Solusi yang Bisa Diterapkan | Pemecahan Masalah Langkah demi Langkah |
|---|---|
| 1. Periksa Sistem Mac | Hubungkan USB eksternal lain ke Mac Anda, dan periksa apakah muncul di Finder... Langkah lengkapnya |
| 2. Periksa Sistem File | Periksa apakah sistem berkas perangkat eksternal Anda adalah NTFS. Jika ya, ubah ke FAT32... Langkah-langkah lengkap |
| 3. Perbaiki dengan Disk Utility | Hubungkan perangkat eksternal ke Mac > Buka "Utilitas" > Pilih perangkat dan klik "Pertolongan Pertama"... Langkah lengkap |
| 4. Inisialisasi Disk | Buka Disk Utility > Pilih disk yang bermasalah dan klik "First Aid" > "Repair disk" > "Erase"... Langkah lengkapnya |
Disk yang Anda Masukkan Tidak Dapat Dibaca oleh Komputer Ini di Mac
"Flash drive USB Sandisk saya menjadi tidak dapat dibaca dan diakses karena alasan yang tidak diketahui. Setiap kali saya mencolokkannya ke MacBook, saya mendapatkan pesan kesalahan 'disk yang Anda masukkan tidak dapat dibaca oleh komputer ini.' Saya memiliki banyak foto keluarga dan dokumen kerja yang tersimpan di USB. Apakah ada cara untuk memperbaiki flash drive dan mendapatkan akses ke data saya?"
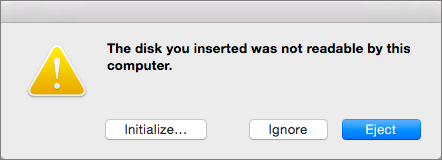
Anda menerima pesan kesalahan - disk yang Anda pasang tidak dapat dibaca oleh komputer ini di Mac saat Anda menyambungkan hard drive eksternal, drive USB, atau kartu SD ke Mac Anda. Ada banyak alasan yang dapat menyebabkan kesalahan ini. Berikut adalah daftar alasan umum.
- Sistem berkas rusak
- Kerusakan file katalog
- Serangan virus yang tidak disengaja
- Pengeluaran perangkat yang tidak tepat
- Perangkat eksternal yang belum diinisialisasi...
Memperbaiki Disk yang Anda Masukkan Tidak Dapat Dibaca oleh Komputer Ini
Sekarang setelah Anda mengetahui penyebabnya, Anda dapat mencoba solusi di bawah ini untuk memperbaiki "disk yang Anda pasang tidak dapat dibaca oleh komputer ini".
- #1. Hubungkan Perangkat Berbeda ke Mac
- #2. Periksa Sistem File pada Disk yang Dimasukkan
- #3. Perbaiki Disk yang Tidak Dapat Dibaca dengan Disk Utility
- #4. Inisialisasi Disk yang Tidak Dapat Dibaca
Untuk membuka perangkat penyimpanan yang dapat dilepas seperti hard drive eksternal, kartu SD, flash drive USB, atau bahkan ponsel atau tablet Android, Anda biasanya harus memasukkannya ke komputer Windows atau Mac. Namun, jika file sistem atau disk rusak, pesan kesalahan akan muncul dan mencegah Anda mengakses perangkat dan data. Di Mac OS X, pesan kesalahan biasanya berbunyi, 'disk yang Anda masukkan tidak dapat dibaca oleh komputer ini.'
Seperti yang terjadi pada cerita yang disebutkan di atas, banyak pengguna Mac mengalami masalah serupa dan ingin mencari solusinya. Berikut ini saran kami tentang cara mengatasi masalah ini:
Solusi 1. Periksa Sistem Mac untuk Melihat Apakah Itu Memperbaiki Kesalahan
Cukup colokkan hard drive eksternal lain ke Mac. Jika muncul di Finder, berarti masalahnya terkait dengan perangkat USB eksternal, bukan Mac.
Solusi 2. Periksa Sistem File Perangkat untuk Memperbaiki Disk yang Tidak Dapat Dibaca
Periksa format sistem berkas pada hard drive eksternal, kartu SD, flash drive USB, atau perangkat lain. Jika diformat dengan format NTFS, tidak sulit untuk memahami mengapa tidak dapat dibaca di Mac. Untuk memperbaikinya, silakan format USB ke FAT32 di Mac .
Langkah 1. Hubungkan flash drive USB ke komputer Mac Anda.
Langkah 2. Buka "Aplikasi > Utilitas", dan buka "Utilitas Disk".
Langkah 3. Pilih flashdisk USB Anda pada bilah sisi, lalu pilih "Hapus".
Langkah 4. Ganti nama flash drive USB (opsional).
Langkah 5. Pilih format MS-DOS (FAT) untuk Format, Master Boot Record untuk Scheme. Lalu klik "Erase".

Pemformatan disk akan menghapus data secara permanen. Sebaiknya cadangkan disk yang dimaksud di Mac terlebih dahulu dengan EaseUS Todo Backup for Mac .
Solusi 3. Memperbaiki Disk yang Tidak Dapat Dibaca dengan Disk Utility (Pertolongan Pertama)
Cara lain untuk memperbaiki "disk yang Anda pasang tidak dapat dibaca oleh komputer ini di Mac" adalah dengan menjalankan First-Aid di Disk Utility . Ikuti langkah-langkah di bawah ini untuk memperbaiki disk di Mac.
Langkah 1. Pilih "Buka" > "Utilitas".
Langkah 2. Klik dua kali "Disk Utility".
Langkah 3. Pilih volume di panel kiri tempat Anda ingin memperbaiki izin.
Langkah 4. Klik tab "Pertolongan Pertama".
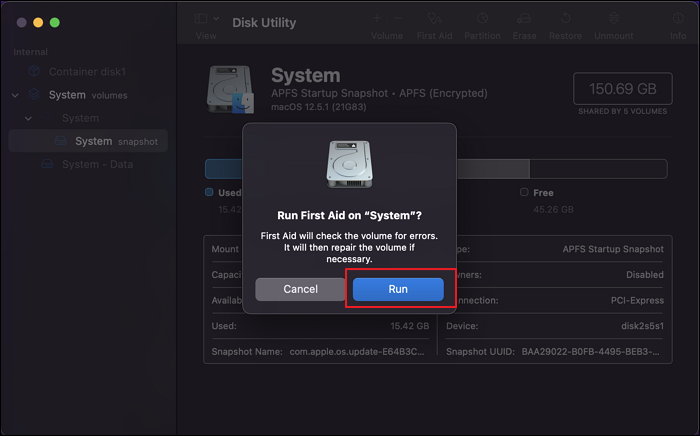
Langkah 5. Pilih volume tempat Anda ingin menginstal aplikasi Adobe, lalu klik "Jalankan" untuk memperbaiki disk.
Solusi 4. Inisialisasi Disk untuk Memperbaiki Disk yang Anda Masukkan Tidak Dapat Dibaca
Jika masalah berlanjut, Anda tidak punya pilihan selain menyetujui untuk menginisialisasi disk yang Anda masukkan, seperti yang diperingatkan oleh pop-up. Peduli dengan data penting? Unduh dan instal perangkat lunak pemulihan data EaseUS Mac di Mac Anda karena perbaikan ini akan mengakibatkan hilangnya data pada perangkat penyimpanan.
Langkah-langkah pemecahan masalah secara keseluruhan adalah sebagai berikut:
Langkah 1. Klik tombol "Inisialisasi".
Langkah 2. Ini akan membuka Disk Utility. Dari bilah menu, klik "View" > "Show All Devices". Anda dapat menemukan drive yang bermasalah di sana, yang dikenali Mac sebagai ruang yang belum diformat.
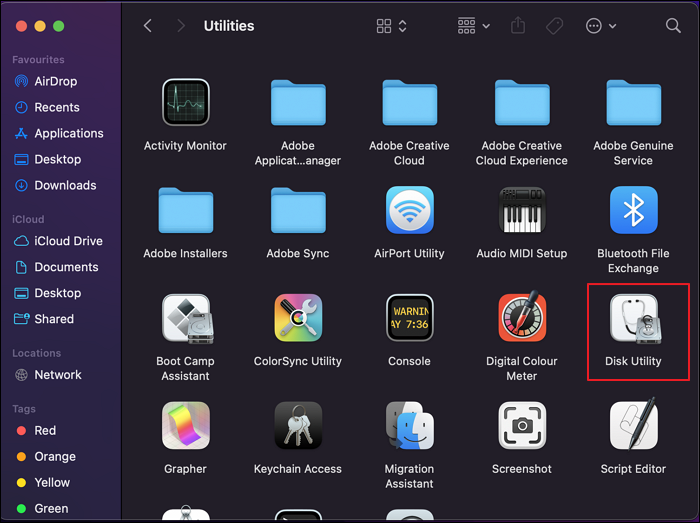
Langkah 3. Pilih drive dari panel kiri dan klik "Frist Aid".
Langkah 4. Klik "Perbaiki Disk". Tunggu hingga proses perbaikan berakhir. Tidak dapat memperbaiki disk karena Disk Utility tidak dapat memperbaiki disk ini? Silakan lanjutkan.
Langkah 5. Arahkan ke tombol "Erase". Beri nama drive, pilih "File Format", dan klik "Erase". Ini akan memformat drive Anda dengan sistem file yang benar.
Setelah ini, Mac Anda sekarang akan mengenali disk dengan benar. Anda tidak akan lagi menerima kesalahan disk yang tidak dapat dibaca. Jika Anda masih memerlukan bantuan, tonton video ini untuk memperbaiki "disk yang Anda pasang tidak dapat dibaca oleh komputer ini" di Mac.
- 00:23 Perbaikan 1. Hubungkan Perangkat Berbeda ke Mac
- 00:32 Perbaikan 2. Perbaiki Disk yang Tidak Dapat Dibaca dengan Disk Utility
- 00:55 Fix3. Periksa Sistem File pada Disk yang Dimasukkan
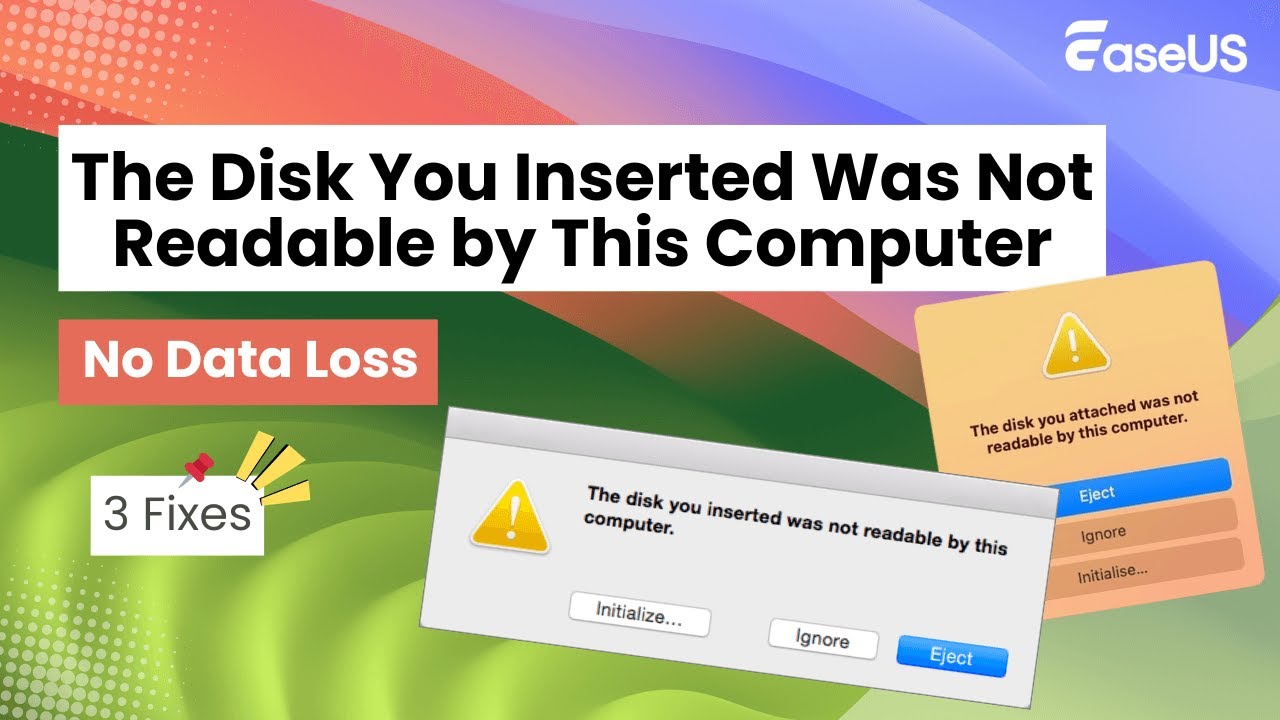
Cara Memulihkan Data dari Disk yang Tidak Dapat Dibaca di Mac
Untuk memulihkan data yang diformat pada disk, buka EaseUS Data Recovery Wizard untuk Mac dan pulihkan drive USB ke kondisi semula di Mac . EaseUS Data Recovery Wizard untuk Mac adalah alat yang efektif untuk memulihkan data dari drive USB, kartu SD, hard drive eksternal, dan lainnya. Alat ini memiliki banyak keunggulan:
- Pulihkan file yang terhapus di Mac , MacBook, iMac, PC Windows, laptop, dan perangkat lainnya.
- Pulihkan file yang hilang setelah pembaruan macOS Ventura , kerusakan sistem, serangan virus, dan banyak lagi.
- Ambil data dari semua perangkat seperti HDD, SSD, USB, kartu SD, kamera, dan banyak lagi.
Unduh perangkat lunak pemulihan data ini dan pulihkan data dari disk eksternal yang tidak dapat dibaca.
Langkah 1. Cari file yang hilang
Hubungkan hard drive eksternal Anda dengan benar ke Mac. Luncurkan EaseUS Data Recovery Wizard untuk Mac, lalu pilih hard drive eksternal. Lalu, klik "Cari file yang hilang" untuk menemukan file yang hilang/terhapus di perangkat eksternal Anda.
Catatan: Sebelum memulihkan data, sebaiknya Anda mengeklik "Disk Backup" dari bilah sisi kiri untuk membuat cadangan hard drive eksternal Anda guna menghindari kehilangan data lebih lanjut. Setelah mencadangkan hard drive eksternal, perangkat lunak dapat memulihkan data dari cadangan hard drive eksternal Anda, dan Anda dapat melepaskan hard drive eksternal dan menggunakannya kembali.

Langkah 2. Filter dan temukan file yang hilang
Setelah pemindaian, semua jenis file akan ditampilkan di panel kiri. Pilih jenis file untuk menemukan file yang diinginkan di perangkat eksternal Anda.

Langkah 3. Pratinjau dan pulihkan
Klik berkas dan pratinjau. Kemudian, pilih berkas yang ingin Anda pulihkan dan klik tombol "Pulihkan". Anda dapat menyimpan data ke drive lokal dan cloud.

Jika kesalahan "disk yang Anda masukkan tidak dapat dibaca oleh komputer ini" masih ada setelah mencoba semua metode, kami sarankan Anda mencadangkan drive tersebut. Beli perangkat baru dan bersiaplah menghadapi kegagalan drive segera.
Cara Mengatasi Disk Eksternal Tidak Terbaca di Mac
Memperbaiki disk yang tidak dapat dibaca memakan waktu. Oleh karena itu, Anda harus mengambil tindakan untuk melindungi disk Anda. Berikut adalah beberapa solusi untuk menghindari disk yang tidak dapat dibaca di Mac.
- Keluarkan/suntikkan drive eksternal dengan tepat.
- Cadangkan data Anda untuk menghindari kehilangan data
- Simpan format sistem file tingkat lanjut dengan disk
- Biarkan antivirus melindungi MacBook atau iMac Anda
Kesimpulan
Kami mencantumkan empat solusi untuk membantu Anda memperbaiki kesalahan "disk yang Anda masukkan tidak dapat dibaca oleh komputer ini" di Mac. Jika Anda mengalami masalah yang sama pada drive Anda, ikuti kiat-kiat di halaman ini untuk mendapatkan bantuan. Beberapa dari Anda mungkin kehilangan beberapa file yang berguna selama proses tersebut, jangan khawatir.
EaseUS Data Recovery Wizard untuk Mac dapat memindai dan menemukan semua file Anda hanya dalam beberapa klik. Sekarang giliran Anda untuk membuat drive Anda berfungsi normal kembali.
Disk yang Anda Masukkan Tidak Dapat Dibaca oleh Komputer Ini FAQ
Baca pertanyaan dan jawaban di bawah ini untuk mendapatkan bantuan tambahan.
1. Bagaimana cara memperbaiki disk yang Anda pasang tidak dapat dibaca oleh komputer ini di Mac?
Untuk memperbaiki disk yang Anda pasang tidak dapat dibaca oleh komputer ini, ikuti solusi berikut:
- Perbaikan 1. Jalankan pemeriksaan awal
- Perbaikan 2. Periksa sistem file dan format ulang ke Fat32
- Perbaikan 3. Perbarui driver di Mac
- Perbaikan 4. Perbaiki dengan Disk Utility
- Perbaikan 5. Inisialisasi disk
- Perbaikan 6. Minta bantuan profesional
2. Bagaimana cara memperbaiki kartu SD yang tidak terbaca di Mac saya?
Jangan khawatir jika kartu SD Anda tidak terbaca di Mac , dan Anda dapat memperbaiki kesalahan tersebut dengan solusi yang efektif:
- Buka dan Periksa Kartu SD
- Periksa Apakah Sakelar Fisik Kartu SD Terkunci
- Periksa Apakah Pembaca Kartu SD Rusak atau Tidak Terpasang dengan Benar ke Mac
- Periksa Apakah Kartu SD Muncul di Utilitas Disk...
3. Mengapa kartu SD saya tiba-tiba tidak dapat dibaca?
Jika kartu SD Anda tidak dapat dibaca, sistem berkasnya mungkin rusak, dan Anda perlu memformatnya sebelum dapat menggunakannya lagi.
4. Dapatkah saya memulihkan file dari kartu SD yang tidak terbaca?
Ya, Anda dapat memulihkan kartu SD yang tidak dapat dibaca dengan langkah-langkah di bawah ini:
- Pilih kartu SD untuk dipindai
- Periksa hasil pemindaian
- Pilih file yang diinginkan dan klik Pulihkan.
Artikel Terkait
-
[Terselesaikan] Cara Memulihkan Sampah yang Kosong di Mac dan Mengembalikan File yang Dihapus
![author icon]() Daisy/2024/09/10
Daisy/2024/09/10
-
7 Perangkat Lunak Pemulihan Data Gratis Teratas untuk Mac [Panduan 2024]
![author icon]() Daisy/2024/09/10
Daisy/2024/09/10
-
Unduhan Gratis Recuva untuk Mac - Pulihkan File yang Dihapus Gratis!
![author icon]() Daisy/2024/09/10
Daisy/2024/09/10
-
Upgrade ke Mac OS X El Capitan 10.11.6, Tanpa Kehilangan Data [Tutorial 2024]
![author icon]() Daisy/2024/09/10
Daisy/2024/09/10