Daftar isi
- 1. Memulihkan File yang Dihapus di Mac Tanpa Time Machine [Perangkat Lunak]
- 2. Mengembalikan File yang Dihapus di Mac Tanpa Time Machine [Folder Sampah]
- 3. Mengembalikan File yang Dihapus di Mac Tanpa Time Machine [Opsi Batal]
- 4. Memulihkan File yang Dihapus di Mac Tanpa Time Machine [Cadangan iCloud]
Bisakah Saya Memulihkan File yang Dihapus di Mac Tanpa Time Machine?
"Minggu lalu, saya menghapus beberapa file untuk mengosongkan ruang di Macintosh HD, tetapi saya menemukan bahwa saya kehilangan beberapa foto keluarga yang penting. Saya tidak suka mencadangkan file saya dengan Time Machine. Dapatkah saya memulihkan File yang Dihapus di Mac tanpa Time Machine ?" Kami harus memberi tahu Anda bahwa itu bukan satu-satunya cara untuk memulihkan file yang dihapus dengan Time Machine. Anda dapat memulihkan file di Mac dari Sampah dan cadangan iCloud. Jika Anda menghapus file dalam beberapa menit, coba gunakan opsi Batalkan. Solusi terbaik untuk situasi Anda adalah menerapkan perangkat lunak pemulihan data profesional. Kami akan memperkenalkan cara memulihkan file yang dihapus di Mac dengan perangkat lunak pemulihan file EaseUS.
1. Memulihkan File yang Dihapus di Mac Tanpa Time Machine [Perangkat Lunak]
Baik Anda menggunakan iMac atau MacBook, Anda akan menghapus file di Mac karena berbagai alasan, termasuk mengosongkan penyimpanan sistem , mengatur desktop, membersihkan file duplikat, dll. Jika file yang dihapus tidak dapat ditemukan di folder Sampah Mac, Anda memerlukan perangkat lunak pemulihan data atau cadangan terkini.
EaseUS Data Recovery Wizard untuk Mac akan menjadi pilihan sempurna untuk memulihkan file yang terhapus saat Anda tidak memiliki cadangan dengan Mac Time Machine.
Percayalah, Anda akan membutuhkan program pemulihan fungsional ini dalam banyak hal:
- 🗑️ Pulihkan Data Sampah Mac . Folder Sampah akan otomatis dibersihkan pada interval tertentu, dan Anda perlu memulihkan data dari Sampah yang dikosongkan dengan perangkat lunak.
- 🛠️ Pulihkan file setelah reset pabrik Mac . Apakah Anda mengalami masalah Mac dan perlu melakukan reset pabrik pada Mac? Setelah itu, Anda dapat memulihkan data dengan alat pemulihan EaseUS.
- 💽 Memulihkan data dari hard drive eksternal Mac . Mungkin Anda perlu memulihkan data dari hard drive eksternal, flash drive USB, kamera digital, kartu SD, dan perangkat penyimpanan lainnya.
Omong-omong, program pemulihan data ini juga dapat memperbaiki video yang rusak. Jika video Anda tidak dapat diputar atau tidak bersuara, Anda dapat mencoba alat ini untuk memperbaikinya. Sekarang, saatnya untuk memeriksa tutorial terperinci dan memulihkan file yang dihapus di Mac:
Catatan: Anda dapat membuat cadangan Mac dengan mengeklik "Disk Backup" di sebelah kiri terlebih dahulu. Perangkat lunak akan memulihkan file yang dihapus dari citra cadangan. Perangkat lunak ini dapat mencegah kerusakan lebih lanjut pada disk dan data Anda, sehingga lebih aman dan lebih andal.
Langkah 1. Pilih lokasi dan pindai
Luncurkan EaseUS Data Recovery Wizard untuk Mac dan pilih disk tempat Anda kehilangan data. Kemudian, klik "Cari file yang hilang" untuk memulai pemindaian.

Langkah 2. Filter dan pratinjau file yang hilang
Setelah pemindaian, gunakan filter format file di sudut kiri atau kanan atas untuk menemukan file terhapus yang Anda butuhkan.

Langkah 3. Pulihkan data atau file yang hilang
Anda dapat mengklik dua kali berkas untuk melihat pratinjau isinya, atau memilih beberapa berkas untuk memulihkannya sekaligus. Klik "Pulihkan" untuk memulihkan data yang hilang ke drive lokal atau cloud.

2. Mengembalikan File yang Dihapus di Mac Tanpa Time Machine [Folder Sampah]
Kami telah menyebutkan bahwa pengguna Mac dapat memulihkan file yang dihapus di Mac dari folder Trash. Di mana Tash di Mac ? Apa itu Mac Trash? Anda mungkin memiliki pertanyaan seperti itu jika Anda adalah pengguna Mac baru. Folder Trash akan memberi Anda kesempatan kedua untuk memulihkan file yang dihapus di Mac, dan folder tersebut dapat ditemukan di Dock. Memulihkan file yang dihapus di Mac tanpa Perangkat Lunak itu mudah, dan berikut adalah tutorial terperincinya:
Langkah 1. Temukan ikon Sampah di Mac dan klik untuk meluncurkan Sampah.

Langkah 2. Jendela Sampah akan terbuka, dan semua file/folder/aplikasi yang baru dihapus akan ada di sana.
Langkah 3. Pilih semua file yang ingin Anda pulihkan, lalu klik kanan. Pilih "Kembalikan", dan file yang dihapus akan segera kembali ke tempat semula.
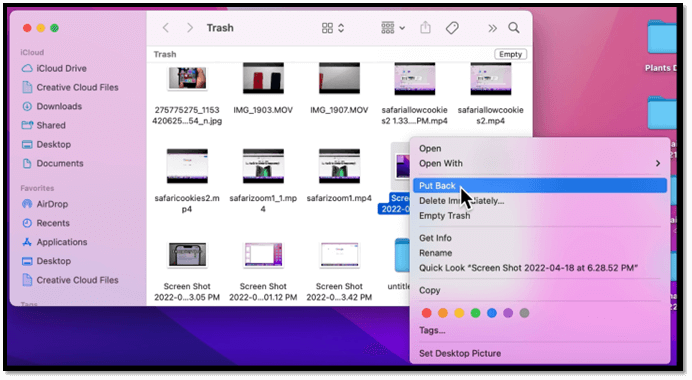
Apakah mudah untuk memulihkan file yang terhapus di Mac dengan folder Trash? Mungkin banyak pengguna Mac baru yang belum mengetahui metode ini, dan Anda dapat membagikan postingan ini kepada mereka!
3. Mengembalikan File yang Dihapus di Mac Tanpa Time Machine [Opsi Batal]
Tahukah Anda bahwa Anda dapat membatalkan operasi dengan opsi Batalkan macOS ? Mudah untuk kembali ke masa lalu setiap kali Anda membuat kesalahan di Mac, berkat Batalkan, terutama saat Anda menghapus atau memindahkan file di Mac. Ketahui betapa mudahnya metode ini dengan langkah-langkah berikut:
Langkah 1. Setelah memindahkan atau menghapus file di Mac, klik "Edit" dari bilah menu atas.
Langkah 2. Klik "Undo…" untuk membatalkan operasi Anda. Omong-omong, perlu Anda ketahui bahwa metode ini hanya berfungsi jika Anda hanya menghapus atau memindahkan file, dan Anda dapat memulihkan file yang dihapus beberapa hari lalu dengan opsi Undo di Mac.
Langkah 3. Anda juga dapat menggunakan pintasan Command + Z untuk membatalkan penghapusan, yang cara kerjanya sama.

4. Memulihkan File yang Dihapus di Mac Tanpa Time Machine [Cadangan iCloud]
Untuk menggunakan metode terakhir yang kami rekomendasikan, Anda harus memastikan file tersebut tidak terhapus dari iCloud. Baik Anda menghapus file di iCloud.com atau perangkat Apple lain dengan iCloud Drive yang aktif, Anda dapat memulihkannya di iCloud.com jika file tersebut terhapus selama 30 hari terakhir dari iCloud Drive dan aplikasi lainnya.
Langkah 1. Buka iCloud.com dengan Safari atau peramban web lain di Mac Anda. Masuk dengan ID Apple Anda.

Langkah 2. Masukkan pengaturan akun Anda.
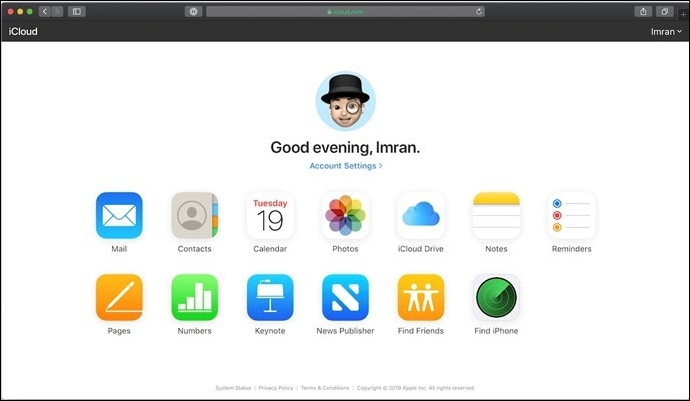
Langkah 3. Di bagian pengaturan Advances, klik "Restore Files". Jika Anda ingin memulihkan konten lainnya, Anda dapat mengklik tombol yang sesuai.

Catatan: File yang telah dihapus secara permanen saat tidak ada dalam cadangan iCloud. Namun, cobalah untuk memulihkannya dengan metode pertama. Jika Anda kehilangan beberapa foto dan ingin memulihkannya dengan iCloud, baca bagian ini untuk mempelajari lebih lanjut.
Cara Memulihkan Foto yang Terhapus dari iCloud di Mac
Pemulihan foto bukan lagi tantangan, terutama jika Anda memiliki cadangan iCloud. Pelajari cara memulihkan foto yang dihapus dari iCloud di Mac di sini.

Ringkasan
Meskipun kita telah mempelajari cara memulihkan file yang terhapus di Mac tanpa Time Machine, Anda harus mencadangkan file secara berkala untuk menghindari kehilangan data. Anda tidak seberuntung itu untuk menemukan kehilangan data tepat waktu dan menggunakan perangkat lunak pemulihan data untuk memulihkannya. Semakin lama file dihapus, semakin sulit untuk memulihkannya.
Tanya Jawab Pemulihan File yang Dihapus Tanpa Time Machine
Apakah Anda memiliki pertanyaan lebih lanjut tentang pemulihan file yang dihapus tanpa Time Machine? Bagian ini akan menjadi kesempatan terakhir Anda untuk mempelajari lebih lanjut:
1. Bisakah saya memulihkan file yang terhapus pada macOS Ventura tanpa Time Machine?
Anda dapat memulihkan file yang terhapus di macOS Ventura tanpa pencadangan Time Machine. Anda dapat memulihkan file yang terhapus dengan opsi pengembalian Trash dan opsi Batalkan macOS, dan Anda dapat memeriksa cadangan iCloud untuk menemukan file yang terhapus. Cobalah perangkat lunak pemulihan data jika Anda tidak dapat menemukan file yang terhapus menggunakan metode yang disebutkan.
2. Apa cara terbaik untuk memulihkan file yang terhapus tanpa cadangan Time Machine?
Kami menyarankan Anda memulihkan file yang terhapus dengan EaseUS Data Recovery Wizard untuk Mac:
- 1. Instal dan luncurkan alat pemulihan ini di Mac Anda, lalu pilih folder atau disk untuk dipindai.
- 2. Filter file untuk menemukan file yang terhapus dengan cepat.
- 3. Pratinjau file yang dipilih, dan klik tombol Pulihkan.
3. Bisakah saya memulihkan file yang terhapus dari Mac saya tanpa perangkat lunak?
Jika Anda tidak ingin memulihkan file yang terhapus di Mac tanpa perangkat lunak, sebaiknya Anda memiliki cadangan Time Machine. Jika Anda tidak memiliki cadangan apa pun, mungkin Anda dapat mencoba memeriksa folder Sampah dan cadangan iCloud. Jika Anda tidak dapat menemukan sesuatu yang berguna di folder Sampah dan cadangan, Anda harus mengunduh alat pemulihan data untuk mendapatkan bantuan.
4. Apa saja metode gratis untuk memulihkan file yang terhapus di Mac?
Anda mempunyai banyak metode gratis untuk memulihkan file yang terhapus di Mac:
- 1. Pulihkan file yang terhapus dari Sampah.
- 2. Pulihkan file yang terhapus dengan opsi Undo.
- 3. Pulihkan file yang terhapus dengan cadangan Time Machine.
- 4. Pulihkan file yang dihapus dengan iCloud
- 5. Pulihkan file yang terhapus di Mac dengan EaseUS Data Recovery Wizard untuk Mac (Anda akan mendapatkan pemulihan 2GB secara gratis.)
Artikel Terkait
-
Memulihkan Foto yang Terhapus di Mac dalam 5 Cara (Solusi 2024)
![author icon]() Daisy/2024/09/23
Daisy/2024/09/23
-
Flash Drive USB Tidak Muncul di Mac, Mengapa dan Cara Memperbaikinya
![author icon]() Daisy/2024/09/10
Daisy/2024/09/10
-
[Terselesaikan] Cara Memulihkan Sampah yang Kosong di Mac dan Mengembalikan File yang Dihapus
![author icon]() Daisy/2024/09/10
Daisy/2024/09/10
-
Cara Memperbaiki Hard Drive Eksternal di Mac (2024)
![author icon]() Daisy/2024/09/13
Daisy/2024/09/13