Daftar isi
- Memulihkan File dari Mac yang Tidak Bisa Di-boot dengan Perangkat Lunak Pemulihan
- Memulihkan File dari Mac yang Tidak Dapat Di-boot dengan Time Machine Backup
- Mengambil File dari Mac yang Tidak Bisa Booting dengan Membuat Citra Disk
- Memulihkan File dari Mac yang Tidak Bisa Booting dengan Mode Disk Target
- Memulihkan File dari Mac yang Tidak Bisa Booting dengan APFS Snapshots
- Hubungi Dukungan Apple untuk Memulihkan File dari Mac yang Tidak Bisa Di-boot
Jika Mac Anda tidak bisa di-boot setelah pembaruan atau mengalami kesalahan startup dan membuat Mac Anda tidak bisa di-boot, Anda mungkin perlu menyelamatkan data dari Mac yang tidak bisa di-boot. Beberapa pengguna mungkin berpikir bahwa mengambil data dari Mac yang mati/tidak bisa di-boot adalah hal yang mustahil. Sebenarnya, bahkan pengguna Mac baru dapat memulihkan data dari Mac yang tidak bisa di-boot.
Pada bagian berikut, kami akan memperkenalkan enam cara untuk memulihkan file dari Mac yang tidak bisa di-boot . Jika Anda mencari cara termudah dan tercepat, Anda bisa mendapatkan apa yang Anda inginkan di bagian berikutnya.
Memulihkan File dari Mac yang Tidak Bisa Di-boot dengan Perangkat Lunak Pemulihan
Saat menghadapi masalah Mac, mencari alat profesional tidak akan pernah menjadi pilihan yang salah. Apakah ada program yang dapat membantu Anda memulihkan file dari Mac yang tidak bisa di-boot? Ya! Saat Mac Anda gagal di-boot, Anda tidak dapat mengunduh perangkat lunak pemulihan dan memulihkan file Mac yang terhapus secara normal. Anda memerlukan alat pemulihan data portabel - EaseUS Data Recovery Wizard untuk Mac .
Apa yang dapat Anda lakukan dengan alat pemulihan fungsional ini?
- Buat USB yang dapat di-boot untuk Mac dan pulihkan file dari Mac yang tidak bisa di-boot.
- Pulihkan file setelah menginstal ulang macOS atau memperbarui macOS.
- Pulihkan file yang hilang karena pengaturan ulang pabrik macOS .
- Ambil data dari hard drive atau flash drive USB yang rusak.
Mari kita periksa cara menjalankan pemulihan data Mac dalam Mode Pemulihan dan memulihkan data menggunakan EaseUS Data Recovery untuk Mac.
Pertama, Anda perlu masuk ke Mode Pemulihan di Mac:
|
Untuk Apple Silicon Mac:
|
|
Untuk Mac berbasis Intel:
|
Langkah 1. Luncurkan Perangkat Lunak EaseUS dalam Mode Pemulihan
Pilih "Utilities > Terminal" dari menu atas, lalu masukkan perintah sh . Tekan "Return". Tunggu hingga aplikasi terbuka, dan proses ini akan memakan waktu beberapa menit.

Catatan: Jika Terminal menampilkan "Tidak ada berkas atau direktori tersebut" atau "Tidak dapat menyelesaikan host," Anda harus memverifikasi bahwa baris perintah yang Anda masukkan dieja dengan benar, memastikan Mac Anda memiliki koneksi internet yang stabil, dan mengonfirmasi bahwa versi macOS Anda tidak lebih rendah dari macOS 10.15.
Langkah 2. Pilih Volume pada Hard Drive Mac Anda
Pilih volume tempat data Anda yang hilang disimpan, lalu klik "Cari file yang hilang". Perangkat lunak EaseUS akan segera menemukan semua data yang dapat dipulihkan pada volume yang dipilih.

Langkah 3. Pilih Data Hilang yang Anda Inginkan
Perangkat lunak EaseUS mengkategorikan data yang dapat dipulihkan yang dipindai berdasarkan jenis file dan jalur penyimpanan. Temukan data yang Anda inginkan dengan mengeklik "Jenis" atau "Jalur" di panel kiri. Kemudian, centang kotak di depan data yang ingin Anda pulihkan.

Langkah 4. Pulihkan dan Simpan Data di Disk Eksternal
Klik tombol "Pulihkan", dan jendela pop-up akan muncul dengan tulisan, "Silakan pilih lokasi target untuk menyimpan". Pilih disk eksternal sebagai lokasi penyimpanan baru untuk data yang dipulihkan.

Bagikan artikel ini di media sosial untuk membantu orang lain mempelajari cara memulihkan file dari Mac yang tidak bisa di-boot.
Memulihkan File dari Mac yang Tidak Dapat Di-boot dengan Time Machine Backup
Ada opsi yang dapat diandalkan di macOS yang disebut Restore from Time Machine. Anda dapat memulihkan file dengan cadangan Time Machine Mac sebelumnya. Sebelum tutorial, Anda harus menghubungkan hard drive eksternal yang menyimpan cadangan Mac Anda.
Bagaimana cara memulihkan dari Time Machine ?
Langkah 1. Anda perlu mem-boot Mac ke Mode Pemulihan macOS. (Perbaiki Mac yang tidak mau boot ke Mode Pemulihan dengan mengeklik tautan ini.)
Langkah 2. Klik "Pulihkan dari Time Machine" dan lanjutkan.

Langkah 3. Pilih cadangan Mac sebelumnya untuk dipulihkan.
Langkah 4. Pilih tujuan untuk memulihkan data dan file Anda.
Langkah 5. Anda perlu menghapus disk dan klik "Pulihkan".
Mengambil File dari Mac yang Tidak Bisa Booting dengan Membuat Citra Disk
Untuk memulihkan file dari Mac yang tidak bisa di-boot dengan membuat citra disk di Mac, Anda memerlukan hard drive eksternal yang berkinerja baik dengan kapasitas besar. Omong-omong, Anda harus memastikan disk Mac Anda tidak rusak. Kemudian Anda dapat mencoba metode ini:
Langkah 1. Hubungkan hard drive eksternal dan boot Mac ke Disk Utility .
Langkah 2. Pilih disk startup.
Langkah 3. Klik "File" dan arahkan kursor ke "New Image". Klik "Blank Image".

Langkah 4. Pilih tujuan untuk menyimpan citra. Jangan lupa pilih "baca/tulis citra disk" dalam format citra.
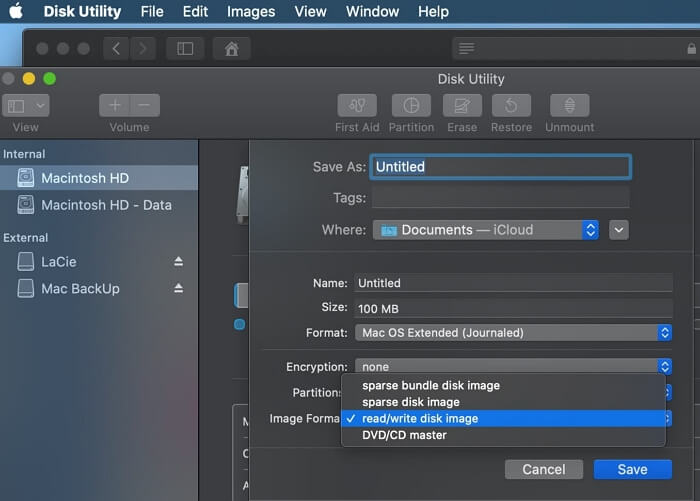
Langkah 5. Kemudian klik "Simpan" untuk membuat citra disk Mac.
Memulihkan File dari Mac yang Tidak Bisa Booting dengan Mode Disk Target
Anda harus memiliki Mac lain yang berfungsi untuk mentransfer data dari Mac yang tidak bisa di-boot, dan Anda perlu menonaktifkan File Vault di Mac yang berfungsi. Metode ini rumit, dan Anda dapat mengikuti tutorial ini untuk mencobanya.
Langkah 1. Hubungkan kedua Mac Anda dengan Thunderbolt.
Langkah 2. Nyalakan Mac Anda yang tidak bisa di-boot dengan tombol daya dan tombol T untuk menggunakan Mode Disk Target Mac.
Langkah 3. Periksa layar Mac Anda yang sehat, dan Anda akan melihat drive penyimpanan.
Langkah 4. Anda dapat memulihkan file dari drive ini ke Mac Anda yang sehat.

Memulihkan File dari Mac yang Tidak Bisa Booting dengan APFS Snapshots
Jika Anda tidak memiliki cadangan dengan Time Machine dan menggunakan macOS setelah High Sierra, Anda dapat mencoba memulihkan file dari Mac yang tidak dapat di-boot dengan snapshot APFS. Kami akan menunjukkan cara memulihkan file dari Mac yang tidak dapat di-boot dengan metode ini. Omong-omong, metode ini tidak dapat memulihkan semua file di Mac Anda.
Langkah 1. Boot Mac Anda ke Recovery Mode, lalu pilih "Pulihkan dari Time Machine".
Langkah 2. Pilih snapshot APFS terbaru.

Langkah 3. Kemudian Anda dapat mengikuti petunjuk untuk memulihkan dengan snapshot APFS sebelumnya.
Hubungi Dukungan Apple untuk Memulihkan File dari Mac yang Tidak Bisa Di-boot
Jika Anda tidak berhasil memulihkan file dari Mac yang tidak bisa di-boot, atau hard disk Mac Anda perlu diganti, Anda perlu menghubungi Dukungan Apple untuk mendapatkan bantuan profesional. Bawa atau kirim Mac Anda yang tidak bisa di-boot ke Dukungan Apple untuk memulihkan file secara manual.
- 1. Kunjungi situs web resmi Dukungan Apple .
- 2. Kunjungi Toko Ritel Apple setempat.
Tanya Jawab Umum tentang Memulihkan File dari Mac yang Tidak Bisa Di-boot
Kami memiliki beberapa pertanyaan dan jawaban yang sering diajukan tentang memulihkan file dari Mac yang tidak bisa di-boot, dan kami harap Anda dapat mempelajari lebih lanjut dari jawaban berikut.
Bisakah saya memulihkan data dari Mac yang mati?
Anda dapat memulihkan data dari MacBook Pro atau Mac yang mati dengan menerapkan EaseUS Data Recovery Wizard untuk Mac.
- 1. Buat media yang dapat di-boot.
- 2. Luncurkan perangkat lunak dan pindai disk Mac.
- 3. Temukan file yang hilang dan pilih file yang ingin Anda pulihkan.
- 4. Pratinjau dan pulihkan file dari Mac atau MacBook Anda yang mati.
Bagaimana cara memulihkan berkas dari Mac saya yang tidak bisa di-boot tanpa perangkat lunak?
Ada lima cara yang dapat membantu Anda memulihkan file dari Mac yang tidak bisa di-boot tanpa perangkat lunak:
- 1. Pulihkan dari cadangan Time Machine.
- 2. Membuat citra disk.
- 3. Gunakan Mode Disk Target macOS.
- 4. Pulihkan dari snapshot APFS.
- 5. Hubungi Dukungan Apple.
Bagaimana cara menghapus file dari Mac yang tidak bisa di-boot?
Jika Mac Anda tidak dapat di-boot, sebaiknya Anda membuat media yang dapat di-boot dengan EaseUS Data Recovery Wizard untuk Mac dan memulihkan file.
- 1. Luncurkan perangkat lunak dan pindai disk Mac.
- 2. Temukan file yang hilang dan pilih file yang ingin Anda pulihkan.
- 3. Pratinjau dan pulihkan file dari Mac atau MacBook Anda yang mati.
Bagaimana cara mem-boot Mac dari flash drive USB?
Anda dapat mengikuti langkah-langkah untuk mem-boot Mac dari flash drive USB:
- 1. Siapkan dan format flash drive USB.
- 2. Tekan tombol daya atau Touch ID dan tahan tombol Option untuk mem-boot Mac ke Startup Manager.
- 3. Pilih drive USB dan boot dari drive tersebut.
Artikel Terkait
-
Memulihkan File Photoshop di Mac 2021 : File Belum Disimpan, Rusak, Terhapus dan Ditutup
![author icon]() Daisy/2023/09/25
Daisy/2023/09/25
-
Hard Drive Seagate Tidak Muncul di Mac? Perbaiki!
![author icon]() Daisy/2024/09/18
Daisy/2024/09/18
-
Cara Memulihkan Rekaman Dashcam Tesla [dengan 3 Metode Terbukti]
![author icon]() Daisy/2024/09/19
Daisy/2024/09/19
-
Tidak Sengaja Mengklik Jangan Simpan Word Mac? Pulihkan Dokumen Word yang Tidak Tersimpan
![author icon]() Daisy/2024/09/12
Daisy/2024/09/12