Daftar isi
Jika Anda telah memasang Time Machine di Mac, Anda dapat yakin bahwa Anda tidak akan pernah kehilangan dokumen penting apa pun. Jika Anda memiliki Mac, Anda dapat memulihkan file individual dari Time Machine ke Mac baru, atau Anda dapat kembali ke masa lalu dan memulihkan komputer dari awal jika Anda telah kehilangan semuanya.
1. Cara Memulihkan File Tanpa Backup Time Machine
Anda dapat menggunakan perangkat lunak pemulihan EaseUS Mac untuk memulihkan file yang hilang dari kartu SD dan volume perangkat memori eksternal di Mac OS X dalam beberapa langkah mudah. Memulihkan data Mac yang hilang dari macOS menjadi mudah dan sederhana bahkan bagi mereka yang tidak memiliki keahlian teknis, berkat EaseUS Data Recovery Wizard for Mac .
Dilengkapi dengan mode pratinjau untuk membantu Anda melihat file yang ditemukan dan memulihkan file yang terhapus di Mac dengan mudah.
Sebelum Anda memulihkan file individual dari Time Machine ke Mac baru, tonton video ini terlebih dahulu. Video ini memberi Anda informasi lebih rinci tentang pemulihan dokumen Mac.
- 00:11 - Cara memulihkan item tertentu dari cadangan Time Machine
- 00:34 - Cari cadangan Anda
- 00:49 - Telusuri cadangan
- 01:13 - Pratinjau berkas
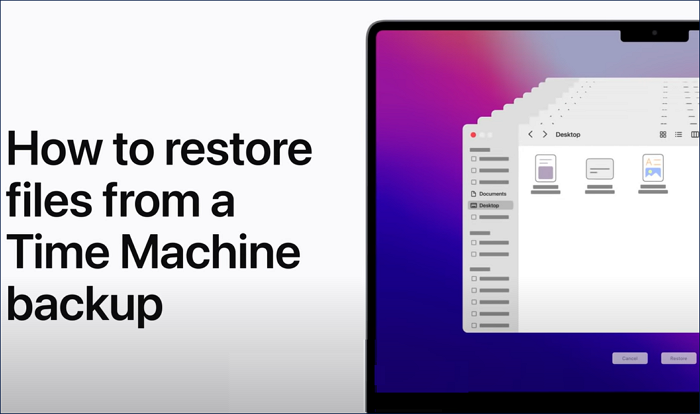
Panduan Cara Menggunakan
Catatan: Anda dapat membuat cadangan dengan mengeklik "Cadangan Disk" di sebelah kiri terlebih dahulu. Perangkat lunak akan memulihkan file yang dihapus dari citra cadangan. Perangkat lunak ini dapat mencegah kerusakan lebih lanjut pada disk dan data Anda, sehingga lebih aman dan lebih andal.
Langkah 1. Pindai file yang dihapus
Pilih hard drive, drive eksternal, atau SSD tempat data & file penting Anda dihapus dan klik "Cari file yang hilang".

Langkah 2. Saring file yang hilang
Perangkat lunak akan menjalankan pemindaian cepat dan mendalam serta bekerja keras untuk menemukan sebanyak mungkin file yang dihapus pada volume yang dipilih. Filter file yang diinginkan melalui opsi "Type" dan "Path".

Langkah 3. Pulihkan file yang dihapus
Klik dua kali file yang dihapus untuk melihat pratinjau. Lalu, klik tombol "Pulihkan" untuk mendapatkannya kembali.

2. Cara Mengembalikan OS dari Time Machine
Jika Anda mengganti HDD dengan yang lain, pemulihan macOS sangatlah penting. Jadi, apakah Time Machine memulihkan OS ? Tentu, Time Machine Mac memungkinkan hal itu bagi pengguna Mac.
Time Machine didukung oleh macOS 10.5 atau versi yang lebih baru. Pertama kali diluncurkan di macOS 10.5 Leopard tetapi sepenuhnya diperbarui di macOS 11 Big Sur.
Langkah 1. Masukkan Mac ke Mode Pemulihan
Nyalakan ulang Mac Anda. Tekan tombol Command + R hingga komputer melakukan booting ke mode pemulihan. Jika Anda melihat logo Apple di layar, lepaskan tombol tersebut. Pilih "Pulihkan" dari cadangan Time Machine dan klik "Berikutnya " menggunakan mode pemulihan.
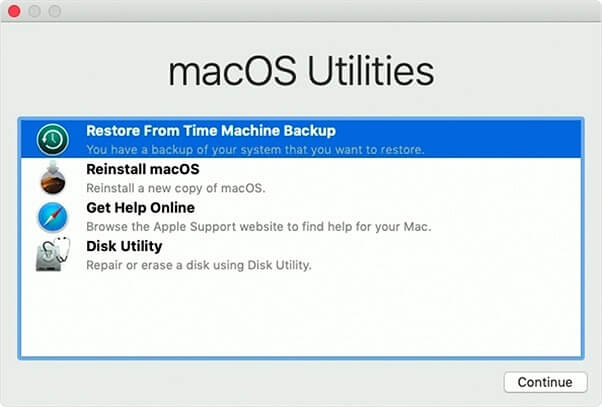
Langkah 2. Pilih Drive Cadangan
Klik tombol "Lanjutkan" pada halaman Restore from Time Machine. Tekan "Lanjutkan " setelah memilih drive cadangan Time Machine Anda untuk melanjutkan
Catatan: Anda harus memasukkan kredensial untuk mendekripsi drive yang dienkripsi.
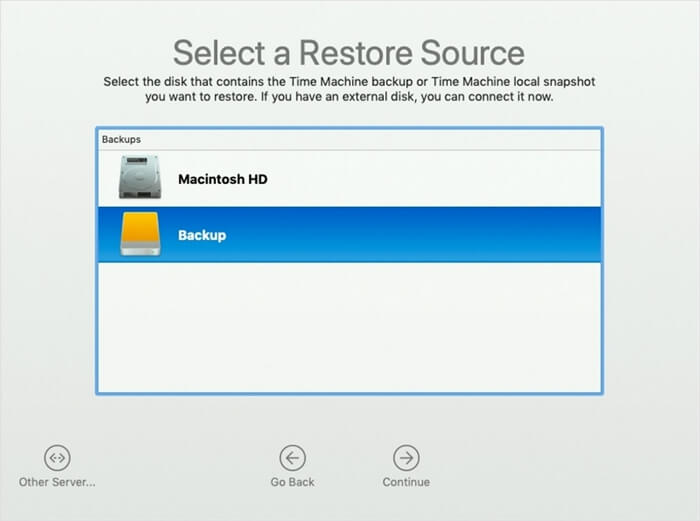
Langkah 3. Pilih Cadangan Berdasarkan Tanggal
Klik "Lanjutkan" setelah Anda memilih cadangan dan mengurutkannya berdasarkan tanggal. Kemudian, Anda dapat memulihkan Mac Anda ke tanggal sebelumnya .
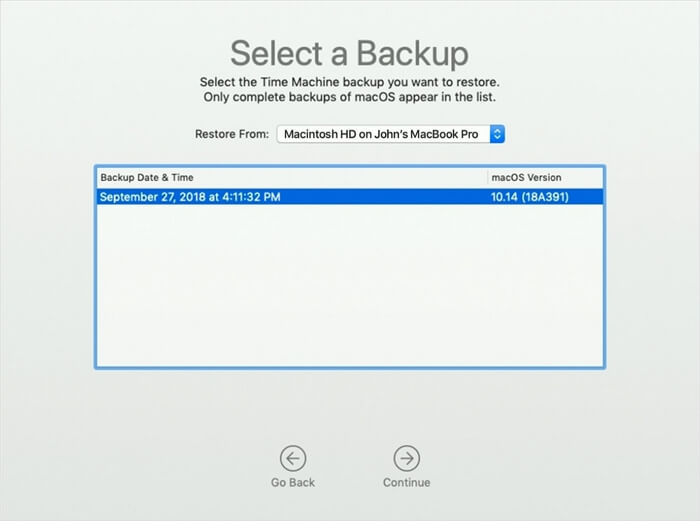
Langkah 4. Pulihkan macOS
Pulihkan isi hard drive Mac Anda dengan memilih drive dan mengeklik "Pulihkan". Nyalakan ulang Mac Anda setelah selesai.
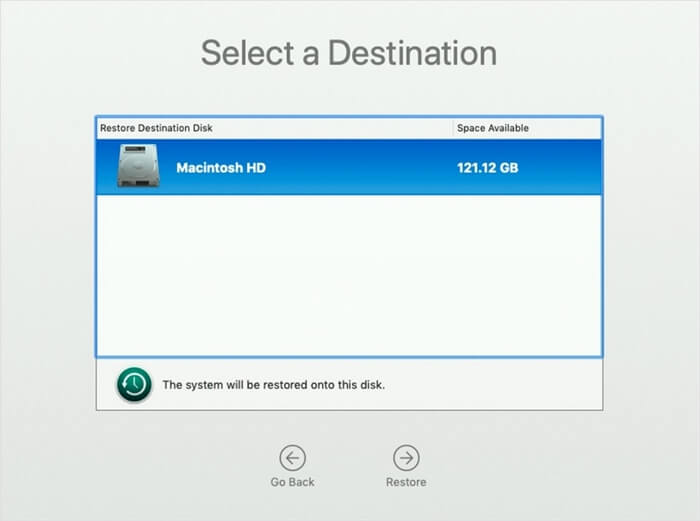
3. Cara Mengembalikan File dari Time Machine
Terkadang, Anda menghapus file tanpa sengaja, memformat hard drive yang berisi beberapa data penting, atau mengosongkan Mac Trash di PC yang berisi file kerja. Memulihkan data dengan aman dalam skenario ini cukup penting. Dan kabar baiknya bagi pengguna Mac adalah hal itu dapat dilakukan dengan Time Machine.
Biasanya, orang-orang memulihkan cadangan dari Time Machine untuk memulihkan komputer mereka ke kondisi persis seperti beberapa hari atau minggu lalu, tergantung pada situasinya. Anda memerlukan Mac dan hard disk eksternal dengan cadangan Time Machine untuk menyelesaikan tugas ini dengan sukses. Namun, pastikan Anda telah mencadangkan file di Time Machine sebelumnya.
Untuk memulihkan file dari Time Machine, ikuti petunjuk berikut:
Langkah 1. Klik pada Preferensi Sistem
Di pojok kiri atas layar, klik "logo Apple". Lalu, pilih "System Preferences" dari menu drop-down.
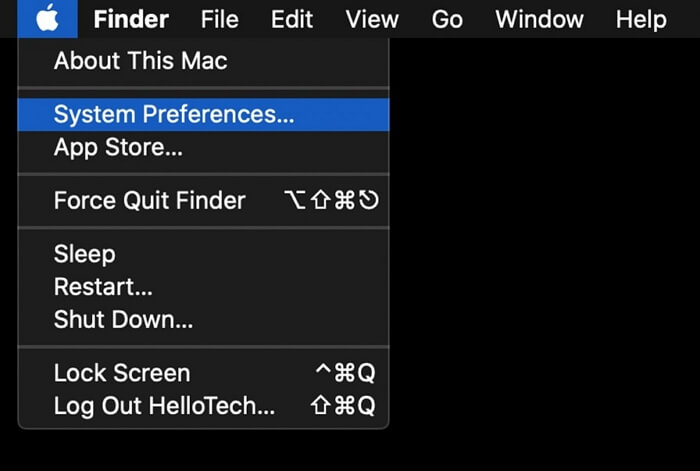
Langkah 2. Akses Time Machine
Klik tanda panah melengkung yang mengarah ke bawah di sekitar simbol jam untuk mengakses Time Machine. Buka opsi "Time Machine" dengan mengklik ikon ini.
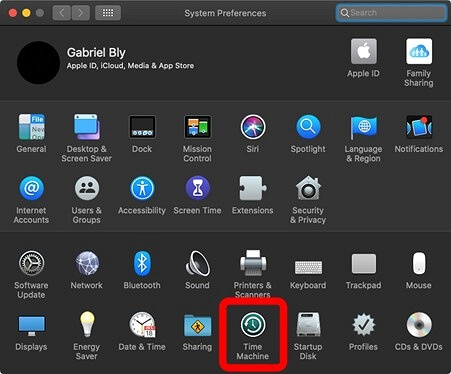
Langkah 3. Klik Time Machine di Menu Bar
Pastikan opsi "Tampilkan Time Machine di bilah menu" dicentang. Simbol Time Machine telah ditambahkan ke bilah menu. Sekarang saatnya menekan tombol.
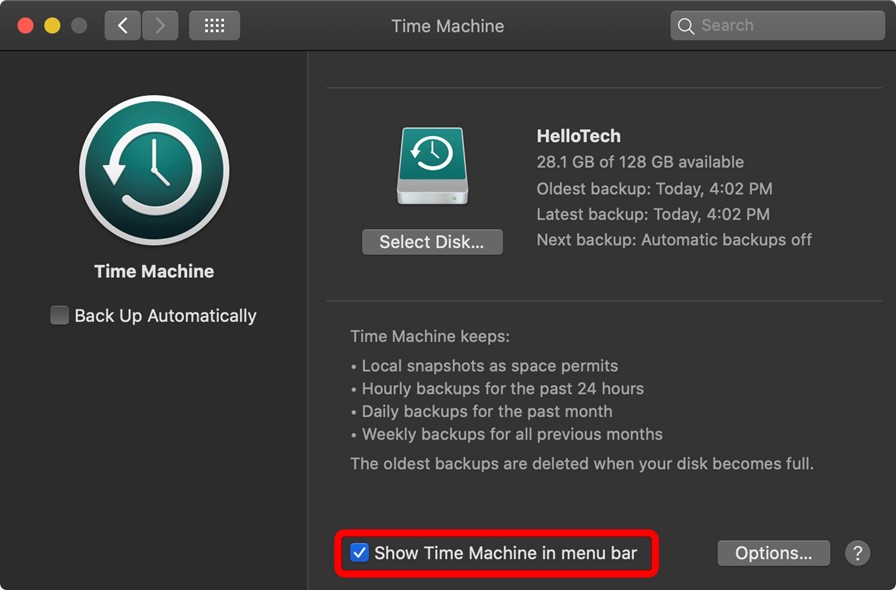
Langkah 4. Masuk ke Time Machine
Klik tombol "Enter Time Machine". Semua cadangan Time Machine Anda sebelumnya akan ditampilkan di layar ini. Cari file atau folder di lokasi aslinya untuk memulihkannya.
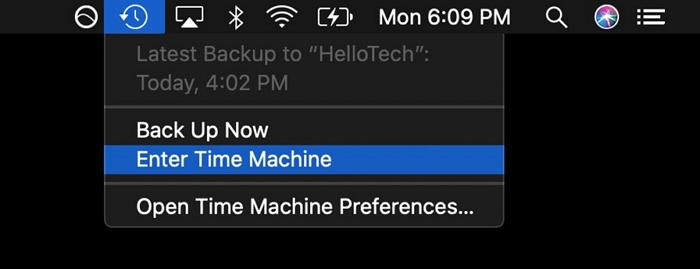
Langkah 5. Pulihkan File
Setelah itu, klik tombol "Pulihkan". Ini akan memindahkan berkas kembali ke tempat sebelumnya dan mengembalikan item tersebut.
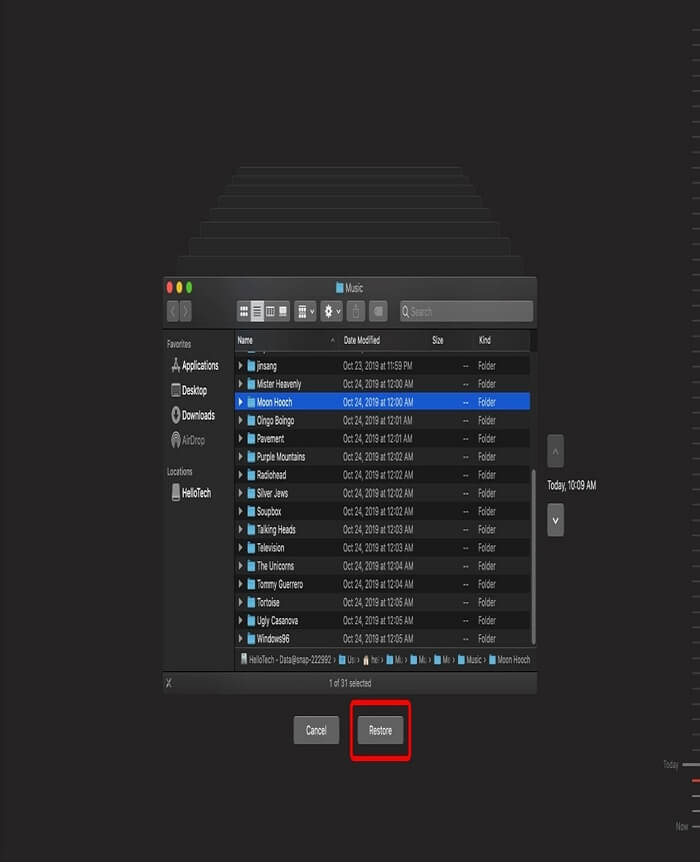
Mengembalikan File dari Time Machine ke Mac Lain
Anda dapat memulihkan file ke Mac lain menggunakan Time Machine. Untuk mentransfer file menggunakan Time Machine ke Mac lain, ikuti petunjuk berikut:
Langkah 1. Hubungkan USB Drive
Hubungkan USB yang berisi Time Machine Backup ke Mac tempat Anda mentransfer data.
Catatan: Pastikan Mac sumber berjalan
Langkah 2. Buka Cadangan Time Machine
Sekarang, Anda akan melihat drive Time Machine Backup. Buka drive tersebut dan klik pada file basis data untuk melihat cadangannya.
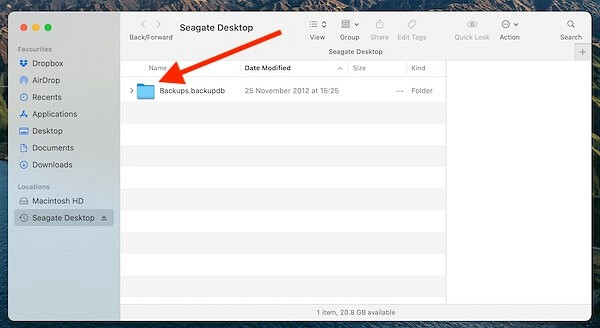
Langkah 3. Pulihkan File
Salin file yang ingin Anda pulihkan dan tempel ke Mac baru.
Catatan: Anda juga dapat menarik dan melepas berkas.
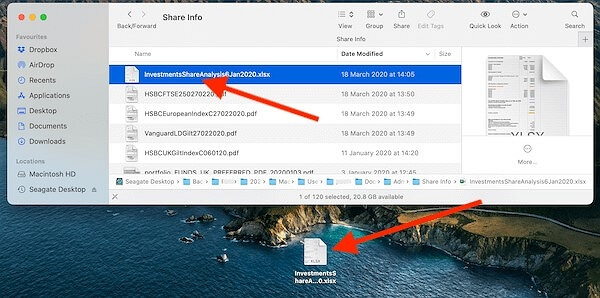
Tombol Pemulihan Time Machine Berwarna Abu-abu, Bagaimana Cara Memperbaikinya?
Anda mungkin menemukan tombol pemulihan mesin waktu berwarna abu-abu sesekali, sama seperti pengalaman pengguna di atas, yang mungkin menyebabkan masalah berikut...
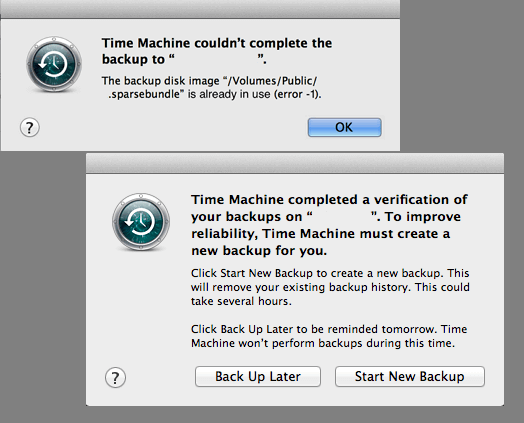
Kesimpulan
Kehilangan data di Mac Anda memang tidak mengenakkan, tetapi masalah ini dapat dikurangi jika Anda memiliki cadangan Time Machine. Anda harus menggunakan program ini secara berkala untuk mencadangkan informasi penting Anda. Cadangan Anda dapat menjadi satu-satunya metode untuk memulihkan dari peristiwa kehilangan data yang signifikan. Selain itu, kami harap Anda mengetahui Cara Memulihkan dari Time Machine setelah membaca artikel ini!
Artikel Terkait
-
2024 Paksa Hapus File | Cara Menghapus File di Mac yang Tidak Dapat Dihapus
![author icon]() Daisy/2024/09/13
Daisy/2024/09/13
-
Cara Memformat Kartu SD di Mac [dengan Terminal & Disk Utility]
![author icon]() Daisy/2024/09/19
Daisy/2024/09/19
-
Terpecahkan: Mengembalikan Data dari Hard Drive Eksternal yang Tidak Terpasang di Mac
![author icon]() Daisy/2024/09/20
Daisy/2024/09/20
-
Memulihkan Email yang Terhapus di Mac | Pemulihan Email Mac
![author icon]() Daisy/2024/09/13
Daisy/2024/09/13