Daftar isi
Kasus Pengguna: Bagaimana Saya Dapat Memulihkan File dari Flash Drive
Saya tampaknya kehilangan banyak file '.pages' pada flash drive Lexar 16GB yang ada kemarin. File '.pages' terdapat dalam sub-folder. Folder utama masih ada dan tampaknya baik-baik saja. Saya benar-benar bingung ke mana file-file (dan sub-foldernya) pergi. Adakah saran tentang program atau prosedur untuk mencoba melihat apakah file-file itu masih ada dan dapat dipulihkan? Setiap panduan akan SANGAT dihargai...dari discussions.apple.com
Flashdisk USB dapat digunakan untuk menyimpan foto, lembar kerja, dokumen pengolah kata, klip film, trek musik, dan banyak jenis berkas lainnya. Flashdisk USB diterima dengan baik oleh banyak pengguna. Namun, karena orang-orang suka menyimpan data penting di flashdisk USB , kehilangan data di dalamnya bisa menjadi bencana besar. Jadi di sini kita akan membahas cara memulihkan berkas yang terhapus dari flashdisk USB di Mac .

Metode 1. Memulihkan File yang Dihapus dari Flash Drive USB di Mac dengan Perangkat Lunak Pemulihan Data 🏅
Jika Anda mengalami masalah yang tak berkesudahan karena kehilangan data pada flashdisk atau pen drive USB, Anda dapat menggunakan EaseUS Data Recovery Wizard for Mac untuk mendapatkan kembali file yang hilang dengan mudah. Perangkat lunak pemulihan data USB yang lengkap dan mudah digunakan ini dapat memulihkan foto, video, dan dokumen dari berbagai jenis perangkat USB.
- Penting
- Hentikan penggunaan drive USB segera setelah Anda menyadari hilangnya data pada drive USB Anda. Operasi ini dapat mencegah file ditimpa oleh sistem operasi sebelum Anda dapat memulihkannya.
Pemulihan data EaseUS Mac memungkinkan Anda memulihkan data yang hilang dari flash drive USB dalam 3 langkah, seperti yang ditunjukkan dalam diagram langkah di bawah ini.
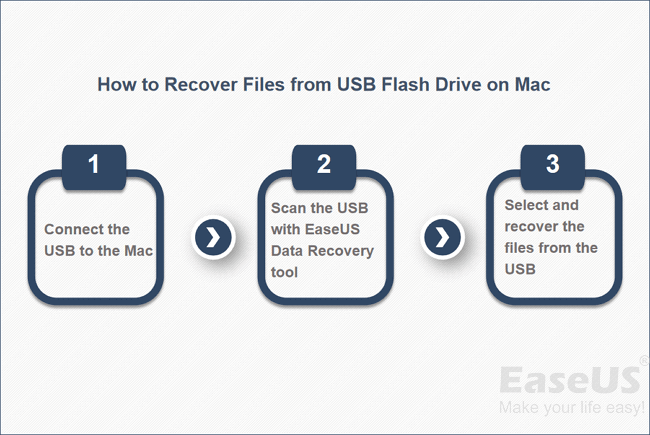
Ikuti panduan langkah demi langkah untuk memulihkan file yang terhapus dari drive USB Mac :
Langkah 1. Luncurkan perangkat lunak pemulihan USB EaseUS dan pilih flash drive USB target tempat Anda ingin memulihkan data. Setelah Anda mengeklik "Cari file yang hilang", perangkat lunak akan menemukan file yang dihapus pada USB.

Langkah 2. Anda tidak perlu menunggu hingga proses pemindaian selesai. File yang dapat Anda pulihkan akan tercantum di sisi kanan. Anda dapat menggunakan opsi Filter untuk memfilter file berdasarkan jenisnya.

Langkah 3. Centang kotak di samping file untuk memilihnya, lalu klik "Pulihkan" untuk memulihkannya. Jangan simpan lagi file yang dipulihkan di drive USB Anda. Pilih lokasi baru yang lebih aman untuk data Anda.

| Ulasan Editor | |
| 👍Kelebihan: | 🙁Kekurangan: |
|
|
Jika perangkat lunak pemulihan data USB Mac ini cukup berguna, bagikan untuk membantu orang lain dengan mengklik tombol di bawah ini!
Dapatkan informasi lebih lanjut tentang memulihkan drive USB di Mac dari tutorial video.

Metode 2. Mengembalikan File yang Dihapus dari Drive USB dari Sampah Mac
Mac Trash akan menyimpan file yang dihapus dari drive USB untuk sementara. Di bagian ini, kami akan menjelaskan pemulihan Mac Trash dalam langkah-langkah sederhana:
Langkah 1. Temukan Trash dari desktop Mac Anda, atau Anda dapat dengan mudah meluncurkan Trash Mac dari Dock.

Langkah 2. Setelah membuka jendela Sampah, semua file yang baru saja dihapus akan muncul. Anda dapat menggulir ke bawah untuk menemukan file yang ingin Anda pulihkan.
Langkah 3. Klik kanan file target dan pilih "Put Back" untuk mengembalikan file yang terhapus.

| Ulasan Editor | |
| 👍Kelebihan: | 🙁Kekurangan: |
|
|
Jika Anda tidak sengaja mengosongkan folder Sampah, Anda perlu menggunakan perangkat lunak pemulihan data EaseUS Mac untuk memulihkan file yang terhapus. Anda juga dapat memeriksa bagian berikut untuk menemukan solusi pemulihan lainnya:
Cara Memulihkan Sampah yang Dikosongkan di Mac Tanpa Perangkat Lunak [Panduan Rinci]
Tutorial ini menunjukkan kepada Anda cara memulihkan Sampah yang telah dikosongkan di Mac tanpa perangkat lunak dengan beberapa cara. Pencadangan otomatis Time Machine menawarkan... Baca selengkapnya >>
Metode 3. Cara Memulihkan Data yang Dihapus dari Flash Drive USB di Mac dari Cadangan
Berikut langkah-langkah untuk memulihkan data yang terhapus dari flash drive USB di Mac menggunakan cadangan Time Machine:
Langkah 1. Hubungkan flash drive USB yang berisi data yang hilang ke Mac Anda.
Langkah 2. Pergi ke Folder aplikasi dan buka "Time Machine". Klik folder tersebut dan pilih "Enter Time Machine".
Langkah 3. Telusuri file cadangan dan temukan data hilang yang ingin Anda pulihkan.
Langkah 4. Setelah Anda menemukan file yang dihapus pada drive USB, pilih file tersebut dan klik tombol "Pulihkan" untuk mengembalikannya ke lokasi semula.

| Ulasan Editor | |
| 👍Kelebihan: | 🙁Kekurangan: |
|
Untuk menggunakan metode ini, Anda harus mencadangkan file atau folder yang dihapus terlebih dahulu menggunakan Time Machine. Jika tidak, Anda tidak memiliki cadangan untuk dipulihkan. |
Tips Mencegah Kehilangan Data pada Flash Drive USB
Tutorial mudah tentang memulihkan file yang terhapus dari USB Flash drive di Mac ini dapat membantu Anda. Mempelajari cara melindungi USB flash drive atau pen drive juga penting untuk menjaganya tetap aman.
⭐Tips 1. Cadangkan File Secara Teratur
Buat cadangan data Anda sesekali untuk berjaga-jaga jika USB Anda rusak. Banyak pengguna yang lalai mencadangkan data pada drive USB mereka, meskipun drive tersebut merupakan satu-satunya media yang digunakan untuk menyimpan data tertentu. Jangan jadi salah satu korbannya. Luangkan waktu untuk membuat cadangan data dengan EaseUS Data Recovery Wizard untuk Mac.

Cadangkan Mac Anda dan Jangan Pernah Kehilangan Data
Cadangkan dan pulihkan MacBook/iMac Anda tanpa Time Machine, iCloud, atau hard drive eksternal.
⭐Tips 2. Aktifkan Perlindungan Data
Langkah-langkah untuk mengaktifkan perlindungan data:
Langkah 1. Klik ikon kunci di sisi kanan partisi.
Langkah 2. Aktifkan "Perlindungan Sederhana" atau "Perlindungan Lengkap" sesuai kebutuhan Anda.
⭐Tip 3. Lepaskan USB dengan hati-hati
Lepaskan drive USB Anda dengan aman setelah Anda selesai menggunakannya. Untuk melakukannya dengan aman, lepaskan USB dari Mac:
Langkah 1. Tahan tombol "Control" dan mouse pad di Mac Anda
Langkah 2. Pilih "Eject" dari menu. Kemudian, Anda dapat mengeluarkan flashdisk USB dengan aman.
Jangan lupa bagikan tips bermanfaat ini kepada teman-teman Anda untuk mencegah kehilangan data pada drive USB.
Kesimpulan
USB dan pen drive banyak digunakan karena keduanya sangat cocok untuk berbagi file dengan teman atau kolega. Anda dapat menggunakannya untuk menambah kapasitas penyimpanan ekstra pada mesin Anda atau untuk memisahkan data tertentu.
Namun, jika Anda terganggu dengan hilangnya data pada flash drive USB, Anda selalu dapat menggunakan EaseUS Data Recovery Wizard untuk Mac. Hanya dengan beberapa klik, program ini akan memulihkan data yang terhapus pada flash drive USB Anda, termasuk foto, dokumen, dan jenis file lainnya yang hilang.
Artikel Terkait
-
Sistem Penyimpanan Verifikasi atau Perbaikan Gagal 69716 [DIPERBAIKI]
![author icon]() Daisy/2024/09/20
Daisy/2024/09/20
-
Memulihkan Data dari Hard Drive Eksternal di Mac [2024]
![author icon]() Daisy/2024/09/12
Daisy/2024/09/12
-
Upgrade ke Mac OS X El Capitan 10.11.6, Tanpa Kehilangan Data [Tutorial 2024]
![author icon]() Daisy/2024/09/10
Daisy/2024/09/10
-
Cara Memulihkan File yang Diganti di Mac
![author icon]() Daisy/2024/09/20
Daisy/2024/09/20
