Daftar isi
Apakah Anda memiliki file penting yang tersimpan di drive USB SanDisk yang rusak dan harus Anda akses? Jika demikian, memperbaiki drive mungkin penting! Anda mungkin juga tidak tahu cara melanjutkan dengan memulihkan masalah " drive SanDisk rusak ".

Namun, Anda tidak perlu khawatir! Saat data drive SanDisk Anda rusak, Anda perlu mencoba menghubungkannya ke perangkat terdekat, mengubah huruf & jalur drive, dan terakhir memperbarui driver perangkat. Jika Anda mendapatkan pesan kesalahan yang mengatakan: disk yang Anda masukkan tidak dapat dibaca oleh komputer ini , jangan khawatir! Anda dapat menemukan tiga metode yang sangat baik untuk memperbaiki drive SanDisk yang rusak . Mari kita mulai!
Perbaikan 1. Pulihkan Drive SanDisk yang Rusak Menggunakan Perangkat Lunak
Anda harus segera mengambil tindakan dan menggunakan drive USB yang rusak sesedikit mungkin hingga Anda menyelesaikan langkah ini. Flash drive USB SanDisk dapat rusak karena beberapa alasan, termasuk pelepasan yang tidak tepat, bug perangkat lunak, masalah daya, blok yang buruk, dan kerusakan fisik.
Kerumitan akibat kehilangan data di drive USB SanDisk Anda dapat dihilangkan dengan bantuan perangkat lunak pemulihan drive USB SanDisk, EaseUS Data Recovery Wizard untuk Mac , termasuk mencabutnya saat masih membaca atau menulis, memasukkannya ke beberapa sistem sehingga rentan terhadap infeksi virus, saat drive USB tidak dapat dipercaya, dan menyimpannya dalam kondisi cuaca ekstrem.
Alat yang tangguh ini adalah salah satu solusi tepercaya untuk mengambil data dari flash drive USB SanDisk yang rusak dan tidak muncul di Mac . Alat ini juga memindai flash drive dan drive USB RAW yang perlu diformat, menjadikannya pilihan lengkap untuk berbagai macam kasus pengambilan data.
Untuk mengambil file dari drive SanDisk yang rusak, Anda perlu mengunduh dan menginstal perangkat lunak EaseUS dan ikuti langkah-langkah di bawah ini:
Langkah 1. Cari file yang hilang
Hubungkan hard drive eksternal Anda dengan benar ke Mac. Luncurkan EaseUS Data Recovery Wizard untuk Mac, lalu pilih hard drive eksternal. Lalu, klik "Cari file yang hilang" untuk menemukan file yang hilang/terhapus di perangkat eksternal Anda.
Catatan: Sebelum memulihkan data, sebaiknya Anda mengeklik "Disk Backup" dari bilah sisi kiri untuk membuat cadangan hard drive eksternal Anda guna menghindari kehilangan data lebih lanjut. Setelah mencadangkan hard drive eksternal, perangkat lunak dapat memulihkan data dari cadangan hard drive eksternal Anda, dan Anda dapat melepaskan hard drive eksternal dan menggunakannya kembali.

Langkah 2. Filter dan temukan file yang hilang
Setelah pemindaian, semua jenis file akan ditampilkan di panel kiri. Pilih jenis file untuk menemukan file yang diinginkan di perangkat eksternal Anda.

Langkah 3. Pratinjau dan pulihkan
Klik berkas dan pratinjau. Kemudian, pilih berkas yang ingin Anda pulihkan dan klik tombol "Pulihkan". Anda dapat menyimpan data ke drive lokal dan cloud.

Bagikan artikel ini di media sosial jika informatif, dan bantu orang lain mempelajari cara memperbaiki masalah kerusakan drive SanDisk.
Perbaikan 2. Perbaiki Drive SanDisk yang Rusak melalui Pertolongan Pertama
MacBook memiliki alat pemecahan masalah bawaan yang canggih, yang disebut "First Aid" dalam Disk Utility, yang dapat menemukan dan memperbaiki masalah drive SanDisk, misalnya, kerusakan direktori pada hard disk atau volume HFS, APFS , dan HFS+ . Ikuti langkah-langkah di bawah ini untuk memperbaiki drive SanDisk yang rusak melalui First Aid :
Langkah 1. Navigasi ke "Aplikasi > Utilitas Disk".

Langkah 2. Pilih drive USB dari bilah sisi Disk Utility.
Langkah 3. Klik "Pertolongan Pertama" di bagian atas jendela.

Langkah 4. Tekan "Jalankan" pada jendela yang muncul.

Langkah 5. Tunggu dengan sabar hingga proses pemindaian selesai.
Terakhir, Anda akan melihat apakah First Aid berhasil memperbaiki drive USB yang rusak. Namun, jika proses First Aid gagal, jangan panik; berikut adalah bagian yang memandu Anda untuk memperbaiki proses First Aid yang gagal.
Proses Pertolongan Pertama Disk Utility Telah Gagal [dengan 5 Cara Terbukti untuk Memperbaikinya]
Artikel ini membahas metode efektif untuk memperbaiki masalah kegagalan proses Disk Utility First Aid. Baca selengkapnya >>
Perbaikan 3. Format Drive SanDisk yang Rusak Menggunakan Disk Utility
Bila Anda tahu bahwa HDD di Mac Anda rusak, pertimbangkan untuk memperbaiki HDD Sandisk yang rusak menggunakan utilitas disk. Dalam beberapa skenario, Anda dapat menggunakan Utilitas Disk ini untuk memperbaiki hard drive yang rusak.
Meskipun perbaikan ini tidak pasti, mencoba perbaikan ini penting sebelum beralih ke solusi lain. Ikuti langkah-langkah di bawah ini untuk memformat drive SanDisk yang rusak menggunakan Disk Utility:
Langkah 1. Buka Disk Utility di Mac Anda, dan pilih drive SanDisk dari panel kiri.
Langkah 2. Klik "Hapus" di menu atas.

Langkah 3. Pilih format drive SanDisk ( APFS vs. Mac OS Extended ), dan klik "Hapus" untuk memulai format.
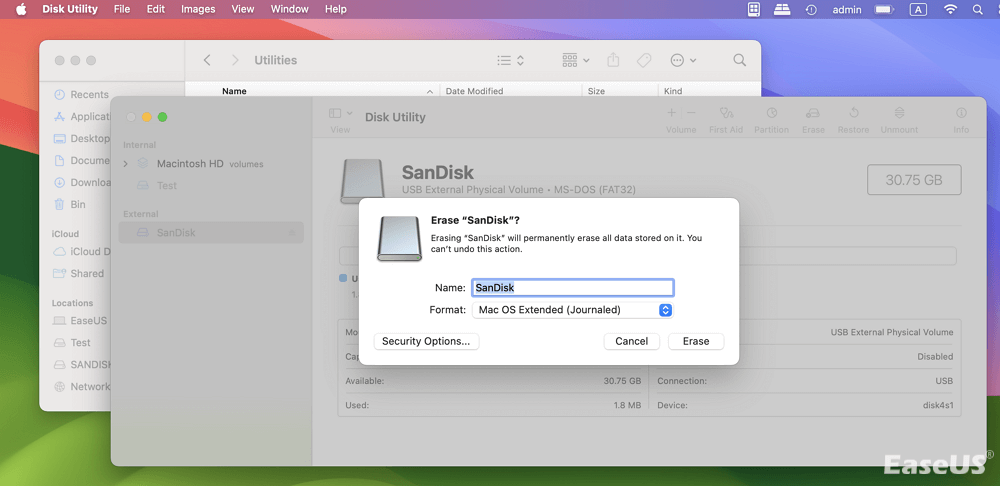
Catatan: Memformat drive SanDisk yang rusak akan menghapus semua data di dalamnya. Untuk menghindari kehilangan data, gunakan EaseUS Data Recovery Wizard for Mac untuk memulihkan data yang tersimpan di drive SanDisk sebelum memformatnya.
Atau Anda dapat menggunakan perintah Terminal untuk menghapus drive SanDisk di Mac Anda. Simak langkah-langkah berikut:
Langkah 1. Ketik ini: " diskutil repairVolume /Volumes/X ," ganti "X" dengan nama drive SanDisk. Tekan tombol "Enter".

Langkah 2. Disk Utility sekarang akan mencoba memperbaiki drive SanDisk Anda, yang memerlukan waktu beberapa menit untuk menyelesaikannya.
Langkah 3. Lihat hasilnya; alat akan memberi tahu Anda jika operasi berhasil. Jika berhasil, Anda dapat mengakses kembali disk tersebut.
Mengapa Drive SanDisk Rusak di Mac
Bila penyebab kerusakan flash drive SanDisk adalah blok yang buruk, artinya perangkat penyimpanan berbasis flash terbagi menjadi potongan-potongan besar blok kecil, yang memiliki masa pakai paling pendek dan dapat berhenti berfungsi kapan saja setelah masa pakainya berakhir.
Selain itu, kesalahan disk, seperti " com.apple.DiskManagement.disenter error 49244 ", akan mencegah Anda mengakses data yang tersimpan pada drive eksternal di Mac Anda.
Demikian pula, jika penyebab kerusakan flash drive SanDisk adalah penghapusan yang tidak tepat, ada alasan utama mengapa OS modern menganjurkan pelanggan untuk mengeluarkan drive USB SanDisk mereka dengan aman. Jika Anda tidak menjaga pembuangan drive USB Anda dengan aman, hal itu dapat menyebabkan kerusakan karena gangguan tiba-tiba saat membaca atau menulis data.
Sebaliknya, jika kerusakan terjadi karena pemadaman listrik, jika flash drive SanDisk Anda tidak memperoleh daya yang memadai, atau jika Anda mengalami pemadaman listrik, maka ada kemungkinan besar data akan rusak karena transfernya yang terputus.
Penyebab lain rusaknya flash drive adalah bug perangkat lunak pada OS, aplikasi, dan driver, yang mencegah file disimpan secara tepat atau merusak integritas sistem file.
Terakhir, jika ada kerusakan fisik pada drive SanDisk Anda, hal itu dapat membahayakan kemampuan flash drive USB untuk menjaga koneksi yang stabil, yang berujung pada kerusakan. Drive yang rusak dapat menghapus data di MacBook Anda.
Kesimpulan
Singkatnya, ada banyak pendekatan untuk mengatasi masalah "SanDisk Drive Corrupted". Namun, Anda harus menyadari bahwa prosedurnya akan tampak sederhana jika Anda memilih metode terbaik, seperti EaseUS Data Recovery Wizard for Mac. Ini karena metode ini dibuat untuk mengakomodasi kebutuhan pengguna.
Apakah dampaknya tidak dapat diperbaiki saat kartu SD SanDisk atau flashdisk USB berhenti berfungsi, terlepas dari peralatan perbaikan yang digunakan? Mungkin masa pakainya sudah mendekati akhir, komponennya rusak, atau mungkin mengalami kerusakan fisik yang tidak dapat diperbaiki lagi. Namun, beberapa solusi terpenting adalah menghubungi bengkel lokal untuk mendapatkan bantuan, meminta dukungan pelanggan yang berkomitmen dari SanDisk, dan membeli drive SanDisk baru atau merek lain.
Tanya Jawab Umum tentang SanDisk Drive yang Rusak
Baca FAQ di bawah ini untuk mendapatkan informasi lebih lanjut tentang kerusakan drive SanDisk:
1. Bisakah drive USB yang rusak diperbaiki?
Berikut cara membuka file dari drive USB yang rusak: Gunakan Disk Utility di macOS atau CHKDSK di Windows untuk memperbaiki drive yang rusak. Selanjutnya, gunakan program pemulihan USB seperti EaseUS Data Recovery Wizard untuk Mac untuk mengambil file. Ingatlah bahwa jika Anda memformat perangkat USB, semua filenya akan hilang.
2. Bagaimana cara memperbaiki USB SanDisk yang rusak?
Ikuti langkah-langkah di bawah ini untuk memperbaiki drive USB SanDisk yang rusak di Mac:
Langkah 1. Navigasi ke "Aplikasi > Utilitas Disk".
Langkah 2. Pilih drive USB dari bilah sisi Disk Utility.
Langkah 3. Klik "Pertolongan Pertama" di bagian atas jendela.
Langkah 4. Tekan "Jalankan" pada jendela yang muncul.
Artikel Terkait
-
Di Mana Folder Sampah di Mac [Panduan Pemula]
![author icon]() Daisy/2024/09/13
Daisy/2024/09/13
-
Memulihkan File Photoshop di Mac 2021 : File Belum Disimpan, Rusak, Terhapus dan Ditutup
![author icon]() Daisy/2023/09/25
Daisy/2023/09/25
-
Menemukan Pesan yang Dihapus di MacBook (Tips 2024)
![author icon]() Daisy/2024/09/11
Daisy/2024/09/11
-
Cara Memperbaiki SSD yang Tidak Muncul di Mac (Mendukung SSD SanDisk/SamSung)
![author icon]() Daisy/2024/09/11
Daisy/2024/09/11
