Daftar isi
Di halaman ini, Anda akan mempelajari apa itu partisi pelindung GPT, penyebab masalah ini, dan cara menghapus partisi pelindung GPT tanpa kehilangan data apa pun di Windows 10/8/7/XP, dsb. Lihat dan pelajari cara membuat partisi pelindung GPT Anda dapat diakses dan mendapatkan kembali data yang tersimpan.
Apa itu Partisi Pelindung GPT
Partisi pelindung GPT pada dasarnya adalah partisi hard drive yang dilindungi oleh tabel partisi GUID. Saat Partisi Pelindung GPT muncul, pemilik tidak dapat membuka partisi disk yang ditentukan ini atau melakukan operasi lain melalui Manajemen Disk.
Misalnya, Anda tidak akan dapat mempartisi, memformat, menghapus, atau sekadar mengakses data di dalam partisi pelindung GPT. Biasanya, partisi tunggal atau seluruh disk dapat ditampilkan atau ditampilkan sebagai Sehat (Partisi Pelindung GPT) di Manajemen Disk seperti gambar yang tercantum di bawah ini:
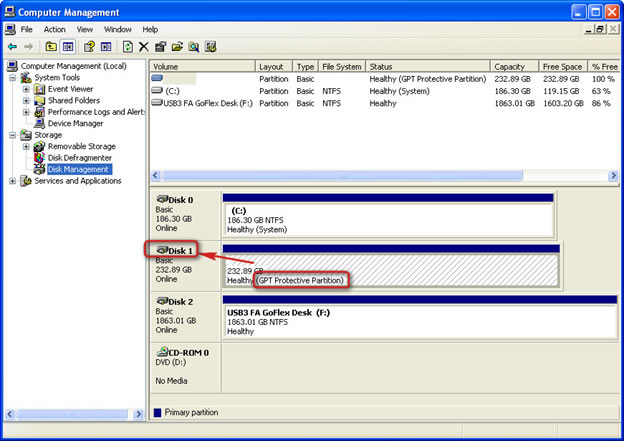
Apa yang Menyebabkan atau Membuat Disk Anda Ditampilkan sebagai Partisi Protektif GPT?
Sebelum mencari cara untuk menghapus partisi "GPT protective" dari komputer Windows Anda, pertama-tama, Anda perlu mengetahui apa yang menyebabkan partisi GPT protective.
Berikut adalah daftar alasannya dan salah satunya mungkin menjadi penyebab yang membuat partisi disk Anda menampilkan Sehat (Partisi Protektif GPT):
- 1. Windows tidak dapat membaca atau mendukung Partisi Pelindung GPT
Misalnya, Windows XP tidak mendukung disk GPT dan ketika Anda menghubungkan disk GPT ke komputer, partisi disk akan muncul sebagai "partisi pelindung GPT"
- 2. Kesalahan disk GPT yang menyebabkan partisi GPT bersifat protektif
- 3. Buat satu atau beberapa partisi pelindung GPT secara manual untuk beberapa alasan tertentu
Orang-orang terutama menggunakan partisi pelindung GPT pada Server untuk mencegah orang lain memanipulasi informasi rahasia atau menyediakan redundansi untuk data penting. Beberapa pengguna pribadi juga menggunakannya untuk memaksimalkan ukuran partisi atau untuk menghapus batasan yang dikenakan pada ukuran partisi.
Singkatnya, tidak peduli bagaimana Anda mendapatkan partisi pelindung GPT, meskipun Windows mengenalinya sebagai "Partisi Pelindung GPT" yang sehat, Anda tidak akan dapat membaca atau melakukan booting darinya. Akibatnya, data menjadi tidak dapat diakses.
Jadi, bagaimana cara mengakses data partisi pelindung GPT dan menghilangkan kesalahan ini? Periksa dan ikuti solusi yang diberikan agar partisi pelindung GPT Anda berfungsi kembali.
Bagian 1. Mengakses Partisi Pelindung GPT dan Memulihkan Data
Berlaku untuk: Mengakses dan memulihkan data berharga dari partisi pelindung GPT terlebih dahulu.
Ketika partisi disk GPT menjadi protektif, Anda tidak dapat mengakses, menghapus, atau bahkan memformat partisi protektif GPT.
Sebelum Anda mulai menghapus partisi pelindung GPT, kami sarankan Anda mencari solusi pemulihan data yang andal untuk memulihkan data yang disimpan dari partisi yang bermasalah.
Di sini, Anda dapat menggunakan EaseUS Data Recovery Wizard untuk mendapatkan bantuan. Selama disk Anda dapat dideteksi oleh Manajemen Disk Windows, ia akan mengenali partisi pelindung GPT Anda dan memindai serta menemukan semua data Anda secara efektif.
Ikuti langkah-langkah untuk mengakses dan memulihkan data partisi pelindung GPT:
Langkah 1. Pilih drive tempat Anda kehilangan data dan klik "Pindai".

Langkah 2. Gunakan "Filter" atau "Cari" untuk menemukan file yang hilang saat pemindaian selesai.

Langkah 3. Pilih semua file yang Anda inginkan dan klik "Pulihkan". Kemudian, cari lokasi aman lain untuk menyimpannya.

Ingatlah untuk menyimpan data yang dipulihkan ke lokasi aman lain di komputer Anda atau hard drive eksternal. Kemudian, lanjutkan dengan solusi di dua bagian berikutnya.
Bagian 2. Hapus dan Bersihkan Kesalahan "Partisi Pelindung GPT"
Berlaku untuk: Menyelesaikan masalah "perlindungan" pada partisi GPT agar dapat digunakan kembali.
Solusi yang disediakan dalam bagian ini berlaku untuk Windows 10/8/7/XP dan Windows Server, seperti Windows Server 2003.
Menurut penyedia layanan TI profesional dan situs web geek, cara paling efisien untuk menghapus partisi pelindung GPT adalah dengan menerapkan utilitas baris perintah Diskpart untuk mendapatkan bantuan.
- Penting
- Perintah Diskpart memungkinkan Anda untuk membersihkan Partisi Pelindung GPT. Tentu saja, semua data akan terhapus sepenuhnya.
- Oleh karena itu, hapus dan akses partisi pelindung GPT tanpa kehilangan data, ingatlah untuk mengikuti langkah-langkah di Bagian 1 dan pulihkan data berharga Anda terlebih dahulu.
Pelajari cara menghapus partisi pelindung GPT menggunakan perintah bersih Diskpart:
- Langkah 1: Ketik cmd dan tekan Enter untuk membuka Command Prompt. Jalankan sebagai administrator.
- Langkah 2: Pada prompt perintah, masukkan perintah diskpart .
- Langkah 3: Masukkan perintah list disk .
- Langkah 4: Masukkan perintah select disk x . (x merupakan huruf drive dari Partisi Pelindung GPT, jadi ganti x dengan huruf yang tepat)
- Langkah 5: & Masukkan perintah clean .

Terakhir, ketik exit untuk menutup Command Prompt. Setelah Anda menyelesaikan prosesnya, Anda telah berhasil menghapus partisi pelindung GPT pada PC Windows Anda.
Sekarang, Anda dapat mengikuti Bagian 3 dan menerapkan metode yang disediakan untuk mengonversi disk GPT ke MBR atau membuat partisi baru pada disk.
Bagian 3. Ubah GPT ke MBR setelah Menghapus Kesalahan Partisi Pelindung GPT
Berlaku untuk: Memanfaatkan disk GPT yang telah dibersihkan pada Windows 10 baru, Windows XP lama, Windows Server 2003, dsb.
Setelah menghapus gaya partisi pelindung GPT, Anda akan mendapati disk " Tidak Diketahui, Tidak Diinisialisasi, dan Tidak Dialokasikan ". Yang harus Anda lakukan adalah menginisialisasi disk atau mengonversi disk ke MBR agar Windows dapat mengenali disk tersebut lagi.
Berikut ini, kami kumpulkan tiga metode dan Anda dapat meminta bantuan siapa saja. Semakin awal metode tersebut disajikan, akan semakin mudah.
Metode 1. Konversi GPT ke MBR menggunakan EaseUS Partition Master
Alasan mengapa kami pertama-tama menyarankan Anda untuk mencoba perangkat lunak pengelola partisi pihak ketiga adalah karena perangkat lunak ini dapat menyederhanakan proses operasi untuk Anda.
EaseUS Partition Master memberi Anda cara aman untuk memperbaiki kesalahan Partisi Pelindung GPT secara menyeluruh pada sistem operasi Windows yang disebutkan.
Anda juga dapat menggunakan perangkat lunak ini untuk mengonversi GPT yang sehat ke MBR tanpa merusak data hanya dalam beberapa klik. Ikuti panduan untuk menyelesaikan masalah:
- Klik "Disk Converter" pada menu sebelah kiri. Pilih "Convert GPT to MBR" dan klik "Next" untuk melanjutkan.
- Pilih disk GPT yang ingin Anda konversi, lalu klik "Konversi".
- Tunggu hingga proses selesai.
Metode 2. Inisialisasi dan Konversi GPT ke MBR menggunakan Manajemen Disk
Cara efisien lainnya untuk membantu Anda mengonversi disk ke MBR dengan cepat adalah dengan menggunakan Manajemen Disk. Ini adalah metode bawaan Windows yang membuat proses konversi disk Anda gratis:
Langkah 1. Klik kanan "Komputer Saya" atau "PC Ini", klik "Kelola" dan pilih Manajemen Disk.
Langkah 2. Di sini, klik kanan pada hard drive yang tidak teralokasi dan klik "Initialize Disk".

Langkah 3. Pada kotak dialog, pilih disk yang akan diinisialisasi dan pilih gaya partisi MBR atau GPT.

Metode 3. Konversi GPT ke MBR menggunakan Perintah Diskpart
Solusi praktis lainnya yang dapat Anda coba adalah menjalankan perintah Diskpart dan mengonversi GPT ke MBR. Berhati-hatilah saat Anda mengikuti langkah-langkah konversi disk seperti yang tercantum di bawah ini:
Langkah 1. Buka Command Prompt di komputer Anda, dan ketik diskpart di cmd dan tekan Enter.
Langkah 2. Klik "Ya" untuk membuka Diskpart.
Langkah 3. Ketik perintah berikut dan tekan Enter setiap kali:
- daftar disk
- pilih disk 1 (Ganti 1 dengan nomor disk yang perlu Anda konversi).
- bersih (Ini akan menghapus semua partisi dan data pada disk. Pastikan Anda telah memulihkan semua data di Bagian 1. )
- convert mbr (Perintah ini akan mengonversi disk GPT ke MBR.)

Langkah 4. Ketik exit ketika konversi selesai.
Setelah Anda menyelesaikan semua operasi yang tercantum di Bagian 1, Bagian 2, dan Bagian 3, selamat. Anda telah sepenuhnya menyingkirkan partisi pelindung GPT pada disk Anda. Dan seluruh disk kini tersedia bagi Anda untuk membuat partisi baru. Kami telah mempelajari 3 metode untuk membantu mengubah GPT menjadi MBR, jangan ragu untuk membagikan artikel ini agar lebih banyak pengguna mengetahui cara-cara ini.
Tips Tambahan: Partisi Ulang Disk Setelah Menghapus Partisi Pelindung GPT
Perhatikan bahwa saat Anda menyelesaikan seluruh proses dengan solusi yang disediakan di halaman ini, Anda telah menghapus partisi pelindung GPT dari disk Anda secara menyeluruh. Namun sekarang, disk tersebut menjadi drive yang tidak teralokasi.
Untuk menggunakan disk, Anda perlu mempartisi ulang disk tersebut, dengan membuat partisi baru di dalamnya. Kami akan mencantumkan dua alat yang dapat digunakan dengan langkah-langkah tutorial untuk memandu pembuatan volume pada PC Windows. Pilih salah satu untuk membuat disk Anda tersedia untuk menyimpan data lagi:
#1. Buat Volume pada Disk menggunakan EaseUS Partition Master
Cocok untuk: Semua pemula Windows.
Langkah 1. Luncurkan EaseUS Partition Master. Di jendela utama, klik kanan pada ruang yang tidak terisi pada hard drive atau perangkat penyimpanan eksternal Anda dan pilih "Buat".
Langkah 2. Sesuaikan ukuran partisi, sistem berkas (Pilih sistem berkas berdasarkan kebutuhan Anda), label, dll. untuk partisi baru dan klik "OK" untuk melanjutkan.
Langkah 3. Klik tombol "Execute 1 Task(s)" dan buat partisi baru dengan mengklik "Apply".
Tonton tutorial video berikut dan pelajari cara membuat partisi dalam sistem file NTFS, FAT, atau EXT.
#2. Membuat Partisi pada Disk menggunakan Manajemen Disk
Cocok untuk: Pengguna Windows berpengalaman dan tingkat lanjut.
Langkah 1. Buka Manajemen Disk dengan mengklik kanan "PC Ini" dan pilih "Kelola".
Langkah 2. Klik Manajemen Disk, cari disk kosong yang tidak dapat diakses, yang ditampilkan sebagai "Sehat (Partisi Pelindung GPT).
Langkah 3. Klik kanan pada ruang yang tidak teralokasi pada disk, pilih "New Simple Volume".

Langkah 4. Atur ukuran partisi, huruf drive, sistem file, dan lain-lain.

Langkah 5. Setelah semua proses selesai, klik "Selesai" untuk mengakhiri proses.

Perhatikan bahwa jika Anda perlu membuat lebih dari partisi pada disk, ulangi langkah-langkah di atas lagi untuk membuat partisi sebanyak yang Anda inginkan.
Kesimpulan
Di halaman ini, kami menjelaskan apa itu partisi pelindung GPT dan alasan apa yang dapat menyebabkan masalah ini pada PC Windows.
Bagi sebagian besar pengguna Windows, untuk mengatasi masalah ini, Anda perlu terlebih dahulu mengakses data dan memulihkannya dari partisi pelindung GPT dengan perangkat lunak pemulihan data yang andal seperti EaseUS Data Recovery Wizard.
Kemudian hapus kesalahan ini dari disk GPT Anda dengan menjalankan perintah Diskpart clean. Untuk mengatasi masalah ini secara menyeluruh, kami sarankan Anda untuk terus mengonversi disk GPT ke MBR dengan menggunakan EaseUS Partition Master, Disk Management, atau Diskpart.
Terakhir, agar disk dapat digunakan lagi untuk menyimpan data, ingatlah untuk membuat partisi baru di dalamnya.
Orang Juga Bertanya
1. Bagaimana cara menghilangkan partisi pelindung GPT?
Cara menghapus Partisi Pelindung GPT:
- Ketik "DiskPart" pada baris perintah.
- Ketik "list disk" pada baris perintah untuk menampilkan semua disk pada antarmuka.
- Gunakan "select disk*" untuk menetapkan fokus ke partisi yang ditentukan. Misalnya "select disk 1".
- Gunakan perintah "bersih".
2. Apa yang menyebabkan partisi pelindung GPT?
- 1. Windows tidak dapat membaca atau mendukung Partisi Pelindung GPT.
- 2. Kesalahan disk GPT yang menyebabkan partisi GPT bersifat protektif.
- 3. Buat satu atau beberapa partisi pelindung GPT secara manual untuk beberapa alasan tertentu.
3. Bagaimana cara mengakses data dari partisi pelindung GPT?
Cara Mengakses Data Partisi Pelindung GPT:
Langkah 1: dapatkan perangkat lunak dan luncurkan. Unduh EaseUS Partition Master dan instal dengan benar.
Langkah 2: Pindai disk GPT dengan partisi pelindung. Anda harus memilih disk GPT di bawah Hard Disk.
Langkah 3: pilih file yang perlu dipulihkan.
Artikel Terkait
-
5 Perangkat Lunak Benchmark SSD NVMe Teratas [Peringkat Baru 2024]
![author icon]() Susanne/2024/11/14
Susanne/2024/11/14
-
Cara Memformat Drive Terenkripsi BitLocker Dengan atau Tanpa Kata Sandi
![author icon]() Susanne/2024/10/22
Susanne/2024/10/22
-
Cara Memperbaiki Hard Drive Kedua yang Tidak Muncul (Diperbarui)
![author icon]() Susanne/2024/12/15
Susanne/2024/12/15
-
6 Cara Memperbaiki Winload.efi yang Hilang di Windows 11/10
![author icon]() Susanne/2024/10/21
Susanne/2024/10/21