Daftar isi
Menu Booting Asus & Tombol Menu Booting Asus
Apa itu Boot Menu? Boot Menu (atau Menu Booth) terkait dengan proses boot komputer, tempat Anda dapat mengubah urutan boot (atau, sebut saja prioritas boot, urutan boot) untuk meluncurkan Windows.
Lebih khusus lagi, Boot Menu adalah fitur BIOS yang sangat berguna pilihan. Dengan ini, Anda dapat dengan cepat mengonfigurasi prioritas pemuatan perangkat. Peluncuran menu boot menyebabkan jendela kecil di mana Anda dapat segera memasang flash drive USB (atau DVD) di tempat pertama, dan hard disk di tempat kedua. (Kemudian, Anda dapat mem-boot laptop ASUS dari USB). Biasanya, untuk masuk ke menu boot, Anda harus masuk ke BIOS terlebih dahulu. Namun, jika Anda mengetahui model komputer/laptop dan tombol menu boot yang didukung, tidak perlu membuka antarmuka BIOS.
* BIOS - Singkatan dari Basic Input/Output System. BIOS adalah chip ROM yang terdapat pada motherboard yang memungkinkan Anda mengakses dan mengatur sistem komputer pada tingkat paling dasar. Anda dapat memperlakukan BIOS sebagai serangkaian instruksi komputer dalam firmware yang mengendalikan operasi input dan output.
Tombol menu boot untuk setiap motherboard Asus bersifat unik. Hal yang memengaruhi tombol menu boot laptop dan komputer desktop Asus sangat bergantung pada modelnya , bukan versi Windows. Aturannya sama dengan saat masuk ke BIOS, yang juga memerlukan tombol BIOS. Kami mengumpulkan tombol pintas untuk masuk ke menu boot dan BIOS untuk model Asus yang paling umum.
*Cara memeriksa model PC/laptop Asus Anda:
Boot ke komputer Anda > ketik dxdiag di kotak pencarian dan buka DirectX Diagnostic Tool > Di jendela ini, periksa Model sistem .
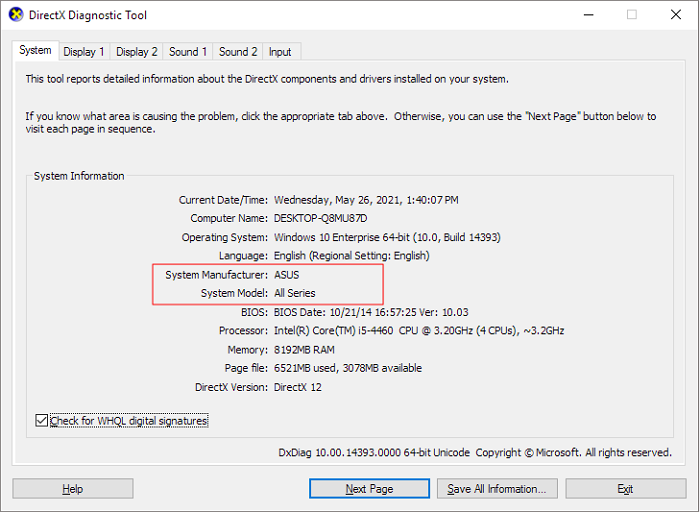
Anda Mungkin Juga Menyukai:
Anda harus menggunakan keyboard untuk memasukkan tombol pintas:
| Jenis | Model | Kunci BIOS | Kunci BIOS |
|---|---|---|---|
| Meja kerja | / | F8 | F9 |
| Laptop | VivoBook f200ca, f202e, q200e, s200e, s400ca, s500ca, u38n, v500ca, v550ca, v551, x200ca, x202e, x550ca, z202e | Menjauh | Menghapus |
| Laptop | N550JV, N750JV, N550LF, Rog g750jh, Rog g750jw, Rog g750jx | Menjauh | F2 |
| Laptop | Zenbook Infinity ux301, Infinity ux301la, Prime ux31a, Prime ux32vd, R509C, Taichi 21, Touch u500vz, Transformer Book TX300 | Menjauh | F2 |
| Buku catatan | Bahasa Indonesia: k25f, k35e, k34u, k35u, k43u, k46cb, k52f, k53e, k55a, k60ij, k70ab, k72f, k73e, k73s, k84l, k93sm, k93sv, k95vb, k501, k601, R503C, x32a, x35u, x54c, x61g, x64c, x64v, x75a, x83v, x83vb, x90, x93sv, x95gl, x101ch, x102ba, x200ca, x202e, x301a, x401a, x401u, x501a, x502c, x750ja | F8 | MENGHAPUS |
Secara umum, seperti yang Anda lihat dari tabel, paling sering, tombol menu boot laptop Asus adalah Esc, dan tombol BIOS adalah F2.
Jika Anda familier dengan kunci boot laptop Asus, Anda dapat membagikannya kepada seseorang yang membutuhkannya!
Cara Membuka Menu Booting di Laptop Asus
Periksa tombol menu booting pada tabel sesuai dengan model komputer Asus Anda, ingat tombol yang akan Anda perlukan untuk mengakses menu booting komputer Asus. Misalnya, komputer saya adalah laptop, dan tombol menu booting yang harus saya gunakan adalah Esc.
Langkah 1. Nyalakan ulang laptop Asus.
Langkah 2. Tekan tombol Esc secara berurutan pada keyboard Anda untuk meluncurkan menu boot.
--Untuk mem-boot sistem dari flash drive USB atau CD-ROM, lanjutkan dengan langkah 3
Langkah 3. Setelah jendela menu boot terbuka, gunakan panah untuk mengonfirmasi bahwa pilihan urutan boot sebelumnya adalah flash drive USB atau CD-ROM.
Teruslah membaca lebih lanjut dalam dokumentasi dari Asus jika Anda masuk ke BIOS terlebih dahulu dan kemudian pilih flash drive USB atau CD-ROM di menu boot sebagai urutan boot pertama untuk mem-boot sistem Anda.
Cara mem-boot sistem dari flash drive USB/CD-ROM→ (Pengoperasiannya berbeda dari mode BIOS-UEFI dan BOS-Legacy )
Cara Booting Laptop Asus dari USB Tanpa Konfigurasi BIOS
Cara tradisional untuk mengunggah sistem operasi dari flashdisk USB adalah melalui pengaturan BIOS untuk mengatur prioritas booting ke drive USB di menu booting. Booting Asus dari flashdisk USB pemulihan adalah untuk memperbaiki beberapa masalah komputer yang dapat merusak perangkat keras atau file. Dengan cara yang sama, Anda dapat menggunakan cara lain untuk mem-boot Asus dari flashdisk USB guna mengelola hard disk dan partisi.
EaseUS Partition Master adalah alat ajaib yang ahli dalam manajemen disk dan partisi. Dengan media yang dapat di-boot, Anda dapat dengan mudah mengelola HDD dan SSD Asus dalam segala hal, seperti mengubah ukuran, menghapus, memformat, mengonversi, memeriksa kesalahan disk, memperbaiki kerusakan, dan membangun kembali MBR, dan masih banyak lagi.
Untuk membuat flash drive USB bootable EaseUS Partition Master:
Langkah 1. Untuk membuat disk bootable EaseUS Partition Master, Anda harus menyiapkan media penyimpanan, seperti drive USB, flash drive, atau cakram CD/DVD. Kemudian, hubungkan drive dengan benar ke komputer Anda.
Langkah 2. Luncurkan EaseUS Partition Master, lalu temukan fitur "Bootable Media" di sebelah kiri. Klik fitur tersebut.
Langkah 3. Anda dapat memilih USB atau CD/DVD saat drive tersedia. Namun, jika Anda tidak memiliki perangkat penyimpanan, Anda juga dapat menyimpan berkas ISO ke drive lokal, dan kemudian membakarnya ke media penyimpanan. Setelah menentukan pilihan, klik tombol "Buat" untuk memulai.
- Periksa pesan Peringatan dan klik "Ya".
Langkah 4. Saat proses selesai, Anda akan melihat jendela pop-up, menanyakan apakah Anda ingin me-restart komputer dari USB yang dapat di-boot.
- Reboot Sekarang: artinya Anda ingin me-restart PC saat ini dan masuk ke EaseUS Bootable Media untuk mengelola partisi disk Anda tanpa OS.
- Selesai: artinya Anda tidak ingin me-restart PC saat ini tetapi menggunakan USB yang dapat di-boot pada PC baru.

Catatan: Untuk menggunakan disk yang dapat di-boot pada PC baru, Anda perlu menghidupkan ulang komputer target dan menekan tombol F2/F8/Del untuk masuk ke BIOS, lalu mengatur disk yang dapat di-boot USB sebagai disk boot pertama.
Tunggu dengan sabar dan komputer Anda akan secara otomatis boot dari media USB yang dapat di-boot dan masuk ke desktop EaseUS WinPE.

Setelah mem-boot laptop Asus Anda dari EaseUS Partition Master yang dapat di-boot, Anda dapat mengelola hard drive komputer sesuai keinginan dengan menjelajahi semua fiturnya. Misalnya, untuk mempartisi hard drive PC/laptop Asus di Windows 10, Anda dapat mengikuti panduan video ini.
Tanya Jawab Umum Tombol Menu Booting ASUS
1. Apa tombol menu boot untuk laptop ASUS?
Tombol menu boot laptop Asus berbeda-beda, tergantung pada model komputer. Namun, secara keseluruhan, tombol menu boot Asus adalah Esc atau F8. Jika Anda tidak yakin model komputer Anda, Anda dapat mencoba kedua tombol tersebut satu per satu.
2. Bagaimana cara masuk ke ASUS BIOS?
Untuk masuk ke Asus BIOS, Anda dapat menekan tombol F2, Delete, atau F9 saat mem-boot komputer Anda. Jika metode ini tidak berhasil, Anda dapat terus-menerus menghidupkan dan mematikan komputer sebanyak 3 kali untuk masuk ke Windows Recovery Environment, lalu menavigasi ke UEFI Firmware Settings. Dengan cara ini, Anda juga dapat melakukan booting ke BIOS.
Artikel Terkait
-
Cara Memperbaiki Partisi Hard Disk (GPT) yang Tidak Dikenali di Windows 11/10
![author icon]() Susanne/2024/11/20
Susanne/2024/11/20
-
Cara Mengkloning Windows ke Drive Baru [Panduan Lengkap 2024]
![author icon]() Susanne/2024/10/21
Susanne/2024/10/21
-
Perbaikan Efektif untuk Windows Tidak Dapat Menyelesaikan Format Kartu SD dan Drive USB
![author icon]() Susanne/2024/11/15
Susanne/2024/11/15
-
Cara Mengonversi exFAT ke FAT32 di Windows 11/10/8/7
![author icon]() Susanne/2024/09/30
Susanne/2024/09/30