Daftar isi
Jika Anda ingin mem-boot Windows dari USB atau menginstal sistem operasi pada laptop ASUS Anda, artikel ini akan memberikan solusi terperinci. EaseUS akan menunjukkan kepada Anda cara membakar sistem Windows yang Anda perlukan ke USB dan kemudian mem-boot laptop ASUS Anda dari sana.
Lihat Persyaratan yang Diperlukan untuk Booting Laptop ASUS dari USB:
| ⏱️ Durasi | 3-7 menit |
| ⛏️Persiapan |
✔️USB 16GB ✔️File ISO Windows ✔️Pembakar ISO - EaseUS Partition Master |
| 👣Langkah-langkah Utama: |
1️⃣Buat USB bisa di-boot... Langkah lengkap 2️⃣Tetapkan USB sebagai perangkat yang dapat di-boot... Langkah-langkah lengkap |
| 🧑💻Pengguna yang Cocok | Pengguna ASUS dan pemula |
Booting Laptop ASUS dari USB bukanlah tugas yang sulit. Anda perlu membuat USB Anda dapat di-boot. Selanjutnya, kami akan menjelaskan cara mem-boot laptop ASUS dari USB dan menyediakan alat berfitur lengkap - EaseUS Partition Master. Alat ini membantu Anda membuat USB instalasi yang dapat di-boot dan USB pemulihan Windows serta menyediakan solusi untuk semua hal yang terkait dengan masalah booting.
Teruskan membaca. Jika artikel ini membantu Anda memecahkan masalah, jangan lupa untuk membagikannya kepada lebih banyak orang yang membutuhkan melalui tombol sosial di bawah ini.
Cara Booting Laptop ASUS dari USB
Berikut ini adalah langkah-langkah lengkap dari menyiapkan USB hingga menyetel USB sebagai drive boot:
Langkah 1. Siapkan USB
Anda harus menyiapkan drive USB dengan kapasitas minimal 16GB dan memformatnya sebagai FAT32 .
- Klik kanan dan pilih ikon Windows untuk membuka Manajemen Disk.
- Pilih drive USB target dan format sebagai FAT32.
Langkah 2. Unduh File ISO Windows
Program sebesar sistem operasi Windows biasanya tersedia dalam bentuk berkas ISO . Anda dapat melakukan booting dari USB pada laptop ASUS hanya jika Anda telah menyiapkan OS Windows pada USB.
- Kiat
- Jika Anda memilih untuk menggunakan EaseUS Partition Master, Anda dapat menghindari pengunduhan berkas ISO secara manual. Alat ini menawarkan solusi cepat untuk mengunduh berkas ISO secara otomatis dari situs web resmi dan membuat USB yang dapat di-boot.
Langkah 3. Buat USB yang Dapat Di-boot
Booting dari USB dapat dilakukan untuk berbagai keperluan, seperti menjalankan sistem operasi Windows, memperbaiki kesalahan startup Windows, atau menginstal ulang sistem Windows. Untuk membuat ASUS melakukan booting dari USB, membuat USB atau hard disk eksternal dapat di-boot merupakan bagian penting. Kami akan menganalisis detailnya selanjutnya.
Situasi 1. Boot dari USB pada ASUS untuk Menjalankan Sistem Windows
Jika Anda hanya ingin menjalankan OS dari USB, caranya sangat mudah. Anda dapat membuat USB dapat di-boot dengan beberapa cara:
- 1️⃣ Bakar ke USB menggunakan file ISO Windows
- 2️⃣ Kloning WindowsOS ke drive eksternal
- 3️⃣ Buat USB yang dapat di-boot menggunakan alat Profesional
Menjalankan sistem operasi dari USB saja tidak melibatkan situasi yang terlalu rumit. Agar dapat menyelesaikan masalah secara lebih komprehensif, kami juga menganalisis skenario kedua.
Situasi 2. Boot dari USB pada ASUS untuk Memperbaiki Kerusakan Sistem
Jika Anda mengalami beberapa kesalahan kerusakan sistem Windows, Anda dapat memperbaiki masalah tersebut dengan menginstal ulang Windows.
Jika Anda ingin melakukan booting dari laptop ASUS untuk menginstal Windows, cobalah EaseUS Partition Master . Ini adalah alat profesional yang dirancang untuk pengguna yang ingin membakar berkas ISO Windows dan menginstal Windows. Dengan antarmuka yang sederhana dan bersih, setiap orang dapat dengan mudah menguasai pengoperasian dan memperbaiki kesalahan sistem mereka.
Perangkat lunak ini menyediakan fungsi Burn ISO. Perangkat lunak ini menawarkan solusi yang sempurna dan lebih mudah daripada alat pembuat bawaan Windows. Perangkat lunak ini memungkinkan Anda untuk membakar ISO ke DVD/CD/USB dan membuatnya dapat di-boot. Ikuti langkah-langkah berikut untuk membakar file ISO Windows ke USB:
Langkah 1. Luncurkan EaseUS Partition Master dan buka bagian Bootable Media. Klik "Burn ISO" dan klik "Next".

Langkah 2. Pilih citra ISO yang telah Anda unduh ke PC Anda, lalu klik "Buka".

Langkah 3. Klik "Berikutnya" dan pilih USB target sebagai tujuan lalu klik "Bakar" untuk menjalankan operasi.
Situasi 3. Boot Dari USB pada ASUS untuk Memperbaiki Kesalahan Booting
Jika Anda mengalami beberapa masalah boot lainnya, seperti drive boot tidak muncul di BIOS , berarti komputer telah di-boot ulang dari bugcheck . Anda tidak hanya perlu mem-boot komputer dari USB, tetapi yang lebih penting, temukan cara yang tepat untuk memperbaikinya. EaseUS Partition Master juga menyediakan program untuk membuat USB yang dapat di-boot ke dalam antarmuka Win-PE. Dengan membuat USB yang dapat di-boot, Anda dapat memperbaiki semua jenis masalah boot, bahkan perbaikan MBR yang rumit.
Baca Selengkapnya: Cara Membuat Bootable USB EaseUS Partition Master
Langkah 4. Pilih Perangkat Booting
Setelah membuat USB bootable, Anda dapat mem-boot Windows di laptop Anda. ASUS menawarkan dua cara untuk mengubah perangkat boot: BIOS ASUS dan menu boot laptop ASUS . ASUS menawarkan cara yang lebih cepat. Anda dapat mengubah media boot dari menu boot ASUS. Menu boot ASUS memungkinkan Anda memilih media boot secara langsung tanpa harus mengakses BIOS:
- Tekan tombol menu boot (tombol Esc atau F8) berulang kali saat booting hingga layar logo muncul.
- Pilih USB sebagai drive boot dan tekan enter.
- Perhatian:
- Tombol BIOS dan menu boot ASUS dapat berbeda-beda, tergantung pada model laptop. Tombol BIOS biasanya berupa tombol delete atau F2, sedangkan tombol menu boot adalah tombol Esc atau F8.
Setelah menyelesaikan langkah-langkah di atas, Anda dapat mem-boot Windows dari USB secara normal di laptop ASUS Anda. Jika perangkat Anda masih tidak dapat di-boot dari USB, kami memiliki beberapa perbaikan tambahan untuk Anda.
Bacaan lebih lanjut:
Memperbaiki Tidak Dapat Booting Dari USB di Laptop ASUS
Jika Anda tidak mendeteksi USB di menu boot atau tidak dapat melihat USB yang dapat di-boot di BIOS, nonaktifkan beberapa fitur keamanan. Selain itu, hal ini mungkin juga disebabkan oleh masalah BIOS atau driver yang sudah ketinggalan zaman. Kami telah menyediakan beberapa kemungkinan perbaikan:
Perbaikan 1. Nonaktifkan Fitur Keamanan
Langkah 1. Nyalakan komputer Anda dan tekan BIOS untuk masuk ke BIOS sebelum logo muncul.
Langkah 2. Tekan F7 untuk mengakses mode menu lanjutan.
Langkah 3. Di bawah Keamanan, pilih Kontrol Boot Aman.
Langkah 4. Pilih Nonaktifkan pada menu tarik-turun.
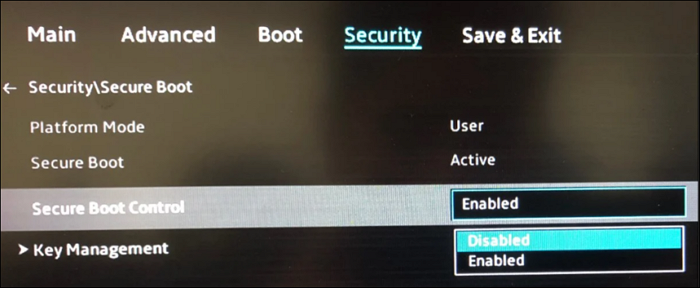
Langkah 5. Di bawah menu Boot, nonaktifkan Fast Boot.
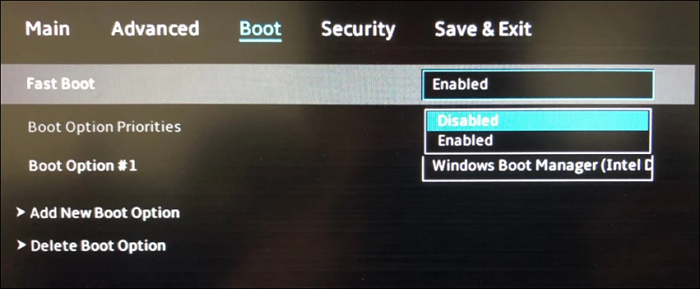
Langkah 6. Ubah Dukungan CSM ke Diaktifkan pada opsi Boot.
Langkah 7. Simpan dan keluar.
Langkah 8. Nyalakan ulang dan tekan terus F8 untuk masuk ke BIOS, lalu pilih USB sebagai media boot.
Perbaikan 2. Perbarui BIOS
Langkah 1. Unduh pembaruan BIOS dari situs web produsen.
Langkah 2. Masuk ke BIOS dan pilih Alat > ASUS EZ Flash Utility.
Langkah 3. Tekan dan tahan Enter dan pilih Temukan file untuk mengunduh pembaruan melalui Perangkat penyimpanan.
Langkah 4. Tekan Enter untuk memulai pembaruan.
Jika kedua metode ini tidak berhasil, Anda juga dapat mencoba mengubah pengaturan pada PC EFI/UEFI Anda. Selain itu, jika Anda ingin tahu cara mem-boot model lain dari USB, klik tautan di bawah ini untuk detailnya.
Cara Boot Raspberry Pi Dari USB [Langkah demi Langkah]
Artikel ini menunjukkan cara memodifikasi bootloader Raspberry Pi untuk melakukan booting dari media penyimpanan USB. Teruskan membaca untuk mengetahui langkah-langkah terperinci tentang cara melakukan booting Raspberry Pi dari USB.

Jangan lupa bagikan tutorial ini jika menurut Anda bermanfaat.
Kesimpulan
Artikel ini membahas langkah-langkah terperinci untuk mem-boot laptop ASUS dari USB. Prasyarat terpenting untuk mem-boot laptop dari USB adalah memastikan bahwa ada sistem operasi Windows pada USB dan bahwa USB tersebut merupakan drive yang dapat di-boot.
Untungnya, artikel ini menyediakan pembakar ISO gratis yang cepat dan mudah untuk melakukan hal ini - EaseUS Partition Master, yang dapat dengan mudah membakar Windows ke USB hanya dengan beberapa klik sederhana. Anda juga dapat menggunakan citra ISO Windows yang dibakar pada USB untuk memperbaiki PC Anda. Unduh dan rasakan kemudahan perangkat lunak ini!
FAQ Tentang Cara Booting Laptop ASUS dari USB
Tahukah Anda cara mem-boot laptop ASUS dari USB? Selain itu, bagian ini juga menawarkan beberapa pertanyaan dan jawaban terkait. Semoga dapat menyelesaikan lebih banyak masalah Anda.
1. Apa tombol menu boot ASUS?
Tombol menu boot ASUS berbeda-beda, tergantung pada model komputer; tombol menu boot seri Vivobook adalah Esc dan F8. Semua tombol menu boot seri lainnya adalah tombol Esc.
2. Bisakah saya mem-boot Windows 10 dari USB pada laptop ASUS?
Anda dapat mem-boot Windows 10 dari USB di ASUS. Sebelum menetapkan USB sebagai perangkat boot, Anda harus mengunduh berkas ISO Windows dan menggunakan alat profesional untuk membuat USB yang dapat di-boot. Kemudian, Anda dapat menyalakan ulang komputer dan menekan serta menahan menu boot berulang kali untuk mengatur komputer agar melakukan boot dari USB.
3. Mengapa laptop ASUS tidak bisa boot dari USB?
Drive USB tidak tercantum sebagai opsi boot di BIOS. Mungkin ada masalah dengan pengaturan atau BIOS yang tidak diperbarui. Anda dapat mencoba menonaktifkan fast and secure boot. Jika tidak berhasil, Anda dapat mencoba memperbarui BIOS.
Artikel Terkait
-
Panduan untuk Mengkloning SSD ke SSD NVMe (dengan Gambar🏞️)
![author icon]() Susanne/2024/11/20
Susanne/2024/11/20
-
Cara Membuka Kunci Laptop Lenovo Tanpa Kata Sandi
![author icon]() Susanne/2024/11/20
Susanne/2024/11/20
-
Cara Membakar ISO ke DVD di Windows 10/11 (Tutorial Langkah demi Langkah)
![author icon]() Susanne/2024/10/21
Susanne/2024/10/21
-
Tutorial 2025: Cara Mengubah Ukuran Drive C di Windows 10/8/7
![author icon]() Daisy/2025/03/17
Daisy/2025/03/17