Daftar isi
Laptop HP populer di kalangan individu dan bisnis. Karena beberapa kerusakan sistem atau pemutakhiran sistem, kita perlu menginstal ulang sistem operasi Windows yang baru. Biasanya, kita menggunakan CD/DVD untuk mem-boot laptop. Sayangnya, model notebook HP yang baru tidak menyertakan CD/DVD ROM.
Satu-satunya pilihan bagi pengguna laptop HP adalah USB untuk mem-boot komputer. EaseUS akan memberikan informasi terperinci tentang cara mem-boot Windows dari USB pada laptop HP.
Berikut ini beberapa persiapan sederhana untuk booting dari USB pada laptop HP :
| ⏱️Durasi | 5-7 menit |
| 💻Sistem | Jendela 11/10 |
| ⛏️ Alat |
✔️USB ✔️File ISO Windows ✔️Laptop atau komputer desktop HP |
| 🖌️ Proses |
1️⃣Buat USB yang dapat di-boot 2️⃣Boot dari USB |
| 🔍Perangkat Lunak yang Diperlukan | Pembuat USB - EaseUS Partition Master |
Teruskan membaca untuk detail lebih lanjut tentang cara boot dari USB pada laptop HP.
Persiapan Booting Dari USB di Laptop HP
Jika Anda ingin mem-boot PC Anda dari USB pada laptop HP dan menginstal Windows, Anda perlu melakukan persiapan berikut:
1️⃣ Unduh file ISO untuk Windows: https://www.microsoft.com/en-us/software-download
2️⃣Siapkan setidaknya 16GB ruang kosong pada USB dan format sebagai FAT32 .
3️⃣Membuat Bootable USB Drive
Ada beberapa cara untuk membuat USB yang dapat di-boot, dan cara yang Anda pilih bergantung pada situasi Anda:
- Jika Anda hanya ingin menjalankan sistem operasi pada laptop HP dan mengerjakannya, Anda dapat menggunakan alat instalasi Windows atau alat pihak ketiga untuk membuat USB yang dapat di-boot. Anda dapat melakukannya dengan atau tanpa file ISO. - Cara Membuat USB yang Dapat Di-boot
- Jika Anda ingin boot dari USB untuk mengatasi kerusakan sistem atau kesalahan boot, saya sangat menyarankan Anda menggunakan EaseUS Partition Master untuk membakar file ISO ke USB dan menginstal Windows, atau gunakan alat ini untuk masuk ke Win-PE.
EaseUS Partition Master adalah alat yang dirancang untuk HP guna membuat USB bootable Windows. Alat ini menyediakan fungsi Burn ISO dan menyederhanakan proses pembuatan USB bootable menggunakan alat bawaan. Alat ini memungkinkan USB untuk mem-boot file instalasi Windows atau sistem PC Windows.
Alat ini menyediakan metode yang sederhana dan mudah digunakan, jadi Anda tidak perlu khawatir tentang kesulitan mengoperasikannya meskipun Anda seorang pemula. Anda dapat membuat Windows USB yang dapat di-boot menggunakan file ISO sebagai berikut
Langkah 1. Luncurkan EaseUS Partition Master dan masuk ke bagian Bootable Media. Klik "Burn ISO" dan klik "Next".

Langkah 2. Pilih citra ISO yang telah Anda unduh ke PC Anda, lalu klik "Buka".

Langkah 3. Klik "Berikutnya" dan pilih USB target sebagai tujuan lalu klik "Bakar" untuk menjalankan operasi.
Selain membakar ISO ke USB di Windows, EaseUS Partition Master juga menawarkan banyak fitur canggih. Jika Anda tertarik, Anda dapat mencobanya dengan mengklik tombol berikut:
Selain itu, Windows juga menawarkan beberapa pembakar ISO gratis lainnya. Jika Anda menggunakan Windows 8/8.1 Enterprise atau Windows 10 Education/Enterprise/Pro, Anda dapat menggunakan alat bawaan Windows - Windows To Go untuk membakar USB:
Bacaan lebih lanjut: Bakar ISO ke USB di Windows 10
Setelah selesai membakar berkas ISO, Anda dapat menggunakan USB hasil pembakaran pada laptop HP untuk mem-boot komputer. Teruskan membaca untuk mempelajari cara melakukan boot HP dari USB.
Baca Juga:
Apa itu Menu Booting Sony VAIO? Bagaimana cara mendapatkan Booting Sony VAIO dari USB?
Apakah Anda memiliki laptop Sony? Panduan ini akan memperkenalkan menu boot Sony VAIO dan tombol BIOS Sony. Kemudian, Anda dapat dengan mudah mem-boot Sony VAIO dari drive USB.

Cara Booting dari USB di Laptop HP
Bagian ini akan menawarkan dua cara untuk boot dari USB pada laptop HP:
Panduan 1. Booting dari USB melalui Tombol Menu Booting
Panduan 2. Booting dari USB melalui BIOS
Setelah memahami cara mem-boot Windows dari USB di laptop HP, mari kita lihat panduan langkah demi langkah spesifiknya:
Panduan 1. Booting dari USB melalui Tombol Menu Booting
Jika Anda ingin mem-boot Windows dari USB yang dibuat, Anda perlu masuk ke pengaturan BIOS dan mengatur USB yang dapat di-boot sebagai perangkat boot pertama. Bagi pengguna HP, HP menyediakan tombol akses menu boot HP . Untuk mem-boot HP dari USB, Anda perlu mengetahui tombol boot HP lalu ikuti langkah-langkah berikut:
Langkah 1. Nyalakan ulang komputer dan tekan F9 atau Esc untuk mengakses menu boot.
Langkah 2. Tekan F9 untuk mengakses opsi boot BIOS.
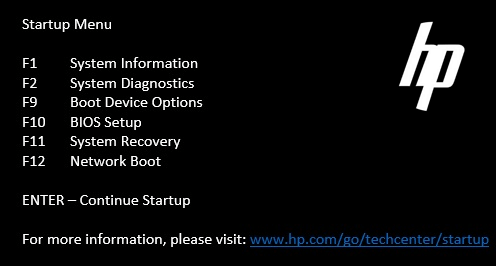
Langkah 3. Pindahkan USB yang dapat di-boot ke opsi pertama dan buat perubahan.
Panduan 2. Booting dari USB melalui BIOS
Selain itu, notebook HP dilengkapi dengan tombol BIOS HP. "Press ESC to access BIOS" akan muncul di bagian kiri bawah komputer setiap kali Anda menyalakan komputer, di mana ESC adalah tombol BIOS.
Langkah 1. Nyalakan kembali komputer dan tekan tombol BIOS (F10) berulang kali hingga Anda melihat layar pengaturan BIOS.
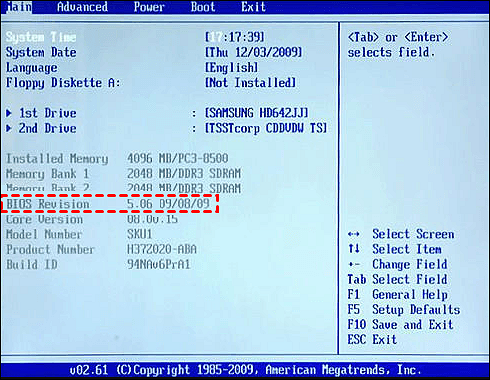
Langkah 2. Gunakan tombol panah untuk berpindah dari Main ke Boot dan pilih drive USB.
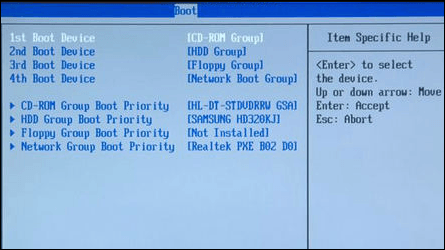
Langkah 3. Simpan perubahan dan mulai ulang komputer HP.
Jika Anda merasa panduan ini bermanfaat untuk boot dari laptop HP di Windows, klik tombol di bawah ini untuk membagikannya dengan orang lain yang membutuhkan.
Kiat Bonus: Memperbaiki Laptop HP yang Tidak Dapat Di-boot dari USB yang Dapat Di-boot
Membakar file ISO Windows ke USB dengan EaseUS Partition Master lalu mem-boot dari USB pada laptop HP tidaklah sulit. Namun terkadang Anda mungkin menemukan bahwa boot HP dari USB tidak ditampilkan di BIOS. Mengapa demikian? Bagian ini memberikan beberapa kiat tambahan:
Alasan mengapa USB yang dapat di-boot tidak muncul di BIOS:
- Masalah koneksi disk
- Masalah pengemudi
- Kesalahan urutan boot
- Keusangan BIOS
Anda dapat menemukan solusi yang tepat berdasarkan kemungkinan penyebabnya.
Perbaikan untuk mengatasi HP USB tidak muncul di BIOS:
Perbaikan 1. Lepaskan dan Sambungkan Kembali USB
Jika masalahnya ada pada koneksi USB, Anda dapat memutusnya lalu menyambungkannya kembali.
Perbaikan 2. Ubah Konfigurasi USB 3.0
Sebagian besar sistem BIOS menyertakan driver USB 2.0, sedangkan driver USB 3.0 hanya tersedia setelah OS dimuat. Jika masalahnya ada pada USB 2.0 dan 3.0, Anda perlu mengonfigurasi USB 3.0 untuk secara otomatis:
Langkah 1. Pilih Konfigurasi Sistem > Konfigurasi BIOS/Platform (RBSU) > Opsi Sistem > Opsi USB > Mode USB 3.0, lalu tekan Enter di panel Utilitas Sistem.
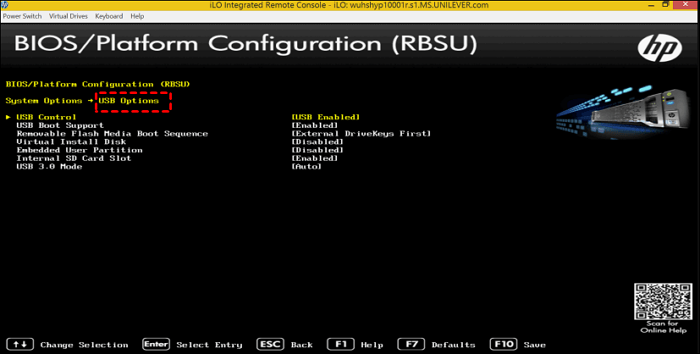
Langkah 2. Tekan Enter setelah memilih opsi Mode USB 3.0 Otomatis.
Perbaikan 3. Konfigurasikan Urutan Booting
Windows 10 mungkin mengalami beberapa kondisi tidak berfungsi di bawah UEFI atau Legacy BIOS. Harap nonaktifkan fitur Fastboot dan Secure Boot:
Langkah 1. Gunakan menu boot HP dan tekan terus F10.
Langkah 2. Pada Opsi Booting, pastikan Booting Cepat dan Booting Aman dinonaktifkan atau tidak dicentang.
Langkah 3. Di bawah Mode Booting, pilih USB sebagai opsi boot pertama.
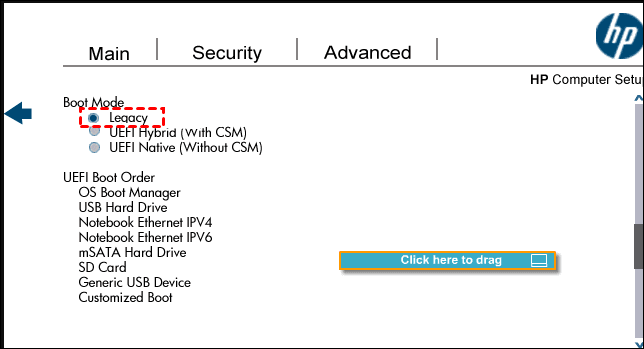
Perbaikan 4. Perbarui BIOS
BIOS yang ketinggalan zaman juga bisa menjadi penyebab HP tidak bisa melakukan booting dari USB. Oleh karena itu, Anda dapat memperbaiki USB yang tidak bisa di-boot dengan memperbarui BIOS. Kami telah menyediakan panduan artikel terperinci untuk tujuan ini. Klik tautan di bawah ini untuk melihatnya:
Bacaan Rinci: Cara Memperbarui BIOS Windows 10
Jika Anda ingin tahu cara mem-boot model lain dari USB, klik tautan di bawah untuk detailnya.
Cara Booting Raspberry Pi Dari USB [Langkah demi Langkah]
Artikel ini menunjukkan cara memodifikasi bootloader Raspberry Pi untuk melakukan booting dari media penyimpanan USB. Teruskan membaca untuk mengetahui langkah-langkah terperinci tentang cara melakukan booting Raspberry Pi dari USB.

Kesimpulan
Artikel ini menyediakan petunjuk terperinci tentang cara mem-boot laptop HP Anda dari USB: gunakan EaseUS Partition Master untuk membakar berkas ISO Windows ke USB dan membuat USB yang dapat di-boot. Kemudian, dengan mengetahui menu boot HP dan tombol BIOS, Anda dapat dengan mudah menjalankan boot HP dari USB. Selain itu, jika USB yang dapat di-boot yang Anda buat tidak muncul di BIOS, panduan ini akan memberikan beberapa perbaikan cepat!
Akan ada beberapa topik lain yang terkait dengan topik ini selanjutnya. Baca terus.
FAQ tentang Cara Booting dari USB pada Laptop HP
Bagian ini menawarkan beberapa pertanyaan yang sering ditanyakan dan terkait tentang cara melakukan booting dari USB pada laptop HP. Semoga dapat membantu Anda.
1. Tombol yang mana untuk boot dari USB HP?
Menu boot HP menyediakan beberapa opsi, termasuk F9 untuk mengubah urutan boot BIOS dan F10 bagi pengguna untuk mem-boot USB di tombol BIOS.
2. Mengapa laptop HP tidak bisa di-boot dari USB pada Windows 10?
Beberapa alasan yang dapat menyebabkan laptop HP tidak bisa boot dari USB: masalah koneksi USB, pengaturan UEFI/EFI, masalah sistem berkas USB, dan masalah pengaturan BIOS.
3. Bagaimana cara memperbaiki USB boot HP yang tidak muncul?
Anda dapat memperbaiki kesalahan HP USB tidak muncul karena kemungkinan penyebab berikut, yang terkait dengan:
- Perbarui BIOS
- Mengubah pengaturan BIOS
- Mengubah konfigurasi USB
- Buat ulang disk boot USB menggunakan alat profesional
Artikel Terkait
-
Unduhan Gratis Alat Format Transcend Terbaik 2024 dengan Panduan Cara Menggunakannya
![author icon]() Susanne/2024/12/15
Susanne/2024/12/15
-
Bagaimana Cara Memeriksa Kecepatan Baca/Tulis Disk di Windows 10? 3 Metode Praktis
![author icon]() Susanne/2024/12/15
Susanne/2024/12/15
-
Cara Memformat ke FAT32 di Windows 11 (4 Metode Berguna)
![author icon]() Susanne/2024/09/30
Susanne/2024/09/30
-
Cara Mengakses Partisi dan Data EXT4 di Windows 11/10 pada tahun 2024
![author icon]() Susanne/2024/09/30
Susanne/2024/09/30