Daftar isi
Apakah Anda mencoba mencari solusi yang efisien dengan panduan terperinci untuk membantu Anda memformat hard drive dari BIOS? Di halaman ini, kami akan menunjukkan kepada Anda prosedur lengkap untuk memformat hard drive dari BIOS sendiri. Siap untuk memulai? Mari kita mulai.
Bisakah Saya Memformat Hard Drive dari BIOS
Dapatkah saya memformat hard drive dari BIOS? Jawabannya tidak. Anda tidak dapat memformat hard drive apa pun secara langsung dari BIOS. Jika Anda ingin memformat hard drive tanpa mem-boot Windows, Anda dapat membuat flash drive USB/CD/DVD yang dapat di-boot, lalu mem-boot PC dari perangkat tersebut untuk memformat hard drive.
Bagaimana Cara Memformat Hard Drive dari BIOS
Dalam proses mengelola komputer dan hard drive, Anda mungkin perlu memformat atau menghapus hard drive dari BIOS di Windows 10 karena situasi berikut ini:
- Untuk menghapus seluruh data pada hard drive pada PC yang mati.
- Untuk mengatur ulang hard drive agar siap menginstal Windows dari BIOS.
- Untuk memformat hard drive tanpa OS pada komputer.
- Untuk memformat hard drive pada komputer yang tidak dapat di-boot.
- Format hard drive yang tidak bisa di-boot.
- Format hard drive sistem.
- Penting
-
Pemformatan disk adalah proses membersihkan atau mengosongkan perangkat penyimpanan, seperti hard drive, USB, atau kartu SD, di komputer Windows. Proses ini akan menghapus semua data yang ada dari perangkat Anda. Oleh karena itu, pastikan Anda telah mencadangkan semua data penting dari hard drive target ke lokasi aman lainnya terlebih dahulu.
Untuk memformat drive data, Anda dapat mengikuti tautan ini: format disk Windows 10 untuk mendapatkan bantuan. Jika komputer Anda tidak dapat di-boot, Anda dapat mengikuti tautan ini untuk mempelajari cara mencadangkan file tanpa melakukan booting ke Windows 10 .
Jadi, bagaimana cara memformat hard drive dari BIOS? Cara yang paling efisien adalah dengan menggunakan alat format USB bootable EaseUS untuk membuat media bootable dan memformat hard drive Anda dari desktop WinPE. Berikut adalah solusi terperinci untuk Anda.
3 Cara Memformat Hard Drive dari BIOS
Berikut adalah tabel perbandingan dan Anda dapat mengikutinya untuk mempelajari metode mana yang lebih cocok untuk Anda:
| Alat Pemformatan Hard Drive | Alat yang dibutuhkan | Tingkat Kompleks |
|---|---|---|
| Alat Format USB Bootable EaseUS |
|
Mudah, untuk pemula. |
| Prompt Perintah |
|
Kompleks, untuk pengguna berpengalaman. |
| Proses Instalasi Windows |
|
Kompleks, untuk pengguna berpengalaman. |
Berdasarkan tabel ini, jelas bahwa pengguna Windows pemula lebih cocok untuk mencoba alat format USB bootable EaseUS. Jadi, mari kita mulai untuk melihat detail pemformatan hard drive atau SSD dalam pengaturan BIOS.
Perlu diperhatikan bahwa Metode 2 dan Metode 3 mengharuskan Anda membuat Media Instalasi Windows pada drive USB terlebih dahulu. Untuk panduan terperinci, Anda dapat merujuk ke halaman ini untuk mendapatkan bantuan:
Cara Membuat Drive USB Instalasi Windows 10
Ini adalah cara resmi dan paling jelas untuk membuat media instalasi Windows 10 dengan menggunakan Media Creation Tool. Dengan melakukannya, Anda dapat menggunakannya untuk menginstal Windows, memperbaiki komputer, dan bahkan memformat hard drive dari USB yang dapat di-boot.
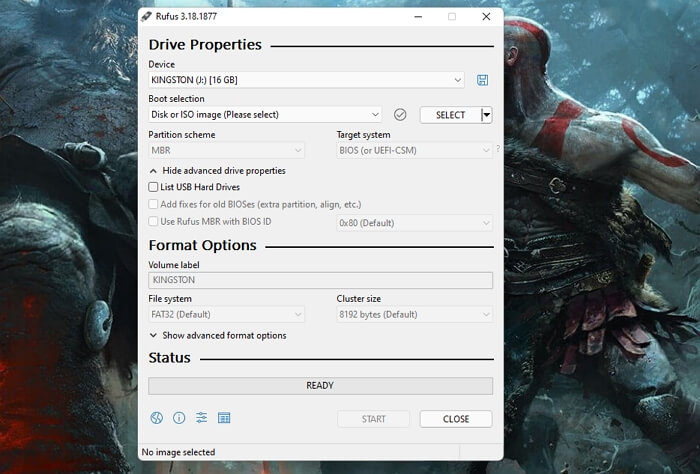
Metode 1. Format Hard Drive dari BIOS dengan EaseUS Bootable USB Format Tool
- Cocok untuk: Pemula Windows
- OS yang didukung: Semua sistem operasi Windows
- Alat yang dibutuhkan: USB kosong, EaseUS Partition Master
Solusi termudah untuk memformat hard drive dari BIOS adalah dengan menggunakan perangkat lunak pemformatan pihak ketiga seperti EaseUS Partition Master. Fitur WinPE-nya dapat membantu Anda membuat USB yang dapat di-boot yang dapat digunakan untuk memformat semua jenis hard drive tanpa harus melakukan booting ke Windows.
Anda dapat langsung memformat hard drive dari BIOS hanya dengan beberapa klik sederhana. Berikut caranya:
1. Buat Alat Format USB yang Dapat Di-boot
Langkah 1. Untuk membuat disk bootable EaseUS Partition Master, Anda harus menyiapkan media penyimpanan, seperti drive USB, flash drive, atau cakram CD/DVD. Kemudian, hubungkan drive dengan benar ke komputer Anda.
Langkah 2. Luncurkan EaseUS Partition Master, lalu temukan fitur "Bootable Media" di sebelah kiri. Klik fitur tersebut.
Langkah 3. Anda dapat memilih USB atau CD/DVD saat drive tersedia. Namun, jika Anda tidak memiliki perangkat penyimpanan, Anda juga dapat menyimpan berkas ISO ke drive lokal, dan kemudian membakarnya ke media penyimpanan. Setelah menentukan pilihan, klik tombol "Buat" untuk memulai.
- Periksa pesan Peringatan dan klik "Ya".
Langkah 4. Saat proses selesai, Anda akan melihat jendela pop-up, menanyakan apakah Anda ingin me-restart komputer dari USB yang dapat di-boot.
- Reboot Sekarang: artinya Anda ingin me-restart PC saat ini dan masuk ke EaseUS Bootable Media untuk mengelola partisi disk Anda tanpa OS.
- Selesai: artinya Anda tidak ingin me-restart PC saat ini tetapi menggunakan USB yang dapat di-boot pada PC baru.

Catatan: Untuk menggunakan disk yang dapat di-boot pada PC baru, Anda perlu menghidupkan ulang komputer target dan menekan tombol F2/F8/Del untuk masuk ke BIOS, lalu mengatur disk yang dapat di-boot USB sebagai disk boot pertama.
Tunggu dengan sabar dan komputer Anda akan secara otomatis boot dari media USB yang dapat di-boot dan masuk ke desktop EaseUS WinPE.

2. Format Hard Drive dari BIOS
Hubungkan USB yang dapat di-boot ke PC, nyalakan ulang komputer dan tekan F2/Del untuk masuk ke BIOS, atur USB yang dapat di-boot sebagai drive boot. Kemudian, tunggu komputer melakukan boot ke EaseUS Partition Master di BIOS untuk memformat drive.
Langkah 1. Jalankan EaseUS Partition Master, klik kanan partisi hard drive yang ingin Anda format, lalu pilih "Format".

Langkah 2. Di jendela baru, atur Label partisi, Sistem file (NTFS/FAT32/EXT2/EXT3/EXT4/exFAT), dan Ukuran klaster untuk partisi yang akan diformat, lalu klik "OK".

Langkah 3. Kemudian akan muncul jendela peringatan, klik "Ya" untuk melanjutkan.

Langkah 4. Klik tombol "Execute 1 Task(s)" untuk meninjau perubahan, lalu klik "Apply" untuk mulai memformat partisi pada hard drive Anda.

Apa Lagi yang Dapat Anda Lakukan dengan EaseUS Bootable USB Format Tool?
Selain memformat hard drive dari BIOS, Anda juga dapat mengelola hard drive dan data komputer dengan operasi berikut menggunakan alat format USB Bootable EaseUS:
- Format HDD atau format SSD tanpa Windows
- Konversi MBR ke GPT tanpa Sistem Operasi
- Kloning hard drive tanpa boot ke Windows
- Format drive C di drive C, tanpa boot ke Windows
- Hapus hard drive dari BIOS
Jika Anda juga memiliki salah satu kebutuhan di atas, Anda dapat menerapkan EaseUS Partition Master dengan fungsi unggulannya untuk mendapatkan bantuan sekarang.
Metode 2. Format Hard Drive dari BIOS Menggunakan Command Prompt
- Cocok untuk: Pengguna Windows yang canggih
- OS yang didukung: Semua sistem operasi Windows
- Alat yang dibutuhkan: USB bootable yang dibuat dengan Media Instalasi Windows
Seperti yang kita ketahui bahwa Anda dapat langsung memformat hard drive menggunakan perintah cepat Diskpart format fs=ntfs untuk memformat hard drive saat sistem operasi berfungsi dengan baik. Namun, jika Anda tidak dapat mem-boot komputer, atau Anda perlu memformat hard drive dari BIOS tanpa mem-boot ke Windows, Anda perlu menggunakan drive USB instalasi Windows untuk menjalankan operasi tersebut.
Berikut langkah-langkah untuk memformat hard drive dari BIOS menggunakan Command Prompt:
Langkah 1. Hubungkan drive USB yang dapat di-boot ke PC Anda, nyalakan ulang PC, dan tekan F2.
Langkah 2. Masuk ke BIOS, atur drive USB sebagai disk boot, dan tunggu media instalasi Windows terbuka.
Langkah 3. Klik "Perbaiki komputer Anda" pada jendela Instal baru.

Langkah 4. Buka Troubleshoot, lalu pilih "Command Prompt" pada layar Opsi lanjutan.
Langkah 5. Setelah command prompt terbuka, ketik baris perintah berikut untuk mulai memformat volume hard drive Anda dari bios di command prompt:
- bagian cakram
- daftar volume
- KELUAR
- dir C: (Jika drive sistem Anda tidak berlabel C, ganti dengan D, E, atau F hingga Anda menemukan drive OS.)
- format C: /fs:NTFS (Ganti C: dengan huruf drive lain pada hard drive yang ingin Anda format.)
- kamu
Ulangi proses ini hingga Anda selesai memformat semua partisi yang ada pada hard drive menggunakan command prompt di BIOS.
Metode 3. Format Hard Drive dari BIOS Selama Prosedur Instalasi Windows
- Cocok untuk: Pengguna Windows yang canggih
- OS yang didukung: Semua sistem operasi Windows
- Alat yang dibutuhkan: USB bootable yang dibuat dengan Media Instalasi Windows
Metode ini terutama dirancang bagi pengguna yang perlu menginstal ulang komputer mereka dengan media instalasi Windows. Jika Anda salah satunya dan perlu memformat hard drive di BIOS untuk menginstal ulang sistem operasi Windows, Anda dapat mengunduh ISO Windows dan membuat media instalasi Windows ke drive USB terlebih dahulu.
Kemudian ikuti langkah-langkah di bawah ini untuk memformat hard drive dari BIOS:
Langkah 1. Hubungkan USB yang dapat di-boot ke PC Anda, mulai ulang PC, dan atur agar boot dari drive USB.
Langkah 2. Klik "Instal sekarang" pada jendela pengaturan.
Langkah 3. Lewati pengaturan Kunci Produk Windows dan Ketentuan Lisensi, lalu pilih "Kustom: Instal Windows saja (lanjutan)".

Langkah 4. Pilih partisi yang ada pada hard drive target Anda satu per satu, lalu klik "Format".
Langkah 5. Klik "OK" untuk mengonfirmasi pemformatan partisi yang dipilih pada hard drive target Anda.
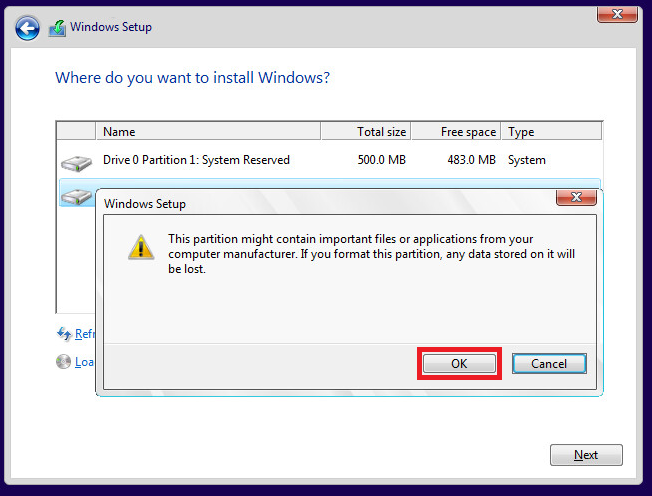
Ulangi proses ini hingga Anda selesai memformat semua hard drive di komputer Anda.
Perlu diingat bahwa jika Anda tidak ingin menyelesaikan instalasi Windows pada hard drive Anda, Anda dapat menghentikan prosedur setelah memformat semua partisi yang ada pada hard drive Anda dari BIOS dengan langkah-langkah di atas.
Jangan lupa bagikan halaman ini dengan pengguna lain yang mungkin mendapat manfaat dari informasi di atas.
Memformat Hard Drive dari BIOS Itu Rumit, Dan Anda Dapat Melakukannya Semudah 1-2-3
Di halaman ini, kami membahas bahwa banyak orang perlu memformat hard drive dari BIOS karena kegagalan sistem atau alasan yang tidak diketahui.
Solusi untuk memformat hard drive dari pengaturan BIOS itu rumit, dan kebanyakan pemula Windows perlu meminta bantuan profesional. Dalam Metode 1, kami menampilkan prosedur dengan alat pemformatan pihak ketiga yang andal - EaseUS Partition Master. Pengguna cukup memformat disk mereka di BIOS dengan alat format USB yang dapat di-boot yang dibuat dengan menggunakan EaseUS Partition Master.
Bagi pengguna yang sudah berpengalaman, kami sarankan Anda mencoba metode Command Prompt yang disebutkan di atas. Metode ini lebih sederhana dibandingkan dengan prosedur instalasi Windows.
Tanya Jawab Umum Tentang Memformat Hard Drive Dari BIOS
Jika Anda masih mempunyai pertanyaan mengenai hal ini, lihatlah jawaban yang tercantum di bawah.
1. Bagaimana cara menghapus hard drive saya dari BIOS?
Untuk menghapus hard drive dari BIOS, Anda dapat membuat disk USB yang dapat di-boot dengan EaseUS Partition Master WinPE Creator. Kemudian, boot PC ke BIOS, dan atur agar boot dari USB yang dapat di-boot. Setelah masuk ke EaseUS Partition Master, klik kanan hard drive Anda dan pilih "Wipe Disk" untuk mulai menghapus hard drive Anda dari BIOS.
2. Bagaimana cara memformat hard drive sepenuhnya?
- Pertama, pastikan Anda mencadangkan semua data penting ke lokasi aman lainnya.
- Kedua, buka Manajemen Disk.
- Klik kanan pada setiap partisi pada disk dan pilih "Format...".
- Atur format sistem berkas, lalu centang "Lakukan format cepat", klik "OK" untuk mengonfirmasi.
- Ulangi proses ini hingga Anda memformat semua partisi yang ada pada hard drive.
3. Bagaimana cara memformat hard drive yang tidak bisa di-boot?
Anda memiliki dua cara untuk memformat hard drive yang tidak bisa di-boot. Salah satunya adalah dengan merujuk ke Metode 1 seperti yang direkomendasikan di halaman ini dan menerapkan alat format USB bootable EaseUS - EaseUS Partition Master untuk mendapatkan bantuan.
Cara lainnya adalah dengan mengeluarkan hard drive dari komputer Anda, menghubungkannya ke komputer lain yang sehat, dan memformatnya dengan Manajemen Disk.
Artikel Terkait
-
Cara Memeriksa Kecepatan RAM di Windows 10/11 💡
![author icon]() Susanne/2024/12/15
Susanne/2024/12/15
-
Tidak Dapat Menginisialisasi Disk: 5 Perbaikan Cepat di Sini
![author icon]() Susanne/2024/10/22
Susanne/2024/10/22
-
Cara Memperbaiki Partisi Hard Disk (GPT) yang Tidak Dikenali di Windows 11/10
![author icon]() Susanne/2024/11/20
Susanne/2024/11/20
-
Windows 10 Tidak Menerima Kata Sandi? 7 Solusi Cepat
![author icon]() Susanne/2024/12/15
Susanne/2024/12/15
