Daftar isi
Bagaimana Cara Mengganti Drive Booting Saya?
"Hai, tahukah Anda bagaimana cara mengganti disk sistem saya? Maksud saya, saya akan menyiapkan SSD sebagai drive OS dan mengganti HDD lama sebagai disk penyimpanan untuk komputer saya. Bisakah saya melakukannya sendiri? Bagaimana caranya?"
"Saya baru saja membeli drive SSD baru, dan saya ingin menginstal Windows 10 saya saat ini ke dalam SSD baru dan membiarkan HDD saat ini sebagai drive data. Bagaimana cara mengubahnya? Maksud saya bagaimana cara mengubah disk sistem dan menetapkan SSD sebagai drive sistem? Dapatkah Anda membantu saya?"
Jika Anda mencari cara untuk menyetel SSD/HDD baru sebagai disk drive sistem untuk komputer Anda, Anda berada di tempat yang tepat. Berikut ini, kami memiliki dua metode praktis bagi Anda untuk mengatasi masalah ini:
Metode 1. Ubah Disk Sistem dengan Memigrasikan OS ke HDD/SSD
Metode 2. Instal Ulang OS ke SSD atau HDD Baru dan Ubah Drive OS
Ikuti panduan tutorial di sini untuk mulai mengganti drive sistem Anda, menjadikan Windows dapat di-boot pada disk lain sekarang.
Persiapan - Backup Sistem, Data dan Setup SSD/HDD
Sebelum memulai, berikut adalah beberapa tips yang harus Anda ikuti untuk mempersiapkan SSD atau HDD baru Anda sebelum mengganti drive boot sistem di komputer Anda
Tip 1: Cadangkan sistem dan data Windows terlebih dahulu
Untuk menghindari kegagalan sistem yang tidak terduga atau masalah kehilangan data saat Anda mengganti disk sistem antara SSD dan HDD, sangat disarankan bagi Anda untuk mencadangkan sistem Windows saat ini dan data penting di PC Anda terlebih dahulu. Lihat juga: Mencadangkan Windows 10 ke drive USB .
Tip 2: Siapkan disk baru - SSD/HDD
Untuk disk baru - SSD/HDD baru: Pasang drive baru ke komputer Anda dengan benar melalui kabel SATA dan Power. Untuk detail selengkapnya, baca: Cara Memasang hard drive/SSD baru .
Untuk disk bekas atau disk data: Cadangkan data di sana ke perangkat lain terlebih dahulu. Mencadangkan ke hard drive eksternal akan menjadi pilihan terbaik.
Metode 1. Ubah Disk Sistem dengan Memigrasikan OS ke HDD/SSD
Berfungsi untuk: mengganti disk sistem, memindahkan OS ke SSD/HDD baru, menukar sistem Windows ke disk baru.
Metode mudah ini memungkinkan pengguna untuk langsung mengganti disk OS mereka tanpa menginstal ulang sistem pada Windows 11/10/8/7, dsb. Yang Anda perlukan hanyalah perangkat lunak pengelola partisi profesional yang mendukung migrasi sistem ke HDD atau SSD secara bebas.
- Alat yang Diperlukan - EaseUS Partition Master dengan fitur "Migrate OS to HDD/SSD"
EaseUS Partition Master mendukung Anda untuk mentransfer OS dari HDD ke SSD sehingga dapat mengubah disk sistem dan disk penyimpanan dengan mudah. Hanya dengan beberapa klik saja, Anda sudah dapat melakukannya.
- Tutorial - Unduh perangkat lunak ini secara gratis dan ikuti langkah-langkah untuk melakukannya sekarang:
Catatan: Operasi migrasi OS ke SSD atau HDD akan menghapus dan membuang partisi dan data yang ada pada disk target Anda jika tidak ada cukup ruang yang tidak terisi pada disk target. Jika Anda menyimpan data penting di sana, cadangkan data tersebut ke hard drive eksternal terlebih dahulu.
Langkah 1. Pilih "Clone" dari menu sebelah kiri. Pilih "Migrate OS" dan klik "Next" untuk melanjutkan.

Langkah 2. Pilih disk target yang ingin Anda kloning. Klik "Berikutnya".
Langkah 3. Klik "Ya" setelah memeriksa pesan peringatan. Data dan partisi pada disk target akan dihapus. Pastikan Anda telah mencadangkan data penting sebelumnya. Jika belum, lakukan sekarang.

Langkah 4. Pratinjau tata letak disk target Anda. Anda juga dapat mengeklik opsi tata letak disk untuk menyesuaikan tata letak disk target sesuai keinginan. Kemudian klik "Mulai" untuk mulai memindahkan OS Anda ke disk baru.

Langkah 5. Saat Anda melihat pesan konfirmasi yang menanyakan "Jika Anda ingin memulai komputer dari disk target kloning", centang "Sesuaikan urutan untuk boot dari disk target kloning" dan klik tombol yang sesuai dengan keinginan Anda.
- Reboot Sekarang: itu berarti me-reboot PC dan mem-boot OS dari disk baru segera.
- Selesai: berarti perubahan akan dilakukan kemudian.

- Siapkan PC - Jadikan OS Dapat Di-boot pada HDD/SSD Baru
Setelah Anda menyelesaikan operasi, yang perlu Anda lakukan hanyalah mengatur komputer untuk boot dari HDD atau SSD baru Anda dengan mengubah urutan boot di BIOS.
Berikut langkah-langkah untuk menyiapkan disk baru Anda sebagai drive boot, sehingga OS Windows dapat di-boot:
Langkah 1. Nyalakan kembali PC dan tekan tombol F2/F8/Del untuk masuk ke BIOS.
Langkah 2. Buka menu Boot, di bawah bagian Boot Priority atau Boot Order, atur HDD/SSD baru dengan OS yang dimigrasi sebagai drive boot.

Langkah 3. Simpan perubahan dan keluar dari BIOS. Kemudian mulai ulang PC Anda.
Setelah ini, Windows Anda akan secara otomatis melakukan booting dari disk baru. Semua yang ada di drive sistem telah dipindahkan ke disk baru tanpa kehilangan data atau kesalahan booting. Sekarang Anda dapat menghapus partisi sistem lama di drive lama dan membuat partisi baru untuk menyimpan data.
- Kiat
- Dengan mengikuti tutorial di atas, Windows akan berfungsi normal dan Anda tidak perlu mengaktifkannya kembali.
- Jika Microsoft Windows memunculkan pemberitahuan dan meminta pengaktifan ulang, aktifkan kembali dengan kunci Anda atau Anda dapat menghubungi tim dukungan Microsoft untuk bantuan lebih lanjut.
Mengganti drive boot sangatlah penting karena menentukan apakah Anda dapat mem-boot sistem operasi Anda, jadi bagikan cara ini untuk membantu lebih banyak pengguna.
Metode 2. Instal Ulang OS ke SSD atau HDD Baru dan Ubah Drive OS
Cara mengatasi: Mengganti drive boot dengan menginstal ulang atau membersihkan OS Windows pada SSD/HDD baru, atau menginstal Windows pada drive kedua.
Orang-orang yang tidak menyukai sistem operasi saat ini dapat mencoba metode ini untuk menginstal ulang OS Windows baru pada SSD atau HDD baru. Metode ini juga berfungsi untuk menyiapkan SSD/HDD sebagai disk OS baru di sistem Windows dan mungkin lebih rumit.
Ikuti langkah-langkah berikut untuk menginstal OS secara bersih pada SSD baru dan atur sebagai drive boot Anda sekarang.
- Persiapan - USB kosong (min. 8GB), Unduh Windows Media Creation Tool , Kunci produk Windows (aktifkan setelah instalasi).
- Tutorial - Instal ulang Windows 10 pada SSD/HDD dan atur sebagai drive boot:
Langkah 1. Buat Media Instalasi Windows di USB.
Klik dua kali untuk menjalankan Windows Media Creation Tool dan pilih USB sebagai target untuk membuat Media Instalasi Windows.

Langkah 2. Boot PC dari Media Instalasi USB.
Lepaskan disk sistem lama. Masukkan SSD baru dan USB yang dapat di-boot ke PC, nyalakan ulang PC, masuk ke BIOS, dan atur boot PC dari Media Instalasi.

Langkah 3. Tetapkan preferensi sebelum menginstal Windows di drive baru.
Atur bahasa dan preferensi lainnya sebelum mengklik "Instal sekarang".

Langkah 4. Instal Windows pada SSD baru.
Masukkan kunci produk, pilih "Instal Windows saja", lalu pilih untuk menginstal Windows pada SSD baru.

Tunggu hingga prosesnya selesai.
Langkah 5. Siapkan SSD/HDD sebagai drive boot.
Setelah instalasi, mulai ulang PC Anda, masuk ke BIOS untuk mengubah drive boot dengan menetapkan SSD sebagai drive OS.

Langkah 6. Masukkan kembali disk OS lama dan atur sebagai drive data.
Matikan PC, lepaskan drive USB instalasi, masukkan kembali HDD lama ke komputer dan nyalakan ulang PC.
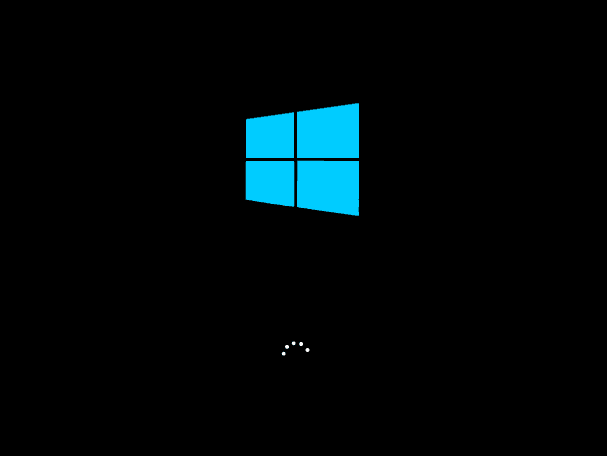
Langkah 7. Aktifkan Windows dengan kunci produk.
Jika Anda menginginkan komputer OS dual boot, Anda dapat berhenti di sini dan mempartisi ulang drive untuk membuat partisi baru guna menyimpan data cadangan Anda.
Jika Anda ingin menggunakan seluruh drive sebagai disk data, cadangkan file-file yang berguna pada drive sistem lama dan hapus. Kemudian Anda dapat membuat partisi baru untuk menyalin data cadangan kembali ke disk data Anda.
Catatan: Setiap operasi yang salah dapat menyebabkan kegagalan boot sistem atau masalah sistem yang tidak terduga pada komputer Anda. Dan harap lakukan dengan sangat hati-hati. Untuk cara yang lebih stabil dan tepat, harap coba Metode 1 dengan EaseUS Partition Master untuk melindungi sistem dan keamanan data.
Untuk instruksi lebih rinci, Anda dapat memeriksa video panduan lengkap berikut:

Kesimpulan
Halaman ini membahas dua cara praktis dan efisien untuk membantu Anda mengganti disk sistem dengan memigrasikan OS atau menginstal ulang Windows ke SSD/HDD. Jika Anda tidak tahu cara mana yang lebih cocok untuk Anda, ikuti kiat-kiat berikut:
- Jika Anda hanya ingin mengganti drive sistem, mengganti disk sistem ke SSD baru atau HDD yang lebih besar tetapi tetap mempertahankan sistem operasinya, Metode 1 dengan EaseUS Partition Master dapat membantu.
Ini akan membantu Anda memindahkan OS ke SSD/HDD tanpa menginstal ulang Windows. Anda tidak perlu mengatur ulang SSD baru sebagai drive boot di BIOS. Semua itu akan dilakukan selama proses migrasi.
- Jika Anda ingin membuat OS dual-boot, memasang dua versi OS Windows di komputer Anda, atau menginstal ulang Windows di SSD/HDD baru, Metode 2 dengan tutorial Instalasi Ulang Windows dapat dilakukan.
Anda harus berhati-hati selama instalasi, dan ingat untuk menyiapkan SSD atau HDD sebagai disk boot setelah instalasi. Jika tidak, Windows tidak akan bisa boot dari disk baru.
Orang Juga Bertanya
Halaman ini terutama menjawab pertanyaan "Bagaimana cara mengganti disk sistem dan menyiapkan SSD/HDD baru sebagai drive boot". Namun, beberapa orang juga mencari pertanyaan terkait di Google.
Di sini kami akan mengangkat 3 pertanyaan utama dan memberikan jawaban untuk setiap pertanyaan. Jika Anda masih ragu, periksa jawabannya di sini sekarang.
1. Bagaimana cara mengganti boot drive atau boot disk saya?
Untuk mengubah drive boot, disk lain Anda harus memiliki OS Windows yang terinstal di dalamnya. Untuk melakukannya, Anda memiliki dua pilihan: 1). Pindahkan OS ke disk baru dengan menggunakan EaseUS Partition Master dengan fitur Migrate OS; 2). Instal ulang atau bersihkan Windows di drive baru.
- Jika Anda menggunakan metode pertama untuk migrasi OS, Anda hanya perlu me-restart PC dan Windows akan secara otomatis melakukan booting dari drive baru. Tidak diperlukan operasi lebih lanjut.
- Jika Anda telah menggunakan metode kedua untuk menginstal ulang OS Windows pada drive baru, ikuti langkah-langkah berikut untuk mengubah drive boot Anda:
- Langkah 1. Matikan PC dan lepaskan drive lama.
- Langkah 2. Nyalakan ulang PC, tekan tombol F2, F10, atau Del untuk masuk ke BIOS.
- Langkah 3. Buka bagian Boot order, atur disk baru sebagai boot drive, dan simpan perubahan.
- Langkah 4. Nyalakan ulang PC.
Jika semuanya berjalan lancar, matikan komputer dan masukkan kembali drive lama ke komputer. Nyalakan ulang lagi.
2. Bagaimana cara memindahkan Windows 10 ke SSD baru?
Cara memindahkan Windows 10 ke SSD baru mirip dengan Metode 1 yang disediakan di halaman ini. Anda dapat memasang SSD dengan aman di komputer Anda dan menjalankan EaseUS Partition Master untuk menjalankan tugas migrasi OS.
Setelah proses selesai, cukup nyalakan ulang PC dan semuanya selesai. Anda juga dapat merujuk ke transfer Windows 10 ke SSD untuk panduan terperinci.
3. Bagaimana cara mentransfer sistem operasi saya ke hard drive baru?
Ada dua cara yang dapat Anda terapkan untuk mentransfer OS ke hard drive baru:
- 1). Langsung migrasikan OS ke hard drive baru;
- 2) Kloning sistem ke hard drive baru dan atur drive baru sebagai drive boot.
Jika Anda lebih suka cara pertama, Anda dapat langsung kembali ke Metode 1 di halaman ini untuk panduan terperinci. Jika Anda memilih untuk mengkloning sistem ke drive baru, lihat Mentransfer OS ke Hard Drive Baru tanpa Menginstal Ulang Windows sebagai panduan.
Artikel Terkait
-
Cara Menginisialisasi SSD/HDD Secara Gratis | 3 Tips yang Bisa Diterapkan
![author icon]() Susanne/2024/11/14
Susanne/2024/11/14
-
[Telah Diperbaiki] Pemecahan Masalah Kesalahan Booting Windows 0xc0000098
![author icon]() Susanne/2024/12/15
Susanne/2024/12/15
-
Unduhan Gratis Partition Magic untuk Windows 11 & 10
![author icon]() Susanne/2024/09/30
Susanne/2024/09/30
-
Alat Perbaikan Hard Drive Eksternal Toshiba | Memperbaiki Drive yang Rusak Secara Efisien
![author icon]() Susanne/2024/11/13
Susanne/2024/11/13