Daftar isi
Poin-poin Utama
- Pelajari mengapa "Hapus Volume" berwarna abu-abu.
- Dapatkan perangkat lunak penghapus pihak ketiga gratis dan alat perintah bawaan Windows untuk menghapus volume.
- Baca semua metode dalam 3 menit.
Konten Halaman
Mengapa Delete Volume Berwarna Abu-abu pada Manajemen Disk?
Opsi 1. Gunakan EaseUS Partition Master untuk Menghapus Partisi pada USB Windows 10
Opsi 2. Hapus Partisi di USB dengan Diskpart
Tidak Dapat Menghapus Partisi atau Volume pada USB?
Menghapus volume merupakan cara cepat untuk mengosongkan ruang disk. Namun, menghapus partisi pada USB melalui Manajemen Disk tidak akan berhasil.
Jadi, tidak dapat menghapus partisi pada USB?
Mengapa Delete Volume Berwarna Abu-abu pada Manajemen Disk?
Jika Anda membuka Manajemen Disk dan menemukan bahwa opsi hapus volume berwarna abu-abu, kemungkinan besar karena Manajemen Disk tidak akan menghapus partisi pada perangkat yang dapat dilepas.
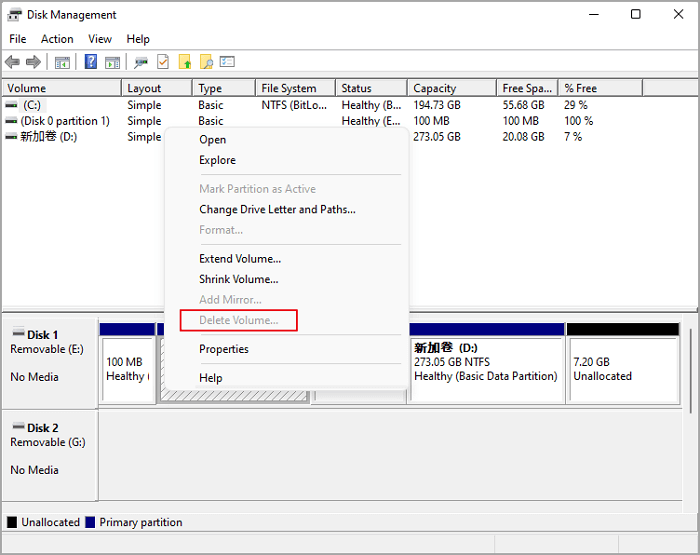
Bagaimana cara menghapus volume pada USB di Windows 10/11?
Anda dapat menghapus partisi dari USB dengan dua solusi mudah lainnya - EaseUS Partition Master Free dan Command Prompt.
Opsi 1. Gunakan EaseUS Partition Master untuk Menghapus Partisi pada USB Windows 10
EaseUS Partition Master Free adalah perangkat lunak gratis dan andal untuk menghapus partisi dalam langkah-langkah sederhana. Perangkat lunak ini dapat digunakan untuk menghapus sejumlah partisi pada hard drive, termasuk partisi sistem EFI. EaseUS Partition Master Free juga dapat membuat, memformat, dan mengubah ukuran partisi. Perangkat lunak ini tersedia untuk semua versi Windows.
Unduh EaseUS Partition Master Gratis dan optimalkan ruang hard disk Anda.
Langkah 1. Luncurkan EaseUS Partition Master, dan klik "Partition Manager".
Pastikan Anda telah mencadangkan data penting sebelum menghapus partisi apa pun pada disk Anda.
Langkah 2. Pilih untuk menghapus partisi atau menghapus semua partisi pada hard drive.
- Hapus partisi tunggal: klik kanan pada partisi yang ingin Anda hapus dan pilih " Hapus ".
- Hapus semua partisi: klik kanan hard drive yang ingin Anda hapus semua partisinya, lalu pilih " Hapus Semua ".
Langkah 3. Klik " Ya " untuk mengonfirmasi penghapusan.
Langkah 4. Klik " Jalankan Tugas xx " lalu klik " Terapkan " untuk menyimpan perubahan.
0:00 - 0:26 Hapus volume tunggal; 0:27 - 0:53 Hapus semua partisi.
Opsi 2. Hapus Partisi di USB dengan Diskpart
Diskpart adalah utilitas baris perintah yang dapat mengelola disk, partisi, dan volume pada sistem Windows. Diskpart dapat digunakan untuk membuat, menghapus, memformat, dan mengubah ukuran partisi serta menetapkan huruf drive dan titik pemasangan. Diskpart juga dapat mengonversi antara jenis disk (misalnya, dasar dan dinamis) dan membuat atau menghapus array RAID. Selain itu, Diskpart dapat digunakan untuk memperbaiki masalah umum dengan disk dan partisi, seperti entri MBR yang rusak atau Partisi Sistem EFI yang hilang.
Diskpart adalah alat hebat yang menjalankan berbagai tugas terkait manajemen disk dan partisi. Namun, karena potensi kehilangan data, Diskpart harus digunakan dengan hati-hati dan hanya bila diperlukan.
Cara menghapus partisi pada drive usb windows 10/11:
Langkah 1. Tekan "Windows + R" untuk membuka kotak Run. Masukkan cmd dan klik OK untuk membuka Command Prompt.
Langkah 2. Ketik "diskpart" dan tekan Enter.
Langkah 3. Ketik "list disk" dan tekan Enter. (Semua hard disk di komputer Anda akan ditampilkan.)
Langkah 4. Ketik "select disk X" dan tekan Enter. (X adalah nomor disk USB yang benar. Pilih disk yang tepat untuk menghapusnya.)
Langkah 5. Ketik "list partition" dan tekan Enter. (Semua partisi di bawah USB akan dicantumkan.)
Langkah 6. Ketik "select partition X" dan tekan Enter. (X adalah nomor partisi Anda. Jangan lupa periksa nomor disk Anda sekali lagi.)
Langkah 7. Ketik "hapus partisi" dan tekan Enter.
Langkah 8. Ketik "exit" dan tekan Enter.

Pemikiran Penutup
Misalkan Anda ingin mengosongkan ruang pada USB tetapi butuh bantuan untuk menghapus partisi dengan Manajemen Disk. Ada dua metode utama yang dapat Anda gunakan untuk menghapus partisi pada drive USB - EaseUS Partition Master dan Diskpart. Kedua metode tersebut relatif mudah digunakan dan akan menghapus partisi pada drive USB Anda. Namun, EaseUS Partition Master adalah alat manajemen partisi yang lebih komprehensif, yang menawarkan beberapa fitur tambahan yang tidak dimiliki Diskpart.
FAQ "Tidak Dapat Menghapus Volume di USB"
Mengapa USB saya tidak bisa menghapus file?
Jika USB Anda diatur ke mode proteksi penulisan, Anda tidak dapat menghapus file dari USB. Untuk menghapus proteksi penulisan dari USB, Anda dapat membuka File Explorer, klik kanan drive USB, dan pilih Properties. Hapus centang pada kotak "Read-Only" dan klik "Apply".
Bagaimana cara menghapus partisi yang tidak dapat dihapus?
Salah satu caranya adalah dengan menggunakan perangkat lunak pengelola partisi pihak ketiga, seperti EaseUS Partition Master. Perangkat lunak ini dapat membantu Anda menghapus partisi dan kemudian membuatnya kembali. Cara lain adalah dengan menggunakan alat Manajemen Disk yang ada di Windows. Alat ini juga dapat membantu Anda menghapus partisi dan kemudian membuatnya kembali. Terakhir, Anda dapat menggunakan command prompt untuk menghapus partisi.
Bagaimana cara menghapus paksa partisi?
Tekan "Windows + R" untuk membuka kotak Run.
Ketik perintah:
- bagian cakram
- daftar disk
- pilih disk X
- daftar partisi
- pilih partisi X
- hapus partisi pengganti
Artikel Terkait
-
Cara Membuat Disk Reset Kata Sandi untuk Komputer Lain 🔥
![author icon]() Susanne/2024/10/21
Susanne/2024/10/21
-
Pembuka Kata Sandi Windows - Unduh untuk Windows🔥
![author icon]() Susanne/2024/11/20
Susanne/2024/11/20
-
Cara Memperbaiki File atau Direktori Rusak dan Tidak Dapat Dibaca di Windows 10/8/7
![author icon]() Susanne/2024/12/15
Susanne/2024/12/15
-
Unduh Gratis Pemformat Kartu Memori SD untuk Semua Kartu Memori
![author icon]() Susanne/2024/09/30
Susanne/2024/09/30