Daftar isi
| Solusi yang Bisa Diterapkan | Pemecahan Masalah Langkah demi Langkah |
|---|---|
| Gunakan Delete Partition Override di Diskpart untuk Menghapus Partisi | Langkah 1: Tekan tombol Windows + R untuk membuka utilitas Run. Ketik diskpart di dalamnya dan tekan Enter.... Langkah lengkapnya |
| Hapus Partisi Saat Penghapusan Partisi Tidak Berfungsi | (Partition Master) Langkah 1: Luncurkan EaseUS Partition Master di komputer Anda; Langkah 2: Pilih untuk menghapus .... Langkah lengkap |
Gunakan parameter penggantian partisi hapus untuk menghapus partisi:
Ketik " delete partition override " dan tekan "Enter": hapus paksa partisi yang dipilih dengan menggunakan parameter override. Setelah p 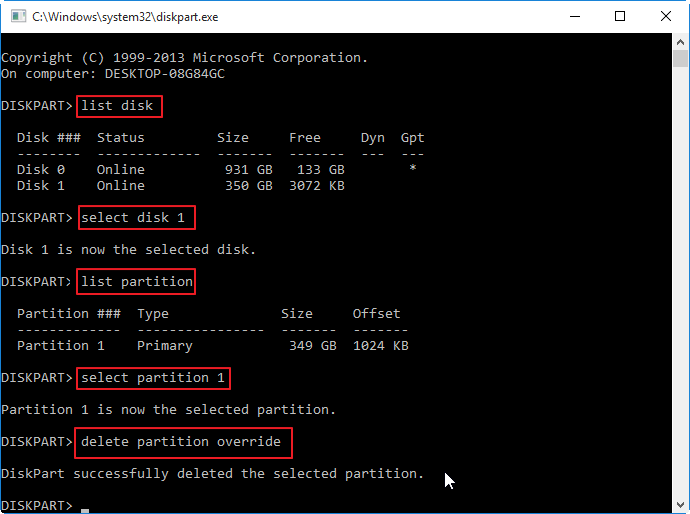 Proses selesai dengan sukses, ketik perintah "exit" dan tekan "Enter" untuk keluar dari Diskpart.
Proses selesai dengan sukses, ketik perintah "exit" dan tekan "Enter" untuk keluar dari Diskpart.
Tentang Penghapusan Partisi Override
Pengguna Windows dapat dengan mudah menghapus partisi yang tidak lagi mereka perlukan dengan menggunakan program Manajemen Disk. Namun, beberapa anggota tingkat tinggi cenderung langsung menghapus partisi yang tidak diinginkan melalui command prompt dengan utilitas Diskpart di Command Prompt.
Misalnya, ketik perintah delete partition x : dan tekan enter, maka partisi yang dipilih akan segera dihapus. Namun, saat Anda mencoba menghapus partisi yang tersembunyi, aktif, atau dilindungi sistem seperti partisi pemulihan dengan perintah delete partition di Diskpart, Anda mungkin menemukan pesan kesalahan yang mengatakan:
- Tidak dapat menghapus partisi yang dilindungi tanpa mengatur parameter perlindungan paksa.
- Volume atau partisi yang dipilih sedang digunakan. Untuk melanjutkan operasi, gunakan parameter override.
Dalam kasus ini, Anda diminta untuk menggunakan parameter yang berbeda sebagai ganti partisi hapus untuk menghapus partisi tersembunyi atau partisi yang dilindungi sistem, yaitu penghapusan partisi pengganti . Penggantian Diskpart memungkinkan Anda menghapus partisi apa pun, apa pun jenisnya.
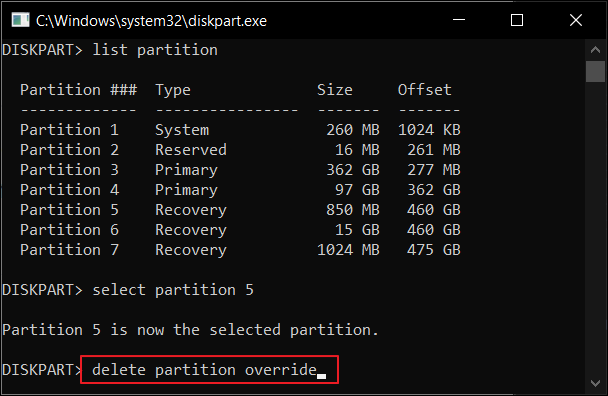
Teruskan membaca. Kami akan memberikan informasi lebih lanjut tentang penggantian Diskpart. Jika Anda merasa artikel ini bermanfaat, klik tombol untuk membagikannya dengan teman-teman Anda.
Cara Menggunakan Delete Partition Override di Diskpart untuk Menghapus Partisi
Untuk menggunakan Diskpart override guna menghapus partisi tersembunyi atau yang dilindungi sistem secara paksa, ikuti panduan langkah demi langkah di bawah ini.
- Perhatian:
- 1. Menghapus partisi akan menghapus partisi yang tidak diinginkan beserta data yang tersimpan di dalamnya. Jadi berhati-hatilah saat memasukkan perintah.
- 2. Pilih partisi yang benar untuk dihapus. Jika Anda tidak sengaja menghapus partisi yang Anda perlukan dan kehilangan data, jangan lakukan itu. Segera hentikan penggunaan hard disk dan gunakan perangkat lunak pemulihan partisi profesional untuk memulihkan partisi dan data yang terhapus .
- 3. Jika Anda bukan ahli komputer dan tidak familier dengan baris perintah, kami sangat menyarankan Anda mencoba alat manajemen partisi gratis untuk menghapus partisi dengan mudah.
Sekarang, mari kita mulai menghapus partisi dengan parameter penggantian partisi penghapusan Diskpart.
Langkah 1. Tekan tombol Windows + R untuk membuka utilitas Run. Ketik diskpart di dalamnya dan tekan Enter.
Langkah 2. Ketik list disk dan tekan Enter, yang akan menampilkan daftar disk yang saat ini dimasukkan ke komputer Anda.
Langkah 3. Ketik select disk dan tekan Enter, yang akan memilih disk berisi partisi yang ingin Anda hapus.
Langkah 4. Ketik list partition dan tekan Enter: ini akan mencantumkan semua partisi pada disk yang dipilih.
Langkah 5. Ketik pilih partisi dan tekan Enter: ini akan membantu Anda memilih partisi tersembunyi atau yang dilindungi sistem yang perlu Anda hapus.
Langkah 6. Ketik delete partition override dan tekan Enter: ini akan memaksa penghapusan partisi yang dipilih dengan Diskpart override.
Langkah 7. Setelah proses selesai, ketik exit, lalu tekan Enter untuk keluar dari Command Prompt.
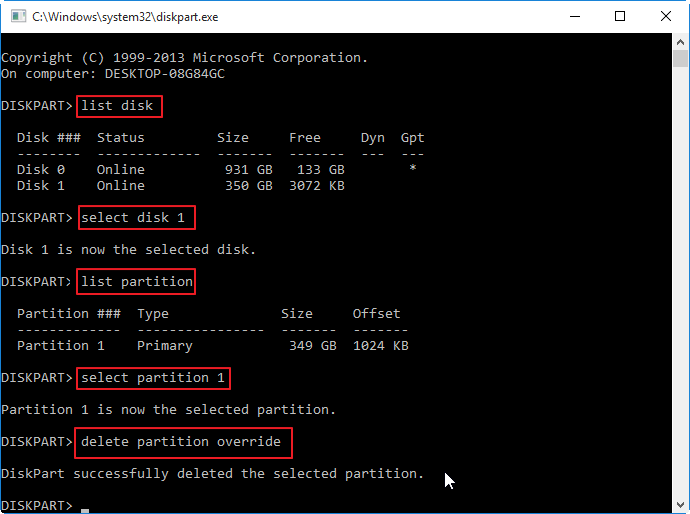
Lakukan seperti langkah-langkah di atas, dan Anda dapat berhasil menghapus partisi dengan perintah delete partition override dari Diskpart. Seperti yang Anda lihat, ini sama sekali tidak mudah, dan ada risikonya. Lalu, bagaimana cara menghapus partisi tersembunyi atau partisi pemulihan dengan mudah? Atau bagaimana cara menghapus partisi saat delete partition override tidak berfungsi karena berbagai alasan? Baca terus.
Baca Juga : Diskpart Force Delete Partisi
Cara Menghapus Partisi Ketika Delete Partition Override Tidak Berfungsi
Secara umum, dengan Diskpart override, Anda dapat menghapus partisi yang tersembunyi atau terlindungi. Namun terkadang, penghapusan partisi override tidak berfungsi dengan kesalahan yang mengatakan, "Operasi tidak didukung oleh objek. Perintah atau parameter yang ditentukan tidak didukung pada sistem ini". Hal ini terutama berlaku saat menggunakan perintah Diskpart override pada disk dinamis.
Jika Diskpart delete partition override tidak berfungsi, apakah ada cara lain untuk menghapus partisi? Tentu saja, EaseUS Partition Master Free hadir untuk membantu.
Sebagai alternatif Diskpart terbaik, alat manajemen disk gratis ini memberi Anda solusi manajemen partisi lengkap, termasuk membuat/menghapus/memformat partisi, mengubah ukuran/memindahkan partisi untuk mengatasi masalah ruang disk rendah.
Sekarang, unduh pengelola partisi yang mudah digunakan ini untuk menghapus partisi yang tersembunyi, aktif, atau pemulihan saat menghapus penggantian partisi tidak berfungsi dengan beberapa klik.
Langkah 1. Luncurkan EaseUS Partition Master, dan klik "Partition Manager".
Pastikan Anda telah mencadangkan data penting sebelum menghapus partisi apa pun pada disk Anda.
Langkah 2. Pilih untuk menghapus partisi atau menghapus semua partisi pada hard drive.
- Hapus partisi tunggal: klik kanan pada partisi yang ingin Anda hapus dan pilih " Hapus ".
- Hapus semua partisi: klik kanan hard drive yang ingin Anda hapus semua partisinya, lalu pilih " Hapus Semua ".
Langkah 3. Klik " Ya " untuk mengonfirmasi penghapusan.
Langkah 4. Klik " Jalankan Tugas xx " lalu klik " Terapkan " untuk menyimpan perubahan.
0:00 - 0:26 Hapus volume tunggal; 0:27 - 0:53 Hapus semua partisi.
Kesimpulan
Diskpart menghapus penggantian partisi sangat membantu untuk menghapus partisi tersembunyi atau partisi yang dilindungi sistem. Namun, jika Anda tidak terbiasa dengan Perintah Diskpart dan ingin menghindari risiko, atau jika penggantian partisi tidak berfungsi, Anda dapat mencoba salah satu perangkat lunak manajemen partisi gratis terbaik - EaseUS Partition Master.
Aplikasi ini tidak hanya membantu Anda menghapus partisi tersembunyi atau pemulihan sistem tetapi juga membantu Anda membuat dan memperluas partisi lain dengan ruang yang tidak teralokasi yang dibebaskan dari partisi yang dihapus.
Cara memperluas partisi dengan ruang yang tidak teralokasi dengan EaseUS Partition Master:
Langkah 1. Kecilkan partisi untuk mengosongkan ruang guna memperluas partisi.
Jika hard drive memiliki cukup ruang yang tidak teralokasi untuk memperluas partisi target, lanjutkan ke Langkah 2, dan lanjutkan. Jika tidak, kosongkan ruang terlebih dahulu:
- Di bagian Partition Manager, klik kanan pada partisi di samping partisi target dan pilih "Resize/Move".
- Seret ujung partisi untuk mengosongkan ruang, sisakan cukup ruang yang tidak teralokasi di belakang partisi target, klik "OK".

Langkah 2. Perluas partisi target.
Klik kanan pada partisi target yang ingin Anda perluas lalu pilih "Ubah Ukuran/Pindahkan".

Seret gagang partisi target ke ruang yang tidak teralokasi untuk memperluas partisi.

Langkah 3. Simpan semua perubahan.
Klik tombol "Jalankan Tugas" dan klik "Terapkan" untuk menyimpan semua perubahan.

Pertanyaan Umum untuk Menghapus Partisi Override
Berikut ini beberapa pertanyaan terkait penghapusan partisi di Diskpart. Jika Anda juga mengalami salah satu masalah ini, Anda dapat menemukan metodenya di sini.
Tidak dapat menghapus partisi yang dilindungi?
Anda mungkin mengalami "Tidak dapat menghapus partisi tanpa parameter perlindungan paksa yang ditetapkan" saat mencoba menggunakan Diskpart untuk menghapus partisi pemulihan pada Windows 7, Windows 8, dan Windows 10. Jika Anda kesulitan mengatasi pesan kesalahan yang sama, Anda dapat menggunakan parameter lain - parameter override yang akan memungkinkan Anda menghapus partisi yang dilindungi.
Tidak dapat menghapus partisi yang dilindungi tanpa mengatur parameter perlindungan paksa?
Saat mencoba menghapus partisi atau volume dengan perintah delete partition di DiskPart, khususnya untuk menghapus partisi tersembunyi atau partisi yang dilindungi sistem, operasi penghapusan gagal dengan pesan kesalahan berikut: Tidak dapat menghapus partisi yang dilindungi tanpa parameter force protected yang ditetapkan. Untuk berhasil menghapus partisi apa pun, gunakan perintah berikut sebagai gantinya: delete partition override.
Apakah menghapus partisi akan menghapus data?
Ya, saat Anda menghapus dan meniadakan partisi, data yang tersimpan di partisi tersebut akan hilang bersama-sama. Namun, Anda dapat memulihkan partisi dan data yang hilang dengan menggunakan EaseUS Partition Recovery . Alat pemulihan partisi ini memungkinkan Anda memulihkan partisi yang terhapus atau hilang dalam FAT, NTFS, Ext2, dan Ext3 di Windows.
Bisakah saya menghapus partisi yang dicadangkan?
Untuk menghapus partisi yang dicadangkan, partisi tersembunyi, atau partisi yang dilindungi sistem, cobalah EaseUS Partition Master untuk mengetahuinya. Hapus partisi yang dicadangkan dengan fitur Hapus partisi:
Langkah 1. Pada EaseUS Partition Master, klik kanan pada partisi cadangan yang ingin Anda hapus dan pilih "Hapus".
Langkah 2. Klik "OK" untuk mengonfirmasi bahwa Anda ingin menghapus partisi yang dipilih.
Langkah 3. Klik tombol "Jalankan Operasi" di sudut atas dan simpan semua perubahan dengan mengklik "Terapkan".
Artikel Terkait
-
Cara Menginstal Windows 11/10 di Hard Drive Eksternal [2 Cara]
![author icon]() Susanne/2024/10/21
Susanne/2024/10/21
-
Cara Melakukan Upgrade SSD Xbox One [Panduan Lengkap]
![author icon]() Daisy/2025/03/17
Daisy/2025/03/17
-
Cara Mengkloning Hard Drive di Windows 11
![author icon]() Susanne/2024/10/21
Susanne/2024/10/21
-
![author icon]() Susanne/2024/11/15
Susanne/2024/11/15