Daftar isi
Halaman ini membahas solusi lengkap untuk membantu Anda mengatasi masalah "Cara menghapus proteksi penulisan dari pen drive SanDisk" dalam dua bagian. Pernahkah Anda mengalami masalah proteksi penulisan Sandisk yang serupa? Sekarang, hal itu bukan lagi masalah.
Harap pilih salah satu alat penghapus proteksi penulisan SanDisk yang tercantum berikut ini; Anda dapat menghapus proteksi penulisan dari perangkat Sandisk dan kemudian memformatnya dengan mudah. Ikuti langkah-langkah berikut untuk membukanya sekarang:
- Cara Menghapus Proteksi Penulisan dari Pen Drive/USB/Kartu SD Sandisk
- Metode 1. Gunakan SanDisk Write Protection Removal Tool
- Metode 2. Gunakan CMD
- Metode 3. Gunakan Regedit.exe
- Metode 4. Gunakan Perangkat Lunak Anti-Virus/Penghapus Virus
- Metode 5. Hapus centang Status Hanya Baca
- Format Perangkat dengan Alat Format Terproteksi Tulis SanDisk
Metode ini juga berfungsi untuk menghapus proteksi penulisan dari SanDisk Cruzer, SanDisk Ultra, SanDisk Adapter, dll., serial USB, SD, hard drive eksternal pada Windows 10/8/7/XP/Vista secara gratis.
- Perhatian:
- Untuk menghilangkan kesalahan proteksi penulisan dari perangkat SanDisk Anda dan membuat perangkat berfungsi kembali, Anda perlu menggunakan alat penghapus proteksi penulisan yang direkomendasikan pada Bagian 1 terlebih dahulu, lalu memformatnya ke status yang dikenali menggunakan utilitas pemformatan pada Bagian 2.
Kita akan mempelajari cara menghapus proteksi penulisan dari SanDisk Pen Drive/USB/kartu SD. Bagikan artikel ini untuk membantu lebih banyak orang.
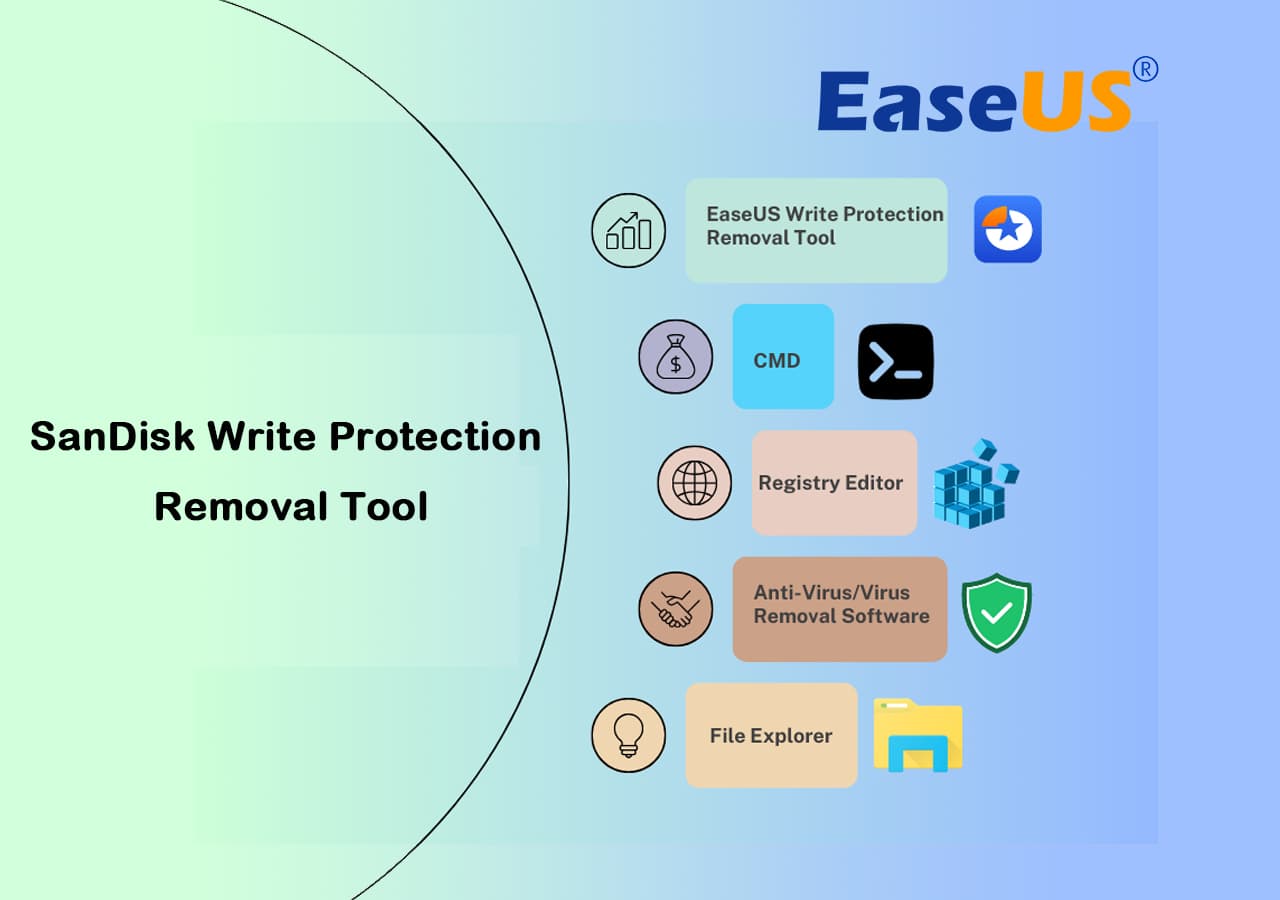
Bagian 1. Cara Menghapus Proteksi Penulisan dari Pen Drive/USB/Kartu SD SanDisk
- Perhatian:
- Jika USB SanDisk, pen drive, atau kartu SD Anda terkunci secara fisik, buka kunci perangkat Anda terlebih dahulu.
- Jika perangkat dapat diakses setelah menghidupkan sakelar, Anda dapat membuka perangkat SanDisk dan menggunakan data Anda lagi.
- Jika perangkat masih menampilkan kesalahan "Disk dilindungi dari penulisan", gunakan alat penghapus perlindungan penulisan SanDisk yang andal untuk segera mengatasi kesalahan tersebut.
Di sini, kami mengumpulkan lima alat penghapus proteksi penulisan dan mengikuti tutorial masing-masing di bawah ini untuk menghidupkan kembali pen drive USB SanDisk atau kartu SD, dsb., Anda. Mari kita lihat cara menghapus proteksi penulisan dari USB SanDisk, pen drive, kartu SD, dsb., dengan masing-masing alat sekarang.
Metode 1. Menggunakan SanDisk Write Protection Removal Tool
Berlaku untuk: Hapus proteksi penulisan dari perangkat penyimpanan SanDisk menggunakan alat penghapus proteksi penulisan satu klik.
EaseUS Partition Master Free merupakan alat penghapus proteksi penulisan SanDisk yang lengkap, dan dengan fitur "Proteksi Penulisan", Anda dapat membuka kunci perangkat penyimpanan SanDisk tanpa merusak konten data apa pun.
Unduh Perangkat Lunak Penghapus Proteksi Penulisan Sandisk:
Langkah 1. Unduh dan instal EaseUS Partition Master, buka bagian Toolkit, dan klik "Write Protection".

Langkah 2. Pilih USB yang dilindungi penulisan, disk eksternal USB, atau kartu SD, lalu klik "Nonaktifkan".

Setelah ini, Anda seharusnya dapat menggunakan kembali SanDisk dan konten yang tersimpan. Tidak akan ada masalah lebih lanjut yang terjadi. Selain itu, jika Anda merasa metode ini bermanfaat, jangan ragu untuk membagikan alat ini dengan lebih banyak teman daring Anda:
Metode 2. Membuka Kunci Perangkat SanDisk yang Dilindungi Tulis Menggunakan CMD
Berlaku untuk: Membuka kunci perangkat SanDisk yang dilindungi penulisan menggunakan perintah CMD DiskPart secara gratis.
Perintah CMD attribute disk clear merupakan solusi gratis dan praktis yang dapat Anda terapkan untuk memperbaiki kartu SD Sandisk atau flash drive USB yang terkena proteksi penulisan.
- Kiat
- Karena perintah penghapusan proteksi penulisan CMD mengharuskan pembersihan seluruh perangkat, yang dapat mengakibatkan hilangnya data, kami sarankan Anda menjalankan perangkat lunak pemulihan data untuk mengembalikan file yang hilang.
Hubungkan perangkat SanDisk Anda ke komputer, dan ikuti beberapa langkah mudah berikut untuk menghapus proteksi penulisan:
Langkah 1. Tekan "Windows + R" dan masukkan cmd . Buka Command Prompt sebagai Administrator.
Langkah 2. Ketik diskpart dan tekan Enter.
Langkah 3. Ketik baris perintah berikut dan tekan Enter setiap kali:
- daftar disk
- pilih disk # (# merupakan nomor drive USB/kartu SD/SSD SanDisk yang proteksi penulisannya ingin Anda hapus.)
- atribut disk hapus hanya baca

Langkah 4. Ketik exit dan tekan Enter untuk menutup DiskPart.
Setelah proses di atas selesai, sambungkan kembali flashdisk USB atau pen drive Sandisk Anda, dan Anda akan melihat proteksi penulisan telah dihapus. Perangkat tidak lagi terproteksi penulisan.
Tutorial Video Langkah demi Langkah: Cara Melepas Drive USB atau Kartu SD yang Dilindungi Penulisan
- Jika Anda mendapatkan Kesalahan "Disk Dilindungi Penulisan" pada kartu SD atau kartu Micro SD Anda, video ini akan memperbaiki masalah tersebut dengan Diskpart.
- Ketik baris perintah - 1:07
Metode 3. Hapus Proteksi Penulisan dari SanDisk Pen Drive menggunakan Regedit.exe
Berlaku untuk: Hapus secara manual proteksi penulisan dari pen drive SanDisk, USB, SD, dsb. menggunakan Registry Editor - Regedit.exe, gratis.
Perlu diketahui bahwa Registry Editor - Regedit.exe adalah alat bawaan Windows untuk menjalankan beberapa operasi manajemen komputer tingkat lanjut di komputer. Jika Anda tidak familier dengan Registry Editor, cobalah 3 metode di atas.
Segala tindakan yang salah dapat menyebabkan program atau fitur Windows tidak berfungsi dengan baik. Berhati-hatilah dengan langkah-langkah berikut untuk menghilangkan proteksi penulisan:
Langkah 1. Klik "Mulai", ketik Regedit di kotak pencarian.
Klik "Regedit.exe" untuk membuka editor Registri saat Anda melihatnya ditampilkan di bagian atas daftar.
Langkah 2. Lalu navigasikan ke kunci berikut:
Komputer\HKEY_LOCAL_MACHINE\SYSTEM\CurrentControlSet\Control\StorageDevicePolicies
Langkah 3. Klik dua kali pada nilai WriteProtect di panel kanan Regedit.exe.
Ubah data Nilai dari 1 menjadi 0 dan klik "OK" untuk menyimpan perubahan.

Langkah 4. Tutup Regedit dan mulai ulang komputer Anda.
Metode 4. Hapus Perlindungan Penulisan dari SanDisk menggunakan Perangkat Lunak Anti-Virus/Penghapusan Virus
Berlaku untuk: Bersihkan perangkat penyimpanan SanDisk yang menampilkan proteksi penulisan akibat infeksi virus atau enkripsi malware.
Terkadang, virus atau malware dapat menginfeksi dan mengenkripsi perangkat penyimpanan SanDisk, sehingga tidak dapat diakses dan ditampilkan sebagai perangkat yang dilindungi dari penulisan. Cara yang paling efektif adalah dengan menjalankan perangkat lunak anti-virus atau penghapus virus untuk menghapus perlindungan penulisan dari perangkat SanDisk.
Berikut adalah daftar perangkat lunak anti-virus terbaik tahun 2020 yang dapat Anda coba dan bersihkan proteksi penulisan perangkat:
- Norton Antivirus
- Perusahaan McAfee
- ESET NOD32
- Avast
- Rata-rata
Langkah 1. Unduh dan instal alat penghapus anti-virus atau malware di komputer Anda.
Langkah 2. Hubungkan atau masukkan perangkat SanDisk yang dilindungi penulisan ke PC.
Langkah 3. Jalankan perangkat lunak anti-virus atau penghapus virus untuk memindai dan membersihkan perangkat penyimpanan SanDisk.
Setelah proses pembersihan selesai, Anda dapat membuka perangkat penyimpanan SanDisk dan menggunakan kembali data yang tersimpan. Jika Anda menginginkan perangkat lunak pembersih virus yang andal, gunakan TotalAV yang dapat diandalkan dan Anda dapat mencobanya:
 JUMLAH TOTAL
JUMLAH TOTALTotalAV adalah Perangkat Lunak Antivirus dan Keamanan Pemenang Penghargaan. Perangkat lunak ini menyediakan perlindungan real-time dari virus, malware, dan ancaman daring.
Perlindungan Antivirus Diaktifkan
Metode 5. Hapus centang Status Hanya Baca, Hapus Proteksi Penulisan File
Berlaku untuk: Hapus proteksi penulisan dari file Hanya-baca yang menyesatkan pengguna agar percaya bahwa perangkat dilindungi dari penulisan.
Terkadang, saat satu berkas dalam status hanya-baca, Anda tidak dapat mengaksesnya. Hal ini juga dapat menyesatkan pengguna dengan meyakini bahwa perangkat saat ini dilindungi dari penulisan.
Berikut adalah cara cepat untuk menghapus status baca-saja dan menghapus proteksi penulisan file pada SanDisk Anda atau merek perangkat penyimpanan lainnya:
Langkah 1. Hubungkan perangkat SanDisk ke komputer Anda, lalu buka dan klik kanan file dengan kesalahan proteksi penulisan.
Langkah 2. Klik "Properties" dan buka tab General. Centang opsi Attributes di bagian bawah.
Langkah 3. Hapus tanda centang pada opsi "Hanya baca" dan klik "Terapkan" untuk menyimpan perubahan ini.

Ketika Anda selesai dengan langkah-langkah penghapusan proteksi penulisan, itu belum berakhir.
Agar perangkat Anda siap dan aman untuk menyimpan data lagi, sangat penting untuk mengatur ulang sistem berkas SanDisk dengan memformatnya. Di Bagian 2, Anda dapat memformat perangkat Sandisk seperti biasa hanya dengan beberapa klik menggunakan alat pemformatan gratis pihak ketiga - EaseUS Partition Master Free Edition.
Bagian 2. Format Perangkat dengan SanDisk Write Protected Format Tool
Berlaku untuk: Format SanDisk USB RAW yang tidak dapat diakses dan tidak dapat dibuka, flash drive, pen drive, kartu SD, hard drive eksternal, dsb., menjadi dapat digunakan kembali.
Sebelum memformat, jika Anda dapat mengakses SanDisk, ingatlah untuk menyalin dan mencadangkan data Anda ke lokasi aman lainnya untuk berjaga-jaga jika terjadi kehilangan data.
Perhatikan bahwa alat format gratis tidak dapat memformat perangkat yang dilindungi penulisan secara langsung, yang berarti Anda harus menghapus perlindungan penulisan Sandisk terlebih dahulu. EaseUS Partition Master Free dapat membantu Anda memformat kartu SD, flashdisk USB, pen drive, dan perangkat penyimpanan lainnya setelah Anda menghapus perlindungan penulisan . Unduh alat format yang dilindungi penulisan SanDisk untuk mengatasi masalah perlindungan penulisan.
Mari kita periksa cara memformat pen drive USB SanDisk, kartu SD, dll. yang tidak terkunci, agar dapat digunakan kembali:
- Klik kanan drive eksternal atau USB yang ingin Anda format dan pilih "Format".
- Tetapkan label Partisi, Sistem File (NTFS/FAT32/EXT2/EXT3/EXT4/exFAT), dan Ukuran Cluster, lalu klik "OK".
- Klik "Ya" untuk melanjutkan.
- Klik tombol "Jalankan 1 Tugas" dan klik "Terapkan" untuk memformat partisi hard drive.
Setelah Anda selesai memformat, perangkat penyimpanan SanDisk Anda aman untuk menyimpan data lagi tanpa masalah proteksi penulisan. Anda dapat menyimpan kembali file Anda ke perangkat SanDisk.
Jika Anda kehilangan file setelah memformat, jangan khawatir. Anda dapat mencoba perangkat lunak pemulihan SanDisk yang andal untuk membantu Anda memulihkan file yang hilang sepenuhnya setelah memformat.
Kesalahan SanDisk Write Protected dan Penyebabnya
"Sandisk ultra usb 3.0 saya dilindungi penulisan, apa yang harus saya lakukan?" - forums.sandisk.com
"Kartu SD SanDisk di kamera digital saya tidak bisa dihapus atau diambil gambarnya. Jadi saya ingin alat perbaikan SanDisk untuk memperbaiki masalah tersebut. Ketika saya melakukan pekerjaan itu menggunakan alat manajemen disk Windows, alat itu menunjukkan kesalahan proteksi penulisan. Bagaimana cara saya mengeluarkan kartu memori SanDisk saya dari proteksi penulisan!?"
"Saya membeli flashdisk SanDisk Ultra USB 3.0 berkapasitas 128GB. Namun, saat saya mencoba memformatnya untuk penggunaan lain, Windows mengatakan 'Disk Dilindungi Tulis'. Bagaimana cara menghapus perlindungan penulisan dari flashdisk USB Sandisk dan memformatnya dengan sukses?"
"Saya tidak dapat memformat pen drive Sandisk saya karena dilindungi dari penulisan. Apakah ada alat penghapus perlindungan penulisan Sandisk yang dapat membantu memformat pen drive yang dilindungi penulisan ?"
Kesalahan proteksi penulisan Sandisk biasanya terjadi saat Anda mencoba memformat perangkat penyimpanan Sandisk. Ini adalah masalah yang telah mengganggu banyak pengguna untuk waktu yang lama. Apa yang membuat perangkat SanDisk terproteksi penulisan? Berikut adalah penyebab utama yang harus Anda pelajari terlebih dahulu dan kemudian temukan alat penghapus proteksi penulisan yang sesuai untuk menghilangkan kesalahan ini secara efisien:
- Perangkat penyimpanan SanDisk yang terkunci ditampilkan sebagai perangkat yang dilindungi penulisan
- Perangkat SanDisk terinfeksi virus atau malware
- Perangkat dienkripsi oleh perangkat lunak perlindungan penulisan pihak ketiga
- Perangkat SanDisk berisi sektor buruk
- Kerusakan fisik
Kesimpulan
Karena efisien, aman, dan mudah, panduan di atas adalah solusi terbaik untuk menghapus proteksi penulisan dari pen drive SanDisk. Anda dapat mencobanya tanpa ragu kapan pun Anda mengalami masalah proteksi penulisan Sandisk menggunakan alat penghapus proteksi penulisan Sandisk & alat format proteksi penulisan.
Orang Juga Bertanya: Disk Dilindungi Tulis SanDisk
Halaman ini membahas tiga solusi untuk menghapus kesalahan proteksi penulisan dari pen drive SanDisk, flash drive USB, kartu memori, atau disk SSD. Beberapa orang juga memiliki pertanyaan tentang masalah penghapusan proteksi penulisan.
Jika Anda mengalami masalah yang sama, ikuti dan periksa jawaban atas pertanyaan berikut:
1. Mengapa SanDisk saya bertuliskan write protected?
Umumnya, saat perangkat SanDisk menampilkan pesan proteksi penulisan, perangkat tersebut terkunci karena alasan berikut:
- 1). Sakelar pengunci perangkat SanDisk AKTIF.
- 2). SanDisk USB, pen drive, kartu SD, disk eksternal/internal dienkripsi dengan kata sandi.
- 3) Perangkat SanDisk dilindungi dari virus atau malware.
2. Bagaimana cara menghapus proteksi penulisan dari online?
Cara terbaik untuk menghapus proteksi penulisan dari online adalah dengan memilih alat dan solusi yang tepat untuk perangkat Anda. Kami ingin menyarankan Anda untuk menyingkirkan masalah ini dengan dua langkah berikut:
Langkah 1. Pilih alat penghapus proteksi penulisan yang andal secara daring.
Seperti yang direkomendasikan di halaman ini, Regedit.exe, alat penghapus proteksi penulisan pihak ketiga, atau CMD semuanya dapat membantu membersihkan proteksi penulisan dari perangkat SanDisk.
Langkah 2. Format perangkat agar dapat digunakan kembali.
3. Bagaimana cara menghapus proteksi penulisan dari pen drive SanDisk Windows 10 saya?
Halaman ini menawarkan solusi lengkap untuk menghapus proteksi penulisan dari pen drive SanDisk. Solusi ini berlaku untuk Windows 10/8/7/Vista/XP.
Pertama, Anda perlu memilih alat yang andal untuk menghapus proteksi penulisan dari pen drive SanDisk.
Seperti yang direkomendasikan di halaman ini, Regedit.exe, alat penghapus proteksi penulisan, atau perintah CMD di Bagian 1 semuanya dapat berfungsi.
Berikutnya, Anda perlu memformat perangkat agar siap menyimpan data lagi.
4. Bagaimana cara menghapus proteksi penulisan pada stik USB?
Jika Anda menggunakan stik USB SanDisk yang memiliki sakelar kunci, pastikan sakelar Kunci di sisi kiri digeser ke atas (posisi tidak terkunci). Jika tidak, Anda TIDAK akan dapat mengubah atau menghapus konten pada kartu memori jika terkunci.
Jika kunci dalam keadaan Mati, tetapi USB masih dilindungi dari penulisan, Anda dapat menggunakan perintah DiskPart, Registry, atau alat penghapus perlindungan penulisan untuk membuka kunci perangkat Anda dengan mudah. Untuk panduan terperinci, ikuti untuk menghapus perlindungan penulisan pada USB .
Artikel Terkait
-
Cara Mengubah Ukuran Partisi Flash Drive USB dengan Perangkat Lunak Magic Partition
![author icon]() Susanne/2024/12/15
Susanne/2024/12/15
-
Cara Memeriksa Kesehatan Hard Drive di Windows [Enam Solusi yang Berfungsi]
![author icon]() Susanne/2024/10/21
Susanne/2024/10/21
-
Unduh Windows 11 Tanpa TPM 2.0 & Jalankan Windows 11 Tanpa TPM
![author icon]() Susanne/2024/09/30
Susanne/2024/09/30
-
Cara Menggabungkan Ruang yang Tidak Teralokasi Windows 11/10/7
![author icon]() Susanne/2024/10/21
Susanne/2024/10/21