Daftar isi
| Solusi yang Bisa Diterapkan | Pemecahan Masalah Langkah demi Langkah |
|---|---|
| Perbaikan 1. EaseUS Partition Master | Langkah 1: Temukan drive/partisi; Langkah 2: Ubah ukuran atau pindahkan partisi... Langkah lengkap |
| Perbaikan 2. Manajemen Disk |
Srink: Langkah 1. Tekan tombol Win+R untuk membuka kotak Perintah di Windows 11 Anda... Langkah lengkapnya Perpanjangan: Langkah 1. Tekan tombol Win+R untuk membuka CMD dan Ketik diskmgmt.msc... Langkah lengkapnya |
Mengubah ukuran atau memindahkan partisi Windows 11 memungkinkan Anda menyediakan ruang untuk lebih banyak data dan mengatur penyimpanan dengan lebih baik. Ruang disk pada hard drive selalu habis. Hal ini karena hard drive tidak memiliki cukup ruang penyimpanan. Jadi, apa yang dapat Anda lakukan? Anda harus mengubah ukuran atau memindahkan partisi dan menciptakan lebih banyak ruang penyimpanan pada hard drive komputer Anda.
Mengubah ukuran partisi bukanlah tugas yang jarang dilakukan, dan juga mudah gagal. Bergantung pada ukuran partisi disk, proses ini dapat memakan waktu berjam-jam untuk diselesaikan. Jika Anda tidak tahu apa yang Anda lakukan, komputer Anda bahkan dapat menjadi tidak dapat dioperasikan.
Bila tidak ada cukup ruang pada disk Anda, sistem akan menampilkan kesalahan " Low Disk Space " yang menakutkan. Seperti sistem operasi lain dalam situasi serupa, Windows memungkinkan pemindahan partisi untuk memberi lebih banyak ruang penyimpanan data. Proses ini disebut pemindahan partisi disk. Partisi hard drive dapat dipindahkan baik dalam PC yang sama maupun dari satu PC ke PC lain.
Cara Mengubah Ukuran Partisi dengan EaseUS Partition Master
EaseUS Partition Master memungkinkan pengguna menghindari masalah keterbatasan ruang disk di Windows 11 dengan cara yang aman dan efektif dengan memungkinkan mereka mengubah ukuran/memindahkan partisi sistem tanpa kehilangan data. Aplikasi ini memiliki wizard yang mudah digunakan dan antarmuka yang ramah pengguna. Aplikasi ini mendukung berbagai jenis partisi hard disk, termasuk partisi primer, partisi tambahan, drive logis, dan sebagainya.
EaseUS Partition Master adalah perangkat lunak andal yang membantu pengguna memperluas, menggabungkan, dan mengubah ukuran/memindahkan partisi. Perangkat lunak ini juga memungkinkan Anda mengelola partisi secara efektif serta memulihkan partisi yang hilang dengan operasi sederhana. Anda dapat menggunakan program ini untuk mengatasi masalah ruang disk yang rendah pada hard drive Anda. Program ini membantu Anda memanfaatkan hard disk secara efektif.
Jika Anda pengguna PC yang mencari cara untuk mengubah ukuran partisi dan memperbaiki kesalahan disk overrun, ini adalah alat yang tidak boleh Anda abaikan. Ikuti langkah-langkah di bawah ini untuk mempelajari cara menggunakan pengelola partisi EaseUS untuk memperluas atau memperkecil partisi.
Langkah 1: Temukan dan pilih drive/partisi target
Luncurkan EaseUS Partition Master dan buka Partition Manager, pilih drive/partisi target untuk menyesuaikan ukurannya, klik kanan padanya dan pilih "Resize/Move".

Langkah 2: Ubah ukuran atau pindahkan partisi
1. Untuk mengecilkan partisi, cukup seret salah satu ujungnya untuk mengosongkan ruang yang tidak terisi. Setelah selesai, klik "OK".

2. Untuk memperluas partisi, pastikan ada ruang yang tidak teralokasi (jika tidak ada, ikuti langkah-langkah di atas untuk membuat ruang). Dengan cara yang sama, seret tetikus Anda ke ruang yang tidak teralokasi. Klik "OK".

3. Untuk memindahkan posisi partisi, Anda perlu menyisakan ruang yang tidak teralokasi di samping partisi target. Jika tidak, kosongkan sebagian ruang yang tidak teralokasi terlebih dahulu.
Klik kanan partisi target, pilih "Reize/Move". Lalu seret seluruh partisi ke kiri atau kanan untuk menyesuaikan posisinya. Klik "OK" untuk mengonfirmasi.

Langkah 3: Konfirmasikan hasil dan terapkan perubahan
Pada langkah ini, Anda akan melihat informasi & diagram partisi disk baru.

Untuk menyimpan perubahan, klik tombol "Jalankan Tugas" dan kemudian "Terapkan".

Singkatnya: EaseUS Partition Master adalah solusi partisi lengkap untuk komputer Anda. Solusi ini memungkinkan Anda mengubah ukuran/memindahkan partisi, menggabungkan partisi , menyalin partisi, dan memperluas drive c di Windows 11 , dll. Jangan lupa bagikan halaman ini secara daring agar dapat membantu lebih banyak teman Anda mengubah ukuran dan memindahkan partisi mereka secara fleksibel:
Cara Memindahkan Partisi di Manajemen Disk
Manajemen Disk menyediakan antarmuka pengguna grafis untuk mengelola disk, partisi, dan penyimpanan volume. Misalnya, manajemen disk memungkinkan Anda mengecilkan partisi atau volume yang terfragmentasi dan memperluas area ruang yang tidak teralokasi. Manajemen disk juga mengonversi volume disk dari FAT32 ke NTFS untuk membantu meningkatkan kemampuan berbagi file dan mengonversi format sistem file dari satu jenis FAT ke jenis FAT lainnya.
Mengecilkan Partisi di Windows 11
Mengecilkan partisi akan mengurangi ukurannya dengan menghilangkan ruang disk yang tidak diperlukan. Ini dapat berguna dalam beberapa situasi. Misalnya, Anda mungkin menemukan bahwa jumlah ruang disk kosong pada volume jauh lebih sedikit dari yang diantisipasi. Dalam kasus ini, Anda dapat mengecilkan partisi saat ini untuk menciptakan ruang kosong tambahan pada volume disk yang sama. Atau Anda mungkin memerlukan lebih banyak ruang disk daripada yang dialokasikan untuk drive karena kesalahan sistem penyimpanan atau bertambahnya file karyawan. Apa pun itu, mengecilkan partisi akan memberi Anda ruang ekstra tanpa menambahkan data yang tidak diperlukan.
Bila Anda mengecilkan partisi, partisi tersebut hanya dapat mengecil sesuai dengan ukuran ruang yang digunakan. Harap perhatikan bahwa mengecilkan volume disk tidak akan menghapus semua data pada partisi. Sebaliknya, partisi akan menggunakan ruang yang tidak digunakan pada partisi tersebut dan dipindahkan ke volume disk atau drive lain.
Mengecilkan partisi mudah dilakukan dan hanya butuh beberapa menit. Berikut ini beberapa petunjuk langkah demi langkah yang akan menunjukkan cara mengecilkan partisi di Windows 11 dengan Manajemen Disk.
Langkah 1. Tekan tombol Win+R untuk membuka kotak Perintah di Windows 11 Anda.
Langkah 2. Ketik diskmgmt.msc lalu klik "OK".
Langkah 3. Setelah Anda berada di Manajemen Disk pada Windows 11, Pilih partisi yang ingin Anda ubah ukurannya dan klik kanan lalu pilih "Kecilkan Volume".
Langkah 4. Kotak dialog Shrink baru akan terbuka seperti yang ditunjukkan di bawah ini. Jumlah ruang minimum untuk mengecilkan partisi ditentukan dalam MB atau GB (1GB = 1024MB) dan Anda memiliki opsi untuk menentukan nilai maksimum untuk berapa banyak ruang yang dapat Anda kurangi.

Jika terdapat ruang yang tidak teralokasi tersedia di samping partisi Anda, Anda dapat memasukkan jumlah ruang yang ingin Anda kecilkan dalam MB (Ubah ukuran penyusutan) dan klik tombol Kecilkan.
Manajemen Disk kemudian akan mengecilkan partisi tersebut sehingga secara efektif mengalokasikan ruang yang tidak teralokasi tersebut untuk penggunaan lain. Setelah Anda memiliki ruang yang tidak teralokasi pada hard drive, Anda dapat mengalokasikannya ke partisi lain pilihan Anda.
Catatan : Anda dapat mengecilkan partisi pada disk dasar, disk dinamis, dan volume yang dicerminkan. Perhatikan bahwa Disk Dinamis dan Volume yang Dicerminkan tidak didukung untuk menyusut jika berisi data yang dilindungi BitLocker atau telah dienkripsi menggunakan Encrypting File System (EFS).
Memperluas Partisi Hard Drive di Windows 11:
Dengan Manajemen Disk, memperluas volume semudah mengecilkannya. Anda perlu memastikan bahwa Anda memiliki cukup ruang kosong untuk diperluas. Ruang tersebut juga harus ditandai sebagai "Tidak Teralokasi".
Langkah 1. Tekan tombol Win+R untuk membuka CMD dan ketik diskmgmt.msc. Tekan Enter untuk menjalankan perintah.
Langkah 2. Buka partisi Unallocated atau (partisi disk mana pun yang ingin Anda perluas) dan klik kanan padanya. Selanjutnya, klik opsi "Extend Volume".

Langkah 3. Klik tombol Berikutnya. Di bawah Pilih Disk Windows, pilih disk yang ingin Anda perluas dan biarkan nilai default di "Pilih jumlah ruang dalam MB".
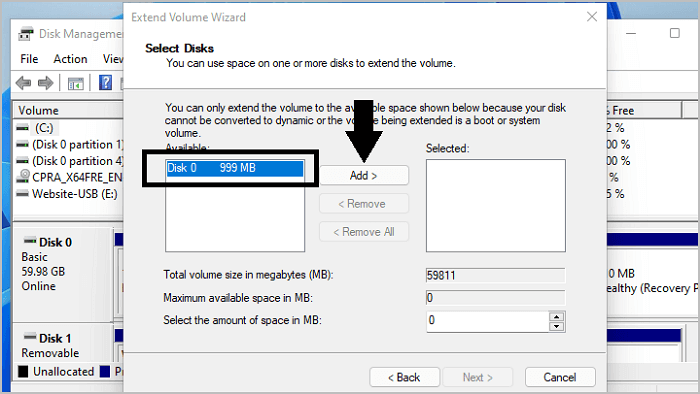
Langkah 4. Klik "Berikutnya > Selesai" untuk memperluas partisi disk.
Kesimpulan
Bayangkan jika Anda bertugas mengelola hard drive di komputer orang lain. Bagaimana menurut Anda jika ada program yang memungkinkan Anda mengubah ukuran, memindahkan, dan mengubah atribut partisi hanya dengan satu klik? Dengan beberapa klik, bahkan pengguna yang kurang berpengalaman pun dapat mengoptimalkan pengaturannya.
EaseUS Partition Master membuat pengelolaan disk Anda lebih mudah dari sebelumnya! Sebagai salah satu solusi pengelolaan disk paling populer di pasaran saat ini, EaseUS Partition Master telah membantu ribuan pengguna mengubah ukuran ruang disk di komputer mereka dengan mengubah ruang yang tidak terpakai menjadi partisi tambahan tanpa merusak data.
Jika Anda telah berjuang selama bertahun-tahun untuk mengubah ukuran partisi pada PC Anda, Anda benar-benar harus mencoba perangkat lunak partisi EaseUS yang mudah digunakan. Ini adalah utilitas partisi profesional yang komprehensif namun mudah digunakan. Dengannya, Anda dapat mengelola ruang disk tanpa kehilangan data. Selain itu, ini memungkinkan Anda untuk mengubah ukuran partisi yang ada, memigrasikan OS ke SSD, mengonversi disk MBR ke disk GPT, dan sebaliknya. Cukup canggih untuk pengguna tingkat lanjut dan cukup mudah digunakan untuk pemula.
Alat partisi lain seperti Windows Disk Management, hanya dapat digunakan untuk tugas-tugas sederhana seperti membuat partisi baru atau mengubah ukuran partisi yang sudah ada. Selain itu, alat Disk Management bawaan Windows 11 tidak bekerja semudah Partition Master.
Kesimpulannya, jika Anda seorang pemula, EaseUS Partition Master adalah pilihan terbaik Anda. Meskipun ada alat partisi lain yang tersedia, termasuk alat Manajemen Disk yang disediakan oleh Microsoft di Windows 11. Sebagian besar pemula mungkin menganggapnya ketinggalan zaman sehingga bisa sangat menantang. Meskipun demikian, dengan EaseUS Partition Master, Anda dapat mengubah ukuran partisi di Windows 11 bahkan tanpa menggunakan alat asli ini.
Artikel Terkait
-
[100% Berhasil] Cara Memperbesar Drive C di Windows 10/8/7 Tanpa Memformat
![author icon]() Susanne/2024/11/20
Susanne/2024/11/20
-
Terpecahkan - Kesalahan Sistem File (-2147219196) - Perbaikan 2 Berfungsi Terbaik🔥
![author icon]() Susanne/2024/12/15
Susanne/2024/12/15
-
![author icon]() Susanne/2024/09/30
Susanne/2024/09/30
-
Alat Konversi MBR ke GPT Mana yang Terbaik? Daftar Periksa Anda di Sini
![author icon]() Susanne/2024/11/15
Susanne/2024/11/15