Daftar isi
Anda mungkin pernah merasa aneh dengan pesan kesalahan: "Sistem Operasi tidak ditemukan" atau layar kosong tanpa pesan apa pun saat Anda mem-boot komputer? Terkadang Anda mungkin merusak MBR (Master Boot Record) Windows secara tidak sengaja dan mengalami masalah tidak dapat masuk ke sistem. Dalam situasi ini, membangun kembali MBR daripada menginstal ulang Windows akan jauh lebih mudah dan menghemat waktu.
EaseUS telah menawarkan fungsi untuk membangun kembali MBR jika terjadi kegagalan boot karena masalah MBR. Silakan lihat petunjuk langkah demi langkah berikut untuk membangun kembali MBR.
Sebelum kita mulai, periksa ikhtisar tentang cara membangun kembali atau memperbaiki MBR:
| ⏱️ Durasi | 3-7 menit (tergantung metode Anda) |
| 💻 Sistem yang Didukung | Windows 11/10/8/7 dan Windows XP |
| ⛑️ Persiapan | PC Windows, disk yang dapat di-boot |
| ⛏️ Alat | EaseUS Partisi Master, CMD |
| 👣 Kesulitan |
🏅3 langkah mudah dengan EaseUS Partition Master... Langkah lengkap 🥈6 langkah rumit dengan CMD... Langkah lengkap |
Cara Membangun Kembali atau Memperbaiki MBR dengan EaseUS Partition Master
EaseUS Partition Master adalah alat pihak ketiga profesional untuk disk dan partisi. Alat ini menawarkan fitur "Rebuild MBR" untuk membantu Anda mengatasi masalah apa pun yang terkait dengan masalah kode boot master. Alat ini menyediakan layanan lengkap untuk membuat disk bootable WinPE dan kemudian membangun ulang MBR. Dengan antarmuka yang sederhana untuk digunakan semua orang.
Unduh gratis alat hebat ini dan cobalah:
Langkah 1. Buat disk bootable WinPE
- Luncurkan EaseUS Partition Master, lalu klik "Bootable Media" pada bilah alat. Pilih "Create bootable media".
- Klik "Berikutnya" untuk menyelesaikan proses.

Langkah 2. Boot EaseUS Partition Master USB yang Dapat Di-boot
- Hubungkan USB atau CD/DVD yang dapat di-boot ke PC Anda.
- Tekan F2 atau Del saat Anda me-restart komputer untuk masuk ke layar BIOS. Atur dan boot komputer Anda dari "Removable Devices" atau "CD-ROM Drive". Kemudian EaseUS Partition Master akan berjalan secara otomatis.
Langkah 3. Bangun kembali MBR
- Klik "Toolkit" dan pilih "Rebuild MBR".

- Pilih disk dan jenis MBR. Lalu, klik "Rebuild".

- Setelah itu, Anda dapat melihat "MBR telah berhasil dibangun kembali pada Disk X".

Fitur membangun ulang MBR ini dapat memperbaiki masalah kode boot master tetapi tidak dapat menyelesaikan masalah Anda jika file Sistem Operasi Windows rusak. Selain itu, pembuatan disk bootable WinPE tidak tersedia di EaseUS Partition Master, yang dapat membantu Anda mengakses dan mengelola disk/partisi komputer Anda saat OS Anda tidak dapat melakukan boot.
Lihat juga:
Menggunakan CMD untuk Membangun Kembali MBR
Bagian ini akan memperkenalkan cara menggunakan alat perbaikan boot Windows 10 lainnya - CMD untuk membangun kembali MBR. Untuk sistem yang berbeda, kami menyediakan panduan yang berbeda:
Memperbaiki MBR di Windows 10/8/8.1
Apa pun sistem Anda, Anda dapat menemukan solusinya di bagian ini. Namun, Anda harus berhati-hati saat memasukkan perintah.
1. Memperbaiki MBR di Windows 10/8/8.1
Langkah 1. Boot dari USB pemulihan atau DVD instalasi asli.
Langkah 2. Pindah ke layar instalasi dan klik Perbaiki komputer Anda.

Langkah 3. Pada layar Pilih opsi, pilih Pemecahan Masalah > Opsi Lanjutan > Prompt Perintah

Langkah 4. Masukkan baris perintah dan tekan Enter setiap kali:
- bootrec /perbaikanmbr
- bootrec /perbaikanboot
- bootrec /scanos
- bootrec /membangun kembali bcd

Langkah 5. Lepaskan DVD/USB dari PC Anda.
Langkah 6. Masukkan perintah exit dan mulai ulang PC Anda.
2. Memperbaiki MBR di Windows 7
Langkah 1. Boot PC Anda dari DVD instalasi.
Langkah 2. Anda dapat melihat "Tekan sembarang tombol untuk boot dari CD atau DVD", tekan sembarang tombol untuk boot dari DVD.
Langkah 3. Pilih bahasa dan pilih tata letak papan ketik.
Langkah 4. Klik Berikutnya.
Langkah 5. Pilih sistem operasi dan klik Berikutnya. Centang "Gunakan alat pemulihan yang dapat membantu memperbaiki masalah saat memulai Windows".
Langkah 6. Pada layar Opsi Pemulihan Sistem, pilih Prompt Perintah.

Langkah 7. Ketik baris perintah dan tekan Enter setiap kali:
- bootrec /perbaikanmbr
- bootrec /perbaikanboot
- bootrec /membangun kembali bcd

Langkah 8. Lepaskan DVD/USB dari PC Anda, lalu ketik exit. Nyalakan ulang komputer Anda.
3. Memperbaiki MBR di Windows XP
Langkah 1. Boot dari CD Windows XP.
Langkah 2. Tekan tombol apa saja untuk boot dari CD.
Langkah 3. Kemudian Anda akan melihat layar Selamat Datang di Pengaturan, tekan R untuk menjalankan Konsol Pemulihan.
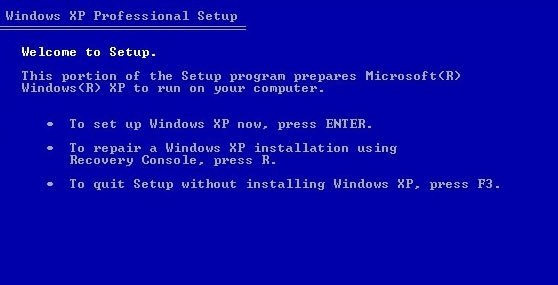
Langkah 4. Jawab pertanyaannya.
"Instalasi Windows mana yang ingin Anda masuki" - ketik 1 dan tekan Enter.
"Ketik kata sandi Administrator" - masukkan kata sandi dan tekan Enter.
Langkah 5. Ketik fixmbr dan tekan Enter.
"Apakah Anda yakin ingin menulis MBR baru?" - tekan Y dan tekan Enter.
Langkah 6. Keluarkan CD Windows XP dan ketik exit.
Langkah 7. Nyalakan ulang PC Anda.
Setelah mempelajari tutorialnya, mari kita lanjutkan untuk memahami definisi MBR dan latar belakang membangun kembali MBR. Setelah itu, Anda dapat berhati-hati terhadap situasi tersebut. Jika Anda menyukai metode ini, klik tombol sosial untuk membagikannya kepada orang lain yang membutuhkan.
Apa Itu MBR
Sudahkah Anda memahami apa itu MBR? MBR adalah singkatan dari Master Boot Record, yang juga dikenal sebagai master boot sector. MBR adalah sektor pertama yang harus dibaca saat PC dinyalakan untuk mengakses hard disk. Berikut definisi dari Wikipedia :
Singkatnya, MBR sangat penting untuk mem-boot komputer. MBR mengambil ukuran dan lokasi setiap partisi pada hard disk.

Seperti yang dapat Anda periksa pada gambar, MBR terdiri dari tiga bagian: Kode Boot Master (Mengambil 466 Byte), Tabel Partisi Disk (Mengambil 648 Byte), dan Tanda Tangan Boot.
Apa yang terjadi jika MBR rusak?
Karena MBR termasuk dalam sistem startup PC Anda, PC Anda tidak akan berjalan saat MBR rusak. MBR menyimpan informasi partisi disk Anda.
Lalu bagaimana MBR bisa rusak:
- Kegagalan drive
- Virus
- Perangkat lunak berbahaya
- Penutupan sistem
Pesan kesalahan MBR:
- Sistem operasi tidak ditemukan.
- Nyalakan ulang dan pilih boot yang tepat.
- Terjadi kesalahan saat memuat sistem operasi.
- Kesalahan disk non-sistem
Yang akan Anda lakukan adalah membangun kembali MBR agar PC Anda dapat digunakan kembali. Jangan khawatir. EaseUS Partition Master akan membantu Anda membangun kembali MBR tanpa kehilangan data.
Kata-kata Terakhir tentang Memperbaiki MBR
Singkatnya, kami telah menunjukkan panduan lengkap terkait MBR. Jika MBR Anda rusak, Anda dapat mencoba dua cara yang kami perkenalkan, alat perbaikan MBR dan CMD.
Untuk rekomendasi langsung, EaseUS Partition Master adalah pilihan yang tepat untuk membangun kembali MBR tanpa kehilangan CD dan data. Dapatkan unduhan gratis dalam hitungan detik.
PS Jika Anda memiliki masalah dengan perbaikan Master Boot Record, Anda dapat mengobrol dengan agen layanan online kami atau mengirim email ke support@easeus.com
Tips Tambahan untuk Memperbaiki MBR di Windows
Bagian ini akan terus menyediakan lebih banyak pertanyaan dan jawaban terkait MBR di Windows. Jika Anda tertarik, teruslah membaca, dan semoga ini dapat membantu Anda.
1. Apakah membangun kembali MBR akan menghapus data?
Kehilangan data tidak akan terjadi kecuali Anda menerapkan metode yang tidak tepat untuk membangunnya kembali. PC Anda mungkin gagal untuk melakukan booting karena operasi yang salah. Periksa solusi terbaik di bagian 1 .
2. Bagaimana cara memperbaiki MBR windows 10 tanpa CD?
Langkah 1. Nyalakan ulang PC Anda. Tekan Ctrl + Alt + Del . (Jika tidak berhasil, ulangi langkah ini dan tekan tombol sekali lagi.)
Langkah 2. Muncul tulisan "Mempersiapkan perbaikan otomatis, Mendiagnosis, Mencoba Perbaikan".
Langkah 3. Pilih Opsi lanjutan.
Langkah 4. Pecahkan masalah > Opsi lanjutan > Pengaturan startup Windows > Mulai ulang
Artikel Terkait
-
Konverter exFAT: Cara Mengonversi exFAT ke NTFS/FAT/FAT32
![author icon]() Susanne/2024/11/20
Susanne/2024/11/20
-
Cara Menginstal Windows 11 di SSD Baru (SATA/M.2/NVMe) 🔥
![author icon]() Susanne/2024/11/20
Susanne/2024/11/20
-
[Tetap] Kesalahan Boot Device Tidak Ditemukan di Windows 10/8/7
![author icon]() Susanne/2024/11/20
Susanne/2024/11/20
-
Unduh Windows 11 Tanpa TPM 2.0 & Jalankan Windows 11 Tanpa TPM
![author icon]() Susanne/2024/09/30
Susanne/2024/09/30