Daftar isi
Ubah Huruf Drive dan Jalur yang Berwarna Abu-abu di Manajemen Disk Windows 10, Tolong!
Q1: " Alat Manajemen Disk Windows 10 tidak berfungsi untuk mengubah huruf drive atau partisi karena opsi 'Ubah Huruf dan Jalur Drive' berwarna abu-abu."
Q2: " Manajemen Disk tidak dapat mengubah huruf drive pada PC Windows 10 saya. Jadi apa yang dapat saya lakukan? Apakah ada cara atau metode alternatif lain yang dapat membantu saya mengubah huruf drive pada partisi hard drive atau perangkat penyimpanan eksternal saya? Bagaimana caranya? "
Sebagai alat manajemen bawaan Windows, Manajemen Disk membantu pengguna mengubah huruf drive perangkat, mengecilkan/memperluas partisi, menghapus partisi, memformat partisi, dan melakukan tugas manajemen disk dasar lainnya di Windows 10, Windows 8, dan Windows 7. Namun, terkadang, Anda tidak dapat mengubah huruf drive dan jalur di Windows 10 dengan menggunakan Manajemen Disk dan perubahan huruf drive dan jalur berwarna abu-abu karena alasan yang tidak pasti seperti yang ditampilkan pada gambar layar berikut:
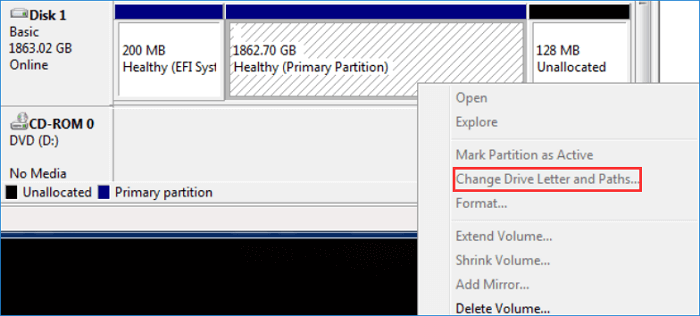
Jika huruf drive tidak tersedia , Anda dapat mengubah huruf drive untuk memperbaikinya. Namun terkadang, 'Ubah Huruf Drive dan Jalur' berwarna abu-abu di Manajemen Disk Windows 10. Anda tidak dapat menetapkan huruf drive baru ke partisi hard drive, flash drive USB, kartu SD, atau perangkat penyimpanan eksternal. Bagaimana cara mengatasi masalah ini? Tenang! Di bawah ini, Anda akan menemukan metode yang efektif untuk mengubah huruf drive meskipun perubahan huruf drive dan jalur berwarna abu-abu di Manajemen Disk.
Ubah Huruf Drive dan Jalur yang Berwarna Abu-abu, Cara Mengubah Huruf Drive Tanpa Menggunakan Manajemen Disk
Jika alat Manajemen Disk tidak berfungsi untuk mengubah huruf drive pada PC atau perangkat penyimpanan Anda, jangan khawatir. Anda dapat langsung mengikuti salah satu metode di bawah ini untuk menyelesaikan masalah Anda sekarang juga.
Metode 1. Ubah Huruf Drive dengan Alat Manajemen Partisi Gratis
Perangkat lunak pengelola partisi gratis - EaseUS Partition Master Free memungkinkan Anda mengubah huruf drive perangkat tanpa perlu memformatnya di Windows 10/8/7. Anda dapat menetapkan atau mengubah huruf drive dengan beberapa klik.
Alat ini menyediakan fitur manajemen disk dan partisi yang lebih komprehensif, seperti mengubah ukuran/memindahkan partisi untuk mengatasi masalah ruang disk rendah, membuat/menghapus/memformat partisi, mengkloning disk , menggabungkan partisi, menghapus data, dan konversi disk/partisi, yang sepenuhnya gratis.
Sekarang, unduh gratis pengelola partisi matang ini di PC Anda dan ikuti panduan langkah demi langkah untuk mengubah huruf drive tanpa menggunakan Manajemen Disk.
Langkah 1. Jalankan EaseUS Partition Master, klik kanan partisi target, dan pilih "Ubah Huruf Drive".
Langkah 2. Di jendela baru, klik tanda panah bawah dan pilih huruf drive untuk partisi dari menu drop-down, lalu klik "OK".
Langkah 3. Klik tombol "Execute 1 Task(s)" di sudut kiri atas, periksa perubahannya, lalu klik "Apply" untuk mengubah huruf drive pada partisi yang dipilih.
Metode 2. Ubah Huruf Drive dengan CMD
Jika Anda tidak ingin menggunakan program pihak ketiga, Anda dapat memilih menggunakan Command Prompt untuk mengubah huruf drive. Metode ini lebih cocok untuk para ahli komputer. Jika Anda seorang pemula, kami sangat menyarankan Anda untuk menggunakan EaseUS free partition manager untuk mendapatkan bantuan.
Langkah 1. Klik kanan ikon Start. Pilih Command Prompt (Admin).
Langkah 2. Masuk sebagai administrator dan ketik: diskpart , tekan Enter untuk melanjutkan.
Langkah 3. Masuk ke jendela DiskPart dan ketik: list disk , tekan Enter.
Langkah 4. Ketik: list volume dan tekan Enter.
Langkah 5. Ketik: pilih disk = 0 (ganti 0 dengan nomor drive disk Anda) dan tekan Enter.
Langkah 6. Ketik: pilih volume = 0 (ganti 0 dengan nomor drive disk Anda) dan tekan Enter.
Langkah 7. Ketik: assign letter = D (Ganti D dengan huruf drive baru yang ingin Anda tambahkan) dan tekan Enter.
Setelah operasi ini, Anda akan berhasil menambahkan huruf drive baru ke perangkat Anda. Dan jika Anda ingin membuat alat Manajemen Disk berfungsi kembali, baca terus untuk solusi lainnya.
Cara Memperbaiki Masalah Perubahan Huruf Drive dan Jalur Manajemen Disk yang Berwarna Abu-abu dengan 2 Cara
Anda dapat mencoba dua metode di bawah ini untuk memperbaiki Manajemen Disk tidak dapat mengubah huruf dan jalur drive pada Windows 10.
Metode 1. Periksa dan Perbaiki Kesalahan Disk Sistem
Jika disk sistem berisi beberapa kesalahan sistem berkas atau sektor yang rusak, alat Manajemen Disk mungkin tidak dapat berfungsi secara normal. Jadi, Anda dapat mencoba memeriksa dan memperbaiki kesalahan disk sistem yang menghentikan kerja alat Manajemen Disk.
EaseUS Partition Master Free hadir kembali untuk membantu. Dengan opsi Check File System, Anda dapat dengan mudah memeriksa dan memperbaiki sistem berkas pada disk Anda.
Langkah 1. Buka EaseUS Partition Master di komputer Anda. Kemudian, cari disk, klik kanan partisi yang ingin Anda periksa, lalu pilih "Advanced" > "Check File System".

Langkah 2. Di jendela Periksa Sistem Berkas, biarkan opsi "Coba perbaiki kesalahan jika ditemukan" tetap dipilih dan klik "Mulai".

Langkah 3. Perangkat lunak akan mulai memeriksa sistem berkas partisi pada disk Anda. Setelah selesai, klik "Finish".

Metode 2. Lakukan Pemulihan Sistem untuk Memperbaiki Manajemen Disk
Jika pemeriksaan sistem berkas tidak berhasil, maka Anda dapat mencoba langkah terakhir yaitu melakukan pemulihan sistem - memulihkan Windows 10 ke keadaan sehat sebelumnya agar Manajemen Disk berfungsi normal.
Langkah 1. Buka " Mulai" > "Pengaturan" > "Pembaruan & keamanan" > "Pemulihan".
Langkah 2. Klik "Mulai ulang sekarang" di bawah Startup lanjutan.
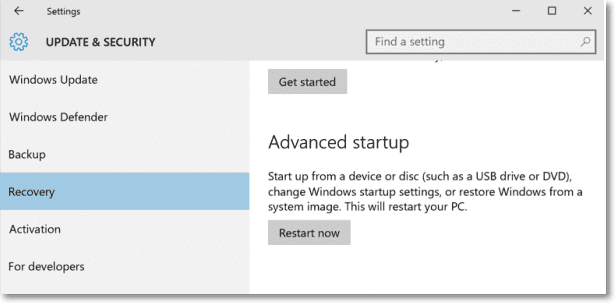
Langkah 3. Masuk Pilih menu opsi dan pilih "Pemecahan Masalah" > "Opsi lanjutan" > "Pemulihan Sistem".

Langkah 4. Pilih titik pemulihan sistem yang tepat dan ikuti panduan di layar untuk menyelesaikan pemulihan sistem.
Setelah ini, Anda akan dapat menggunakan Manajemen Disk Windows 10 untuk mengubah huruf drive perangkat dan melakukan operasi lainnya saat itu.
Untuk Menyimpulkan
Bila Anda mengalami masalah perubahan huruf drive dan jalur yang berwarna abu-abu di Manajemen Disk, Anda dapat menggunakan dua solusi lain untuk mengubah huruf drive - menerapkan EaseUS Partition Master Free atau CMD. Kami sangat menyarankan Anda mencoba EaseUS Partition Master untuk mengelola disk atau partisi Anda guna meningkatkan kinerja sistem.
FAQ tentang Mengubah Huruf Drive dan Jalur yang Berwarna Abu-abu
Lihat topik yang lebih relevan tentang mengubah huruf drive dan jalur yang berwarna abu-abu pada Windows 10.
Mengapa saya tidak dapat mengubah huruf drive dan jalur?
Opsi ubah huruf drive dan jalur yang berwarna abu-abu dapat terjadi karena beberapa alasan:
- Volume tidak diformat dalam FAT atau NTFS.
- Drive tersebut dilindungi dari penulisan.
- Ada sektor buruk pada disk.
Bagaimana cara memaksa perubahan huruf drive?
Jika Anda tidak dapat mengubah huruf drive dan jalur pada Windows 10 dengan menggunakan Manajemen Disk, Anda dapat memilih alternatif yang andal dan gratis untuk menyelesaikan pekerjaan tersebut.
Langkah 1. Unduh dan jalankan EaseUS Partition Master Free.
Langkah 2. Klik kanan partisi target, lalu pilih "Ubah Huruf Drive".
Langkah 3. Klik tombol "Jalankan Operasi" untuk menyimpan perubahan.
Mengapa huruf drive tidak tersedia?
Jika huruf drive tidak tersedia, mungkin karena huruf tersebut sedang digunakan oleh drive lain. Anda dapat memeriksa huruf drive mana yang telah digunakan di File Explorer. Huruf drive setiap partisi bersifat unik dan tidak dapat digunakan kembali.
Apakah aman untuk mengubah huruf drive?
Biasanya, mengubah huruf drive tidak akan menyebabkan kehilangan data atau kerusakan pada perangkat Anda. Jika Anda benar-benar khawatir tentang keamanan data, Anda dapat mencadangkan data Anda sebelum menetapkan huruf drive baru.
Artikel Terkait
-
Tidak Dapat Menghapus File dari Kartu SD? Coba Solusi Terbaik 2024
![author icon]() Susanne/2024/11/20
Susanne/2024/11/20
-
5 Perangkat Lunak/Alat Migrasi OS Terbaik yang Dapat Diunduh Gratis 2024
![author icon]() Susanne/2024/11/15
Susanne/2024/11/15
-
Konverter exFAT: Cara Mengonversi exFAT ke NTFS/FAT/FAT32
![author icon]() Susanne/2024/11/20
Susanne/2024/11/20
-
Jangan Lewatkan Pemformat FAT32 Terbaik: Rekomendasi Alat Pemformatan FAT32 Gratis
![author icon]() Susanne/2024/10/21
Susanne/2024/10/21