Daftar isi
Perbedaan antara menghapus dan memformat kartu memori/drive USB
Dalam banyak kasus, Anda harus menghapus atau memformat ulang kartu SD, flashdisk USB, pen drive, atau hard drive karena alasan tertentu. Kedua tindakan tersebut akan menghapus semua data di perangkat, tetapi biasanya dilakukan untuk tujuan yang berbeda.
Anda dapat membersihkan atau menghapus kartu SD/flash drive USB untuk:
- Dapatkan lebih banyak perangkat saat kartu SD atau drive USB penuh
- Hapus semua data pada kartu SD, flash drive USB sebelum menjualnya
- Hapus virus atau malware yang tidak dikenal pada kartu SD atau flash drive USB
Anda dapat memformat ulang kartu SD/flash drive USB ke:
- Bersihkan kartu SD, flash drive USB, hard drive dan hapus partisinya ketika perangkat tidak berfungsi dengan baik
- Ubah RAW ke FAT32, NTFS atau sistem file lain untuk memperbaiki masalah RAW
- Pulihkan kartu SD ke kapasitas penuh saat kartu SD tidak menunjukkan kapasitas penuh
- Kembalikan drive USB ke kapasitas penuh ketika flash drive menunjukkan kapasitas yang salah
- Ubah sistem file untuk menggunakan kartu SD, flash drive USB, hard drive di perangkat yang berbeda, misalnya, format hard drive PS4 untuk PC
Setelah mempelajari perbedaan antara menghapus dan memformat kartu SD/drive USB, Anda dapat memilih metode yang tepat yang paling sesuai untuk memperbaiki masalah Anda. Di sini, perangkat lunak partisi gratis EaseUS yang sepenuhnya kompatibel dengan Windows 10/8/7/XP/Vista dapat membantu Anda menghapus kartu SD dengan cara yang paling mudah dan efisien. Sekarang, Anda dapat menghubungkan kartu SD atau drive USB ke PC dan mencoba tutorial langkah demi langkah untuk memformat/mengosongkan kartu SD dengan mudah.
Cara membersihkan, menghapus atau menghapus kartu SD/flash drive USB
Berikut ini adalah tiga cara untuk membersihkan kartu SD/flashdisk USB. Sekarang, Anda dapat mencoba langkah-langkah terperinci berdasarkan kebutuhan Anda. Kami menempatkan cara yang paling mudah di posisi pertama.
Cara menghapus flashdisk dengan penghapus USB
Langkah 1. Hubungkan perangkat eksternal ke PC. Kemudian, klik kanan perangkat eksternal, dan pilih "Wipe Disk".

Langkah 2. Atur berapa kali data akan dihapus. (Anda dapat mengaturnya hingga maksimal 10 kali.) Lalu klik "OK".

Langkah 3. Klik "Jalankan 1 Tugas" dan kemudian klik "Terapkan".

Cara menghapus kartu SD/flash drive USB melalui Diskpart
Bagi pengguna yang memilih untuk menghapus kartu SD dengan Diskpart, Anda harus menggunakan metode ini dengan hati-hati. Jika Anda memilih disk yang salah, data Anda akan hilang secara permanen.
Langkah 1. Tekan Windows + R , masukkan Diskpart, lalu tekan Enter . (Jalankan Diskpart sebagai administrator.)
Langkah 2. Gunakan fungsi Bersihkan Semua untuk menghapus kartu SD.
1. Masukkan list disk > Enter. (Kartu SD Anda akan tercantum di sana.)
2. Jalankan select disk* > Enter. (* melambangkan nomor disk pada kartu SD.)
3. Jalankan Bersihkan Semua >Enter
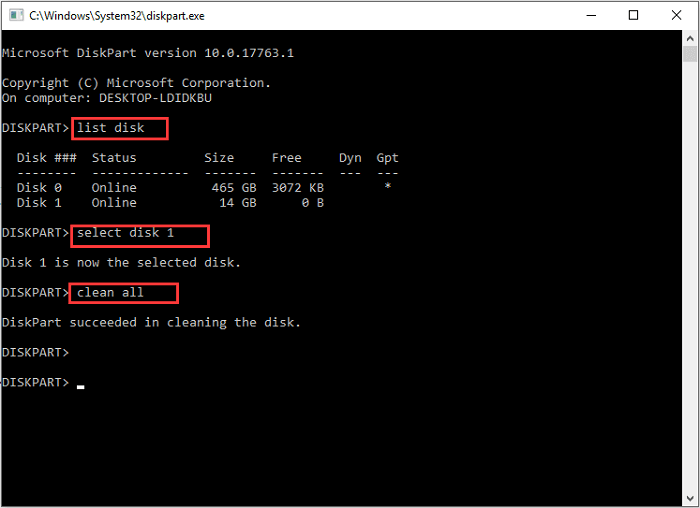
- Perhatian:
- Fungsi Bersihkan Semua akan melakukan penghapusan aman SD, yang dapat menghapus semua data pada kartu SD.
Cara menghapus kartu SD/flash drive USB dengan Manajemen Disk
Bagi pengguna yang tidak ingin menggunakan penghapus kartu SD/USB atau Diskpart, Anda dapat mencoba alat bawaan Windows - Manajemen Disk.
Langkah 1. Tekan Windows + X dan pilih Manajemen Disk .
Langkah 2. Format kartu SD.
1. Pilih partisi pada kartu SD.
2. Klik kanan partisi dan pilih Format.

3. Atur label Volume, Sistem File, Ukuran unit Alokasi.

4. Klik OK untuk menghapus/menghapus kartu SD.
- Kiat
- (Format Cepat VS Format Penuh)
Format cepat tidak akan benar-benar menghapus semua data, yang menandai partisi sebagai terformat dan menghapus berkas jurnal. Jadi data masih ada di hard drive. Jika Anda menghadapi operasi yang salah, perangkat lunak pemulihan data sudah siap. - Namun, Format Penuh akan menghapus data sepenuhnya. Tidak ada peluang untuk memulihkan data.
Cara memformat & mempartisi kartu SD/flash drive USB
- Klik kanan drive eksternal atau USB yang ingin Anda format dan pilih "Format".
- Tetapkan label Partisi, Sistem File (NTFS/FAT32/EXT2/EXT3/EXT4/exFAT), dan Ukuran Cluster, lalu klik "OK".
- Klik "Ya" untuk melanjutkan.
- Klik tombol "Jalankan 1 Tugas" dan klik "Terapkan" untuk memformat partisi hard drive.
Anda dapat membaca posting ini untuk memformat kartu SD/flash drive USB sepenuhnya: Cara memformat kartu SD di Windows 10 .
Artikel Terkait
-
5 Pemformat Kartu SD FAT32 Terbaik yang Dapat Diunduh Gratis untuk Windows
![author icon]() Susanne/2024/10/22
Susanne/2024/10/22
-
Cara Mengkloning Windows ke NVMe [Panduan Lengkap 2024]
![author icon]() Susanne/2024/12/15
Susanne/2024/12/15
-
5 Pemformat Disk Gratis Terbaik yang Direkomendasikan untuk Windows & Mac
![author icon]() Susanne/2024/11/15
Susanne/2024/11/15
-
Tidak Dapat Memperluas Drive C di Windows 11? Berikut Alasan dan Cara Memperbaikinya
![author icon]() Susanne/2024/11/20
Susanne/2024/11/20