Daftar isi
| Solusi yang Bisa Diterapkan | Pemecahan Masalah Langkah demi Langkah |
|---|---|
| #1. Kecilkan atau Hapus Volume Tetangga untuk Memperluas Drive C | Karena tidak ada seorang pun di hard drive kami, kami akan mengambil sebagian dari partisi Neighbor. Kami dapat menghapus atau mengecilkan... Langkah-langkah lengkap |
| #2. Perluas Drive C dengan Ruang Tak Teralokasi yang Tidak Berdekatan | Langkah 1: Kosongkan ruang yang tidak teralokasi untuk drive C; Langkah 2: Tambah ruang drive C; Langkah 3: Simpan semua perubahan untuk memperluas... Langkah lengkap |
| #3. Alokasikan Ruang dari Drive Lain ke Drive C | Langkah 1. Klik kanan pada partisi D: dengan ruang kosong yang cukup dan pilih "Allocate Space"; Langkah 2. Pilih target... Langkah lengkap |
| #4. Perluas C dengan Spasi di Disk Kedua | Langkah 1. Klik kanan partisi C, pilih Advanced dan klik Extend with 2nd Disk…; Langkah 2. Setelah perangkat lunak menganalisis... Langkah lengkap |
Ingin memperluas penyimpanan C Drive Anda? Ikuti dan cari tahu caranya.
Kekurangan ruang pada Drive C bukanlah hal yang aneh. Setelah lama menggunakan Windows yang sama, Anda mungkin mendapati partisi utama Anda penuh dengan banyak hal. Ini bisa berupa program, game, file tersembunyi, dll.

Saat itulah banyak orang mulai menghadapi masalah, seperti kinerja yang melambat, kesalahan penyimpanan rendah yang terus-menerus, dll. Jadi, mereka mencoba memperluas partisi utama mereka tetapi tidak dapat memperluas drive c Windows 11. Jadi, apakah Anda seseorang yang menghadapi masalah yang sama?
Selanjutnya, mari kita cari tahu cara memperluas drive C di Windows 11 tanpa kehilangan data, waktu, atau kinerja komputer.
Mengapa Saya Tidak Dapat Memperluas Drive C di Windows 11?
Jika Anda menghadapi masalah tidak dapat memperluas drive C dalam manajemen disk, mungkin ada beberapa alasan di baliknya. Alasan paling umum untuk ini adalah tidak adanya ruang tambahan atau yang tidak teralokasi di drive fisik Anda. Jadi, bagaimana cara Anda memeriksanya? Berikut caranya:
Langkah 1. Klik Menu Mulai.
Langkah 2. Ketik Manajemen Disk dan tekan Enter.
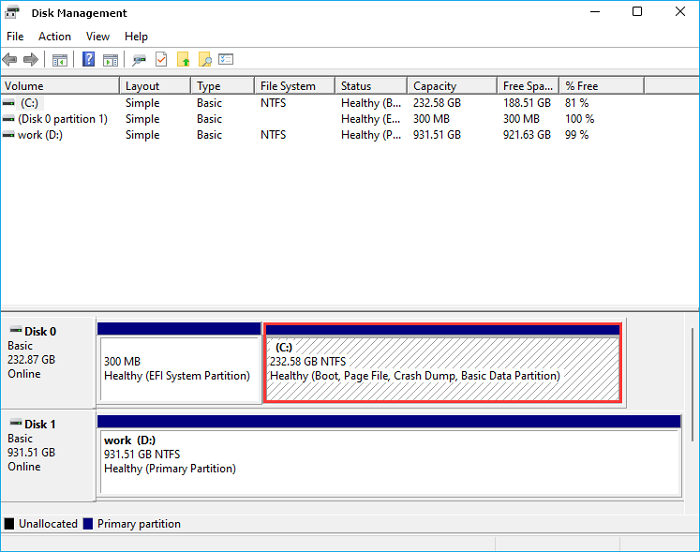
Langkah 3. Temukan drive fisik dengan partisi utama Anda; dalam hal ini, Disk 0.
Langkah 4. Telusuri dan temukan jenis disk, status, dan penyimpanan. Tidak ada ruang yang tidak terisi di drive OS ini.
Kita tidak memiliki ruang untuk bekerja dalam kasus ini, seperti yang dapat kita lihat di sini. Oleh karena itu, kita tidak dapat memperluas partisi C ini menggunakan metode normal. Jika kita mencoba, kita akan mendapatkan kesalahan karena tidak ada ruang penyimpanan tersisa untuk memperluas partisi. Jadi, mari terus mencari solusinya.
Anda dapat mempelajari cara memeriksa total ruang hard disk di Windows 10 dalam artikel ini.
Tidak Dapat Memperluas Drive C Windows 11 - Apakah Ada Solusinya? Ya
Sekarang setelah kita mengetahui beberapa penyebab di balik ketidakmampuan untuk memperluas Drive C, cobalah untuk mencari solusinya. Namun, apakah ada cara untuk mengatasinya? Ya, ada. Kita dapat kembali ke manajemen disk menggunakan metode yang sama.
Setelah kita melakukannya, kita dapat melakukan beberapa hal seperti:
- 1. Menggunakan manajemen disk untuk menghapus atau mengecilkan volume. Ini adalah cara umum yang mengharuskan Anda menggunakan program Manajemen Disk untuk menjalankannya.
- 2. Perluas Drive C dengan ruang yang tidak teralokasi di sebelahnya.
- 3. Alokasikan ruang dari partisi lain ke Drive C kita.
- 4. Perluas drive C dengan ruang dari drive fisik lainnya.
Satu-satunya masalah dengan metode 2, metode 3, dan metode 4 adalah Anda memerlukan alat pihak ketiga. Ini sebenarnya bukan masalah karena Anda dapat melakukannya dengan mudah dengan bantuan EaseUS Partition Master .
Mengapa demikian? Karena langkah pertama adalah satu-satunya yang dapat Anda lakukan dengan bantuan Manajemen Disk, seperti yang disebutkan sebelumnya. Untuk semua langkah lainnya, Anda akan memerlukan EaseUS Partition Master. Jadi, mari kita lihat bagaimana Anda dapat melakukannya.
#1. Kecilkan atau Hapus Volume Tetangga untuk Memperluas Drive C
Untuk membuat ruang pada drive fisik, drive tersebut harus memiliki ruang yang tidak teralokasi. Karena tidak ada seorang pun di hard drive kami, kami akan mengambil sebagian dari partisi Neighbor.
Kita dapat menghapus atau mengecilkan atau meniadakan partisi Neighbor ini untuk memperluas Drive C kita.

Setelah ruang tersebut tidak teralokasi, kita akan menggunakannya untuk menambahkannya ke Drive C kita.
#2. Perluas Drive C dengan Ruang Tak Teralokasi yang Tidak Berdekatan
Langkah pertama yang diperlukan di sini adalah mengunduh EaseUS Partition Master. Ingat, tidak ada cara untuk menambahkan ruang yang tidak teralokasi di luar partisi sistem Anda tanpa bantuan alat pihak ketiga. Jadi, setelah Anda mengunduh & menginstal alat tersebut, Anda harus menggunakannya.
Langkah 1: Kosongkan ruang yang tidak teralokasi untuk drive C.
Jika tidak ada ruang yang tidak teralokasi pada disk sistem, buka Partition Manager dan klik kanan pada partisi di samping drive C: lalu pilih "Resize/Move".
Tarik panel kiri partisi untuk memperkecil dan meninggalkan ruang yang tidak teralokasi di belakang drive sistem C: dan klik "OK".
Langkah 2: Tingkatkan ruang drive C.
1. Klik kanan pada drive C: dan pilih "Resize/Move".

2. Seret ujung partisi sistem ke ruang yang tidak teralokasi untuk menambahkan ruang ke drive C: atau klik "isi semua yang tidak teralokasi" dan klik "OK".

Langkah 3: Simpan semua perubahan untuk memperluas drive C:
Klik "Execute Task" dan klik "Apply" untuk menyimpan semua perubahan guna memperluas drive sistem C:.

Seperti terlihat di sini, alat ini menempatkan semua drive fisik kita sesuai keinginan, dan dari sana, kita dapat memilih mana yang ingin kita gunakan sebagai ruang tak teralokasi yang tidak berdekatan untuk memperluas Drive C.
#3. Alokasikan Ruang dari Drive Lain ke Drive C
Salah satu masalah umum yang menyebabkan tidak perlunya memperluas partisi drive C adalah kurangnya ruang yang tersedia. Jika semua ruang telah terisi pada drive utama, maka Anda dapat mengambil penyimpanan dari drive fisik lain. Namun, Anda memerlukan EaseUS Partition master untuk fitur Allocate Space pada langkah ini.
Langkah 1. Klik kanan pada partisi D: dengan ruang kosong yang cukup dan pilih "Allocate Space".

Langkah 2. Pilih partisi target - drive C: dan seret panel partisi ke kanan untuk menambahkan ruang kosong dari drive D: ke drive C:. Kemudian klik "OK" untuk mengonfirmasi.

Langkah 3. Klik tombol "Execute Task" dan klik "Apply" untuk memulai proses pemindahan ruang kosong dari drive D: ke drive C:.

Anda dapat mengalokasikan berapa pun gigabyte yang Anda inginkan dari satu partisi ke partisi lain—dalam hal ini, dari G ke C. Oleh karena itu, Anda memerlukan EaseUS Partition Master untuk perluasan praktis Drive C Anda ini.
#4. Perluas C dengan Spasi di Disk Kedua
Memperluasnya mungkin mustahil jika komputer Anda hanya memiliki satu drive/partisi fisik kecuali Anda memiliki drive fisik lain yang dapat digunakan. Anda mungkin bertanya-tanya, apakah mungkin untuk memperluas partisi primer pada satu Disk dari disk kedua?
Ya, benar. Anda memerlukan EaseUS Partition Master dengan opsi untuk memperluas C dengan Disk ke-2.
Langkah 1. Luncurkan EaseUS Partition Master, navigasikan ke "Partition Manager," klik kanan drive C, dan pilih "Data Migration."
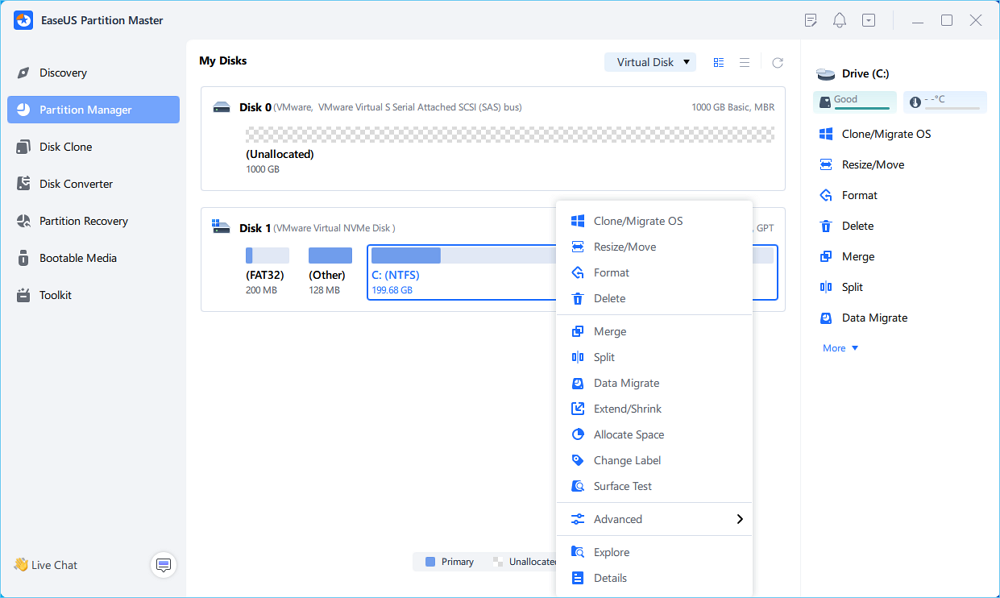
Langkah 2. Pilih data yang ingin Anda migrasikan dan klik "Berikutnya" untuk melanjutkan.
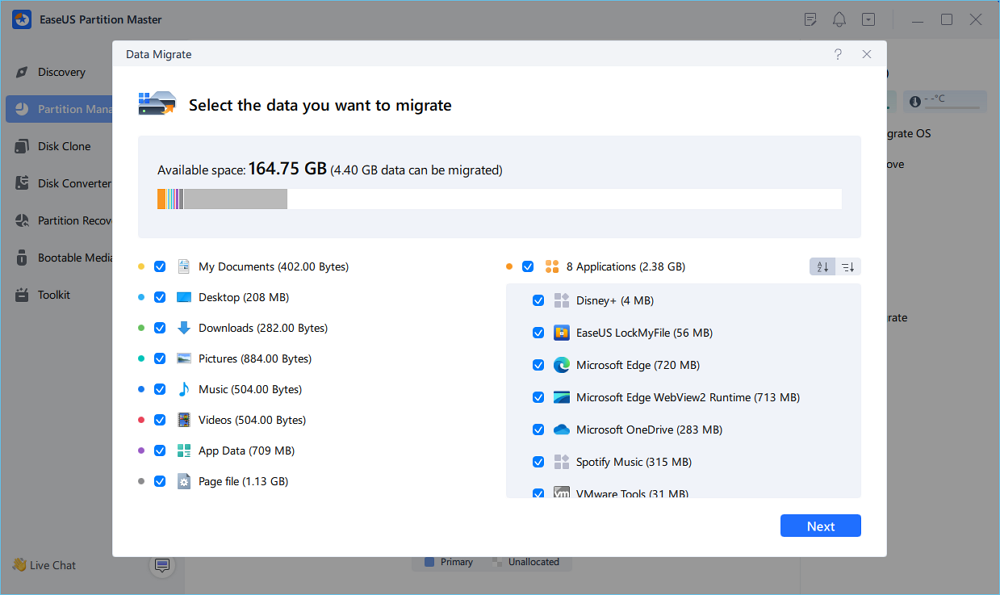
Langkah 3. Pilih partisi target untuk dimigrasikan dan klik "Mulai" untuk menjalankan tugas.
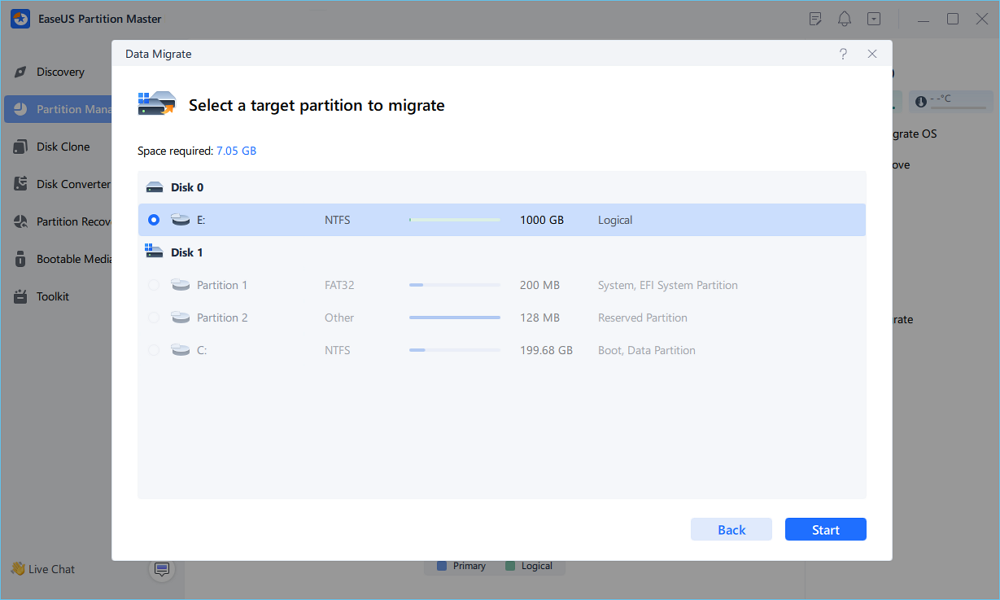
Langkah 4. Setelah migrasi, ruang yang tersedia pada drive C akan bertambah.
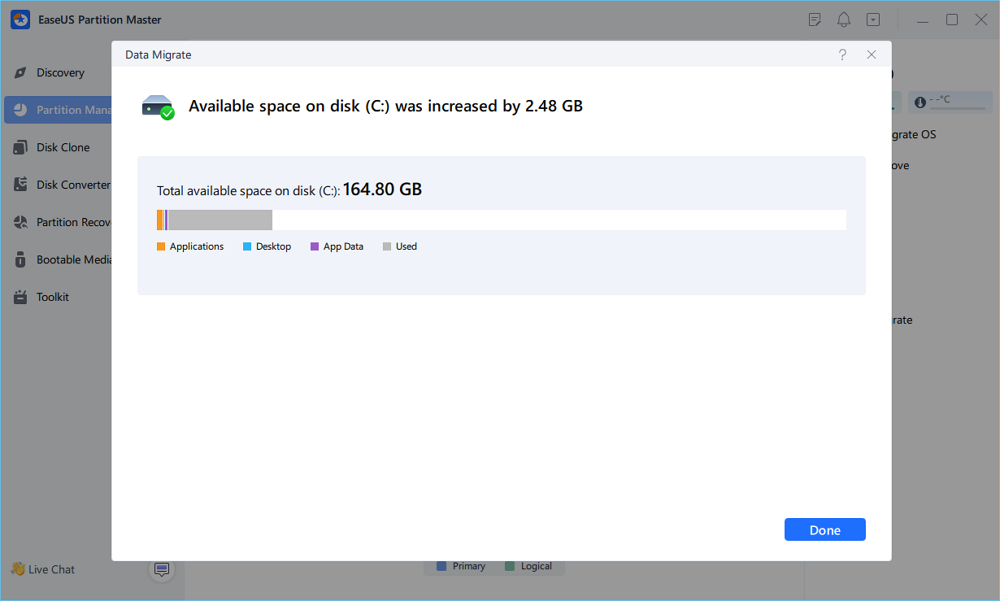
Fitur ini hanya tersedia di EaseUS Partition Master. Jadi, sekali lagi, Anda perlu mengunduh dan menginstalnya. Klik tautan berikut untuk mempelajari lebih lanjut tentang fitur perangkat lunak ini.
Layanan Partisi Volume Sistem atau Disk EaseUS
Klik di sini untuk menghubungi pakar EaseUS Partition Master secara gratis
Pakar EaseUS siap memberikan layanan manual 1-on-1 (24*7) dan membantu mengatasi masalah partisi drive C atau disk. Pakar kami akan menawarkan layanan evaluasi GRATIS dan mendiagnosis serta mengatasi masalah ruang disk yang rendah di drive C atau masalah partisi lainnya secara efisien menggunakan pengalaman mereka selama puluhan tahun.
- 1. Drive C penuh tetapi tidak dapat memperluasnya dengan ruang yang tidak teralokasi.
- 2. Perpanjang volume berwarna abu-abu dan tidak dapat menambah ruang drive C.
- 3. Untuk memperluas drive C dengan disk kedua tanpa kehilangan data apa pun.
Kesimpulan: Anda Membutuhkan Alat & Metode yang Tepat
Kesalahan "Tidak Dapat Memperluas Drive C di Windows 11" dapat diperbaiki; pastikan Anda memiliki metode yang benar. Itulah sebabnya Anda dapat menggunakan alat Manajemen Disk di dalam Windows. Atau, Anda dapat menginstal EaseUS Partition Master. Ini juga merupakan perangkat lunak penghapus data terbaik .
Kami akan merekomendasikan yang terakhir karena menutupi semua ujung dan memastikan perluasan partisi yang mulus untuk pemula.
Artikel Terkait
-
Kartu SD Menampilkan Hanya Baca? Lihat Cara Memperbaikinya (4 Solusi)
![author icon]() Susanne/2024/09/30
Susanne/2024/09/30
-
Tidak dapat memformat kartu SD? Cara memperbaiki kartu SD yang tidak dapat diformat [Tutorial 2024]
![author icon]() Susanne/2024/10/21
Susanne/2024/10/21
-
Cara Memformat Hard Drive Eksternal yang Tidak Terlihat [Cara Efisien]
![author icon]() Susanne/2024/11/20
Susanne/2024/11/20
-
Cara Menginisialisasi SSD/HDD Secara Gratis | 3 Tips yang Bisa Diterapkan
![author icon]() Susanne/2024/11/14
Susanne/2024/11/14