Daftar isi
Poin Penting tentang SD Card Formatter FAT32:
- Cadangkan konten berharga dari kartu SD Anda sebelum memformat.
- Pemformat kartu SD FAT32 yang andal dan efisien akan menghemat banyak waktu Anda dalam mengatur ulang kartu SD agar seperti baru.
Apakah Anda mencari pemformat kartu SD andal yang memungkinkan Anda memformat dan menyetel kartu SD ke FAT32 di komputer Windows? Ikuti panduan ini, dan Anda akan menemukan pemformat kartu SD FAT32 terbaik untuk memformat kartu SD ke FAT32 dan menyetel kartu SD Anda seperti baru untuk penggunaan baru.
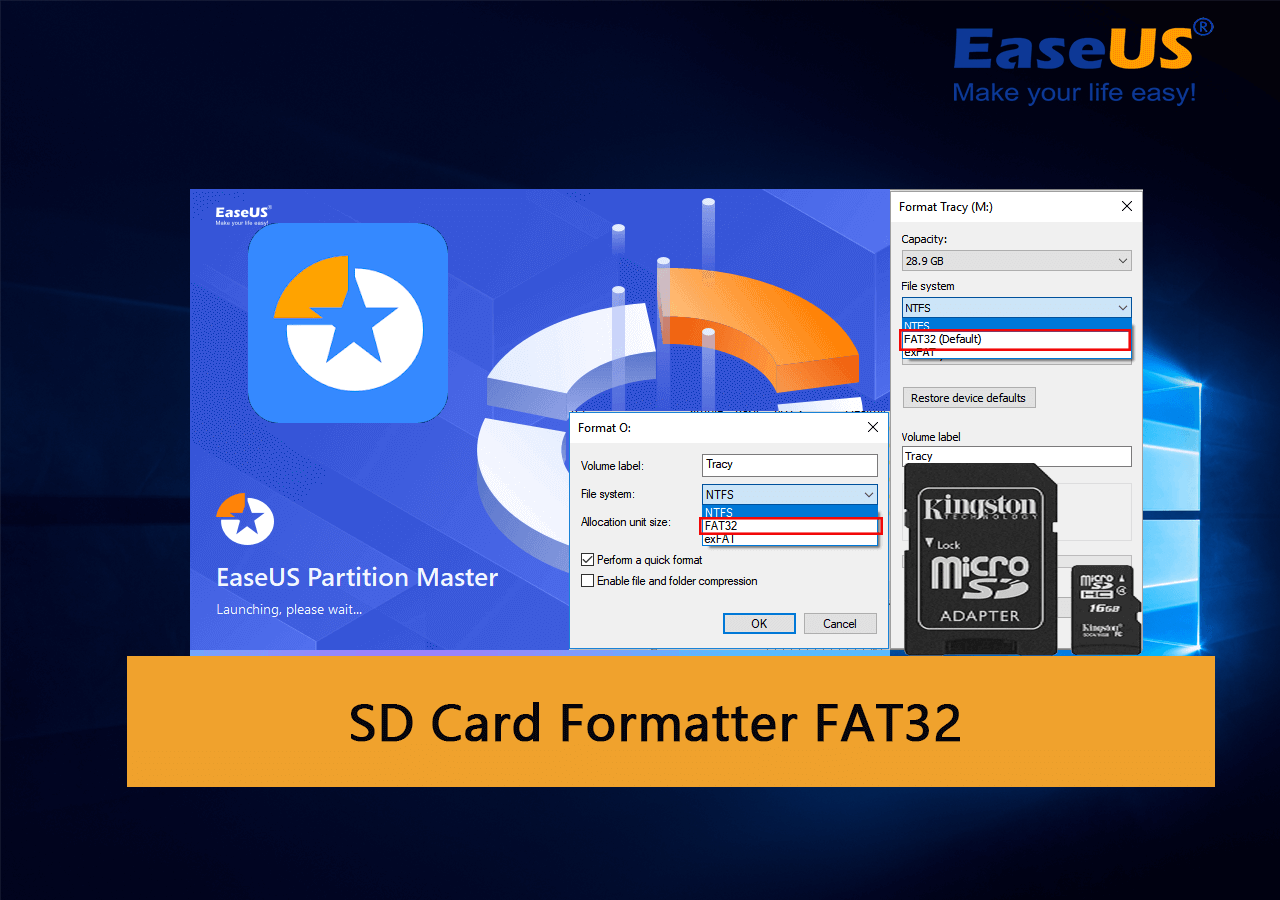
Jadi, bagaimana cara memilih pemformat kartu SD FAT32 atau perangkat lunak pemformat kartu SD FAT32 yang andal untuk mengatur kartu SD saya? Lanjutkan ke bagian berikutnya, dan Anda akan mendapatkan daftar 5 pemformat kartu SD gratis terbaik untuk membantu.
5 Pemformat Kartu SD FAT32 Terbaik yang Dapat Diunduh Gratis untuk Windows
Pada bagian ini, Anda akan mendapatkan 5 pemformat kartu SD gratis terbaik yang dapat Anda coba untuk memformat kartu SD ke FAT32 secara gratis di semua komputer Windows:
Berikut adalah daftar perbandingan yang akan membantu Anda mendapatkan alat yang diinginkan dengan cepat:
| Perbandingan | Sistem File yang Didukung | Edisi Terbaru | Fitur Bonus |
|---|---|---|---|
| EaseUS Parition Master Gratis | NTFS, FAT32, exFAT, EXT2/3/4 | V18.2 (10 Januari 2024) | Konversi NTFS ke FAT32, FAT32 ke NTFS tanpa format |
| Format FAT32 | Bahasa Indonesia: FAT32 | Versi 1.07 | Portabel untuk digunakan |
| Penjelajah Berkas | NTFS, FAT32, exFAT | / | Tidak memerlukan instalasi perangkat lunak. |
| Manajemen Disk | NTFS, FAT32, exFAT | / | Tidak memerlukan instalasi perangkat lunak. |
| CMD | NTFS, FAT32, exFAT | / | Tidak memerlukan instalasi perangkat lunak. |
Berdasarkan tabel, jelas bahwa EaseUS Partition Master mendukung lebih banyak format sistem berkas daripada tiga alat pemformatan lainnya. Alat ini juga menyediakan solusi pengalihan sistem berkas yang aman untuk membantu pengguna mengganti kartu SD antara NTFS dan FAT32 tanpa kehilangan data apa pun.
Untuk mempelajari lebih detail tentang perangkat lunak pemformat kartu SD FAT32, rujuk perangkat lunak yang Anda minati, lalu unduh dan terapkan untuk memformat kartu SD Anda dengan mudah.
#1. EaseUS Partition Master Gratis
Perangkat Lunak Pemformat Kartu SD FAT32 Gratis & Termudah

EaseUS Partition Master Free dibuat sebagai perangkat lunak pengelola partisi gratis lengkap yang mendukung pengguna Windows untuk mengelola dan mempartisi drive disk mereka dengan fitur lengkap. Perangkat lunak ini juga mendukung pengguna kartu SD untuk mengatur dan memformat kartu SD mereka ke sistem berkas apa pun di semua sistem operasi Windows hanya dengan beberapa klik sederhana.
Unduhan Perangkat Lunak:
Apa yang Dapat Dilakukan EaseUS Partition Master untuk Anda:
Berikut adalah daftar fitur yang dapat Anda lakukan pada kartu SD Anda:
- Konversi kartu SD antara FAT32 dan NTFS secara gratis.
- Format kartu SD ke FAT32, NTFS, exFAT, EXT2, EXT3, EXT4.
- Format kartu SD untuk Windows dan Mac
- Memperbaiki kesalahan kartu SD
- Klon kartu SD
- Hapus kartu SD
Mengapa Memilihnya:
EaseUS Partition Master Free memungkinkan semua level pengguna Windows untuk memformat kartu SD mereka hanya dengan beberapa klik sederhana. Bahkan menawarkan fitur gratis untuk mengganti sistem berkas antara FAT32 dan NTFS pada kartu SD tanpa kehilangan data apa pun.
Ulasan Editor:
Dengan alat ini, Anda dapat:
Panduan untuk Memformat Kartu SD ke FAT32:
Langkah 1. Temukan kartu SD Anda dan klik kanan partisi yang ingin Anda format dan pilih "Format".
Langkah 2. Tetapkan label partisi baru, sistem file (NTFS/FAT32/EXT2/EXT3/EXT4/exFAT), dan ukuran kluster ke partisi yang dipilih, lalu klik "OK".
Langkah 3. Klik "Ya" pada jendela pop-up untuk melanjutkan.
Langkah 4. Klik tombol "Execute 1 Task(s)" pada bilah alat, lalu klik "Apply" untuk mulai memformat kartu SD Anda.
#Pemformat FAT32 Gratis #Pemformat SD FAT32 #Pemformat Kartu SD FAT32 #Pemformat Windows FAT32
#2. Format FAT32
Pemformat SD Portabel FAT32
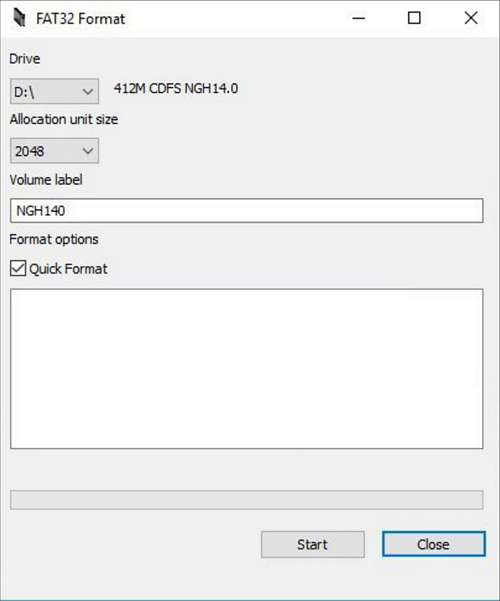
Format FAT32 adalah utilitas pemformatan yang ringan dan portabel untuk pengguna Windows, Mac, Linux, dan bahkan Ubuntu untuk diterapkan guna memformat kartu SD mereka.
Unduhan Perangkat Lunak:
Buka tautan ini di browser Anda, Anda akan dapat menemukan dan mengunduh alat ini dari situs unduhan: https://fat32-format.en.softonic.com/download
Apa Manfaat Format FAT32 Bagi Anda?
- Format kartu SD ke FAT32 di Windows, Mac, Linux, dll.
- Format kartu SD yang lebih besar dari 64GB ke FAT32
Mengapa Memilihnya:
Format FAT32 ringan dan mudah dicoba bagi pemula dengan antarmuka yang sederhana. Namun, format ini kini hanya tersedia pada sistem operasi Windows lama, termasuk Windows 7-10.
Panduan untuk Memformat Kartu SD ke FAT32:
- Hubungkan kartu SD ke PC melalui adaptor kartu SD.
- Luncurkan Format FAT32, pilih drive kartu SD, centang "Format Cepat", dan klik "Mulai".

#Pemformat SD FAT32 Portabel #Pemformat SD FAT32 Gratis #Mac #Linux
#3. Penjelajah File
Alat Pemformat Kartu SD FAT32 untuk Pemula Windows

File Explorer memungkinkan semua pengguna Windows untuk langsung mengakses kartu SD, USB, atau perangkat penyimpanan lainnya dan memungkinkan mereka memformat perangkat mereka dengan operasi pemformatan klik kanan.
Unduhan Perangkat Lunak:
Tidak seperti perangkat lunak format kartu memori pihak ketiga, File Explorer tidak memerlukan instalasi perangkat lunak, dan Anda cukup mengakses dan membukanya dengan menekan tombol Windows + E.
Apa yang Dapat Dilakukan File Explorer untuk Anda?
- Format kartu SD ke FAT32, NTFS, atau exFAT.
- Salin dan tempel data pada kartu SD ke lokasi lain.
- Akses dan buka berkas di kartu SD.
- Hapus file atau konten pada kartu SD, dll.
Perhatikan bahwa File Explorer memiliki batasan yang hanya mendukung pemformatan kartu SD dengan kapasitas 32GB atau lebih kecil ke FAT32 karena batas ukuran volume maksimum FAT32 pada Windows.
Singkatnya, jika kartu SD Anda memiliki kapasitas penyimpanan 32GB, Anda cukup memformatnya ke FAT32.
Panduan untuk Memformat Kartu SD ke FAT32:
- Hubungkan kartu SD ke PC, dan tekan tombol Windows + E untuk membuka File Explorer.
- Klik kanan pada kartu SD dan pilih "Format".
- Atur sistem berkas sebagai FAT32, centang "Quick Format", dan klik "Start".

#Pemformat Kartu SD Gratis #Pemformat Windows FAT32 #Alat Format SD FAT32 #Windows
#4. Manajemen Disk
Pilihan Windows Advancers untuk Pemformatan Kartu SD FAT32
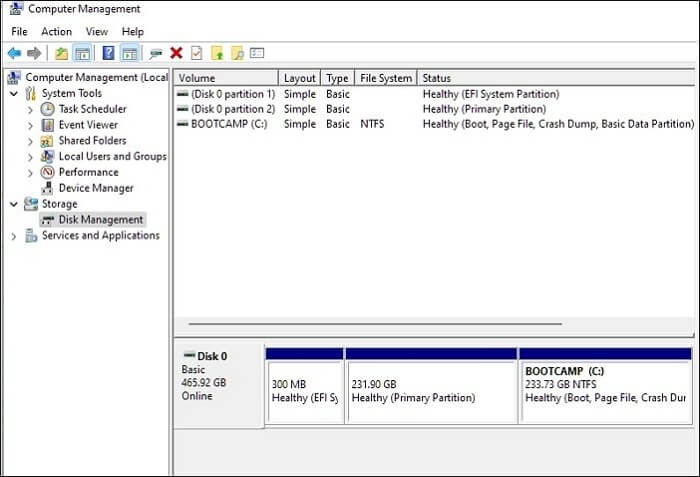
Pengguna Windows yang berpengalaman lebih suka menggunakan Manajemen Disk untuk memformat perangkat penyimpanan mereka karena memberikan lebih banyak opsi untuk mengelola perangkat penyimpanan, termasuk New Simple Volume, Extend, Shrink, Format Volume, dll.
Unduhan Perangkat Lunak:
Manajemen Disk telah terinstal sebelumnya di Windows, dan Anda juga dapat mengaksesnya secara langsung dengan mengklik kanan ikon Windows, memilih Cari, dan mengetik "Buat dan format partisi hard drive", klik untuk membuka Manajemen Disk.
Apa yang Dapat Anda Lakukan dengan Manajemen Disk
- Format kartu SD ke FAT32, NTFS, exFAT.
- Membuat, menghapus, memperluas, dan mengecilkan partisi.
- Mengubah dasar menjadi dinamis.
- Konversi disk ke GPT atau MBR.
Mengapa Memilihnya:
Manajemen Disk gratis dan memberikan lebih banyak fitur untuk mengelola disk drive daripada File Explorer.
Panduan untuk Memformat Kartu SD ke FAT32:
- Hubungkan kartu SD ke PC melalui pembaca kartu SD dan buka Manajemen Disk.
- Klik kanan pada kartu SD dan pilih "Format Volume", pilih "FAT32" sebagai format baru.
- Centang "Lakukan format cepat" dan klik "OK".

#Pemformat FAT32 SD Windows #Pemformat FAT32 SD Gratis #Pemformat FAT32 Bawaan #Windows
#5. CMD
Pilihan Administrator Windows
.png)
CMD, juga dikenal sebagai Command Prompt, adalah manajer disk bawaan Windows yang memungkinkan pengguna Windows untuk mengelola dan memformat partisi hard drive dengan memproses baris perintah ke sistem operasi.
Unduhan Perangkat Lunak:
Anda dapat mengakses CMD secara langsung dengan mengklik kanan ikon Windows, memilih Cari, mengetik cmd, mengklik kanan Command Prompt, dan memilih "Buka sebagai Administrator".
Apa yang Dapat Dilakukan CMD untuk Anda:
- Membuat, menghapus, memformat, memperluas, dan mengecilkan volume.
- Format kartu SD ke FAT32, NTFS, atau exFAT.
- Konversi disk ke MBR/GPT.
- Buat partisi primer atau logis, dll.
Mengapa Memilihnya:
Alasan mengapa administrator menggunakannya adalah karena CMD berjalan lebih cepat untuk memproses perintah ke sistem operasi daripada program antarmuka perangkat lunak lainnya.
Panduan untuk Memformat Kartu SD ke FAT32:
- Hubungkan kartu SD ke PC melalui pembaca kartu SD
- Buka CMD
- Ketik format /fs:FAT32 O: dan tekan Enter.
Ganti O dengan huruf drive kartu SD Anda.
- Ketik exit untuk menutup CMD.

#CMD FAT32 SD Formatter #Pemformat SD FAT32 Gratis #CMD Format SD FAT32 #Windows
Apa itu Pemformat Kartu SD FAT32
Perangkat lunak SD Card Formatter FAT32 , yang juga dikenal sebagai FAT32 SD card formatter , adalah utilitas, program, atau alat pemformatan yang andal yang disediakan oleh berbagai produsen perangkat lunak. Perangkat lunak ini terutama membantu pengguna dalam memformat kartu SD ke FAT32 pada Windows 10, Windows 11, dan sistem operasi lainnya.
Perangkat lunak format kartu SD FAT32 yang andal memungkinkan Anda memformat semua jenis kartu SD , termasuk:

- SDSC (kartu SD, kartu mini SD, atau kartu micro SD)
- Kartu SDHC
- Kartu SDXC
- Kartu SDUC
Apa yang terjadi jika Anda memformat kartu SD ? Dua hal akan terjadi:
1. Kartu SD dikosongkan, dan semua data yang ada akan hilang.
2. Perubahan format sistem file, seperti dari NTFS ke FAT32 , FAT32 ke exFAT, atau EXT2/3/4, dll.
Apa lagi yang dapat dilakukan oleh perangkat lunak pemformat kartu SD FAT32 yang andal? Ikuti bagian berikutnya untuk mempelajari manfaatnya, dan pahami kapan dan mengapa Anda mungkin memerlukan alat semacam itu untuk membantu.
Mengapa Perlu Pemformat Kartu SD untuk FAT32 [Manfaat dan Kelebihan]
Selain memformat kartu SD ke FAT32, perangkat lunak pemformat USB FAT32 yang andal juga dapat membantu Anda memperbaiki masalah-masalah berikut ini dan membuat kartu SD Anda dapat digunakan kembali secara instan:
- Kartu SD tidak dapat diakses atau tidak dapat dibuka.
- Kartu SD menjadi RAW.
- Kartu SD rusak atau memperingatkan Anda untuk memformatnya sebelum menggunakannya.
- Kartu SD memiliki sistem berkas yang tidak didukung sehingga Windows tidak dapat mengenali kartu SD.
- Kartu SD rusak atau mengandung virus yang tidak dikenal.
- Kartu SD mengatakan penuh padahal kosong .
- Kartu SD menunjukkan ukuran yang salah .
- Kartu SD mendapat proteksi penulisan atau terkunci akibat kesalahan logika.
- Format kartu SD tidak kompatibel dengan Windows, Mac, atau konsol permainan.
Dengan alat pemformatan yang andal, Anda dapat secara efisien menghilangkan masalah ini dari kartu SD Anda.
Manfaat dan Kelebihan SD Card Formatter FAT32 Yang Mungkin Anda Suka
- Bebas
- Mudah digunakan
- Cepat memformat kartu SD
- Mendukung pemformatan semua jenis kartu SD
- Atur kartu SD ke FAT32 dengan klik sederhana
- Kompatibel dengan sistem operasi Anda
Putusan Akhir
Di halaman ini, kami memilih lima perangkat lunak dan alat pemformat kartu SD FAT32 yang andal bagi pemilik Windows untuk berhasil memformat kartu SD ke format sistem file apa pun yang mereka inginkan.
Di antara pemformat ini, EaseUS Partition Master dan File Explorer lebih cocok untuk pemula Windows.
Manajemen Disk dan CMD lebih cocok untuk pengguna Windows yang berpengalaman. Dan jika Anda menggunakan Mac atau Linux, gunakan Format FAT32 untuk bantuan.
Tanya Jawab tentang Pemformat Kartu SD FAT32 untuk Windows
Jika Anda memiliki pertanyaan lebih lanjut tentang pemformat Kartu SD FAT32 terbaik untuk Windows, ikuti dan temukan jawabannya di sini:
1. Haruskah saya memformat kartu SD dengan NTFS atau FAT32?
Jika Anda perlu menggunakan kartu SD untuk Android atau bermain game, atau ukuran kartu SD lebih kecil dari 32GB, format kartu sebagai FAT32.
Jika Anda cenderung menggunakan kartu SD untuk mentransfer atau menyimpan file besar (4GB atau bahkan lebih besar), atau Anda ingin menggunakannya sebagai partisi Windows, atur sebagai NTFS dengan memformatnya.
2. Bagaimana cara mengubah kartu SD saya ke FAT32 tanpa memformat?
Anda dapat menghubungi EaseUS Partition Master untuk mendapatkan bantuan mengenai langkah-langkah berikut ini:
- Hubungkan kartu SD ke PC dan jalankan EaseUS Partition Master.
- Klik kanan pada kartu SD, pilih "Format", dan atur sistem file sebagai "FAT32".
- Centang "Lakukan format cepat", dan klik "OK", "Jalankan Tugas".
3. Dapatkah saya memformat kartu SD 256B ke FAT32?
Ya, tentu. Pertama, cadangkan file-file penting pada kartu SD Anda ke lokasi lain. Kedua, gunakan EaseUS Partition Master atau FAT32 Format, seperti yang direkomendasikan di halaman ini, untuk memformat kartu SD 256GB.
4. Apa formatter FAT32 yang terbaik?
Untuk mengidentifikasi pemformat FAT32 terbaik, Anda mungkin perlu mengikuti daftar periksa di sini, dan Anda akan menemukan pemformat terbaik yang paling sesuai dengan kebutuhan Anda:
- Gratis atau tidak
- Bebas virus
- Mudah digunakan
- Mendukung pemformatan perangkat ke format yang diperlukan.
- Kompatibel dengan OS Anda
- Balasan dukungan pelanggan yang cepat dan instan
Artikel Terkait
-
Mengubah Ukuran Partisi di Windows 7 (32 Bit dan 64 Bit)
![author icon]() Susanne/2024/11/20
Susanne/2024/11/20
-
5 Pembersih Hard Drive Terbaik untuk Windows [Ulasan 2024] 🔥
![author icon]() Susanne/2024/11/14
Susanne/2024/11/14
-
Cara Memformat Drive USB yang Tidak Muncul
![author icon]() Susanne/2024/10/21
Susanne/2024/10/21
-
Cara Memperbaiki Kesalahan Layanan Disk Virtual DiskPart pada tahun 2024
![author icon]() Susanne/2024/10/21
Susanne/2024/10/21