Daftar isi
Apakah Anda mengalami layar hitam sepenuhnya seperti contoh di bawah ini atau Blue Screen of Death saat mem-boot komputer Anda ke Windows 11?
Masalah ini dapat terjadi karena berbagai alasan seperti file sistem yang hilang atau rusak, pembaruan yang tidak kompatibel, kesalahan disk, masalah perangkat keras, dll.
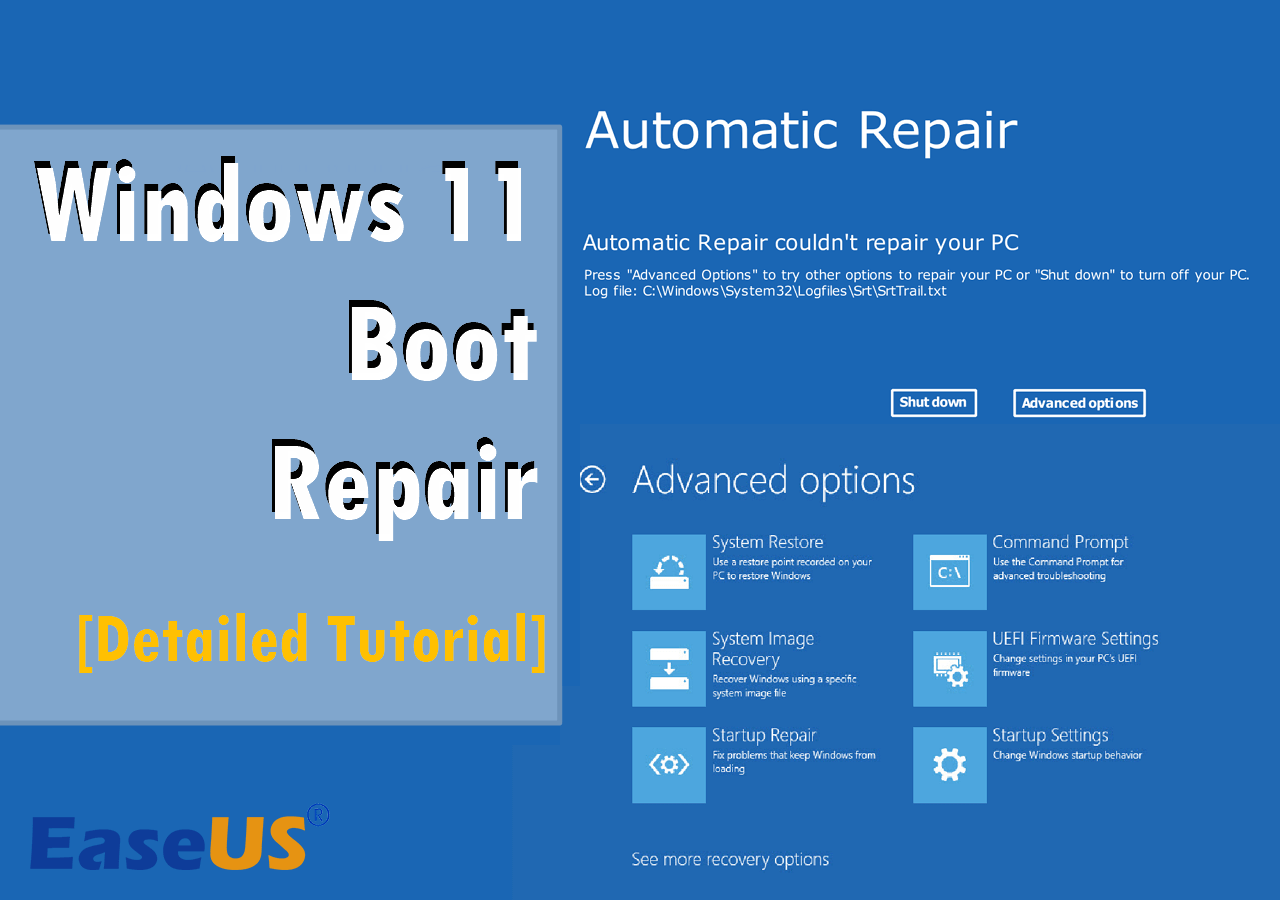
Jangan frustrasi. Di artikel EaseUS ini, kami akan menyajikan beberapa solusi untuk membantu Anda melakukan perbaikan booting Windows 11 .
7 Cara Melakukan Boot Repair Windows 11
Berikut adalah 7 solusi praktis yang dapat membantu Anda mengatasi masalah startup Windows 11. Periksa setiap solusi, dan Anda akan menemukan solusi yang tepat untuk memperbaiki kesalahan tersebut.
- Solusi 1. Bangun ulang File BCD
- Solusi 2. Copot Pembaruan Terbaru
- Solusi 3. Kembalikan Sistem
- Solusi 4. Jalankan Perbaikan Startup
- Solusi 5. Bangun kembali MBR
- Solusi 6. Jalankan Baris Perintah CHKDSK
- Solusi 7. Jalankan Baris Perintah SFC Offline
Solusi 1. Bangun ulang File BCD
Jika Anda mendapatkan kode kesalahan seperti 0xc000009 dalam kasus seperti itu, artinya data konfigurasi boot (BCD) hilang atau rusak. Instalasi Windows 11 yang salah, file sistem yang hilang atau rusak, atau perangkat keras yang tidak kompatibel semuanya dapat menyebabkan masalah ini. Anda dapat menggunakan alat pihak ketiga yang canggih seperti EaseUS Parition Master untuk memperbaiki kesalahan tersebut.
Perangkat lunak ini menawarkan fitur Boot Repair untuk membangun kembali penyimpanan BCD untuk Windows 11 Anda. Tidak hanya itu, fitur ini dapat memperbaiki banyak masalah umum lainnya yang dapat terjadi pada komputer Anda dengan cara yang cepat dan aman. Anda dapat memeriksa panduan di sini untuk mempelajari cara menjalankan tugas tersebut.
Langkah 1. Mulai EaseUS Partition Master setelah menyambungkan drive eksternal/USB ke komputer Anda, buka "Media yang Dapat Di-boot", dan klik "Buat media yang dapat di-boot".

Langkah 2. Pilih Drive USB atau CD/DVD yang tersedia dan klik "Buat." Anda juga dapat membakar file ISO Windows ke media penyimpanan.

Langkah 3. Hubungkan drive bootable yang dibuat ke komputer baru dan reboot komputer dengan menekan dan menahan F2/Del untuk masuk ke BIOS. Kemudian, atur drive bootable WinPE sebagai disk boot dan tekan F10 untuk keluar.
Langkah 4. Boot kembali komputer dan masuk ke antarmuka WinPE. Kemudian, buka EaseUS Partition Master dan klik "Boot Repair" di bawah opsi "Toolkit".

Langkah 5: Pilih sistem yang ingin Anda perbaiki dan klik "Perbaiki".

Langkah 6. Tunggu beberapa saat dan Anda akan menerima notifikasi bahwa sistem telah berhasil diperbaiki. Klik "OK" untuk menyelesaikan proses perbaikan boot.

Meskipun program bawaan bernama Bootrec.exe dapat membantu Anda membangun kembali BCD , kami tetap merekomendasikan EaseUS Partition Master karena antarmukanya yang bersih dan pengoperasiannya yang mudah untuk tugas tersebut. Jika Anda tertarik dengan informasi lebih lanjut, Anda dapat membaca artikel ini.
Jika Anda menganggap perangkat lunak ini andal dan praktis, bagikan kemudahannya kepada teman-teman Anda!
Solusi 2. Copot Pembaruan Terbaru
Biasanya, pengguna mengalami masalah saat Windows 11 menyala setelah menginstal pembaruan baru. Pembaruan kualitas dan fitur membawa perubahan pada sistem, memengaruhi kinerjanya, dan tentu saja dapat menimbulkan masalah. Untuk memperbaiki masalah saat Windows 11 menyala akibat pembaruan, Anda dapat mengikuti langkah-langkah berikut.
Langkah 1. Nyalakan ulang PC Anda 3-5 kali, dan PC akan masuk ke Lingkungan Pemulihan Windows.
Langkah 2. Buka "Pemecahan Masalah" > "Opsi Lanjutan" > "Copot Pemasangan Pembaruan."
Langkah 3. Sekarang Anda akan melihat "Uninstall latest quality update" dan "Uninstall latest feature update." Pilih salah satu dari keduanya sesuai pembaruan terakhir Anda untuk menghapusnya.

Langkah 4. Nyalakan ulang komputer. Jika tidak berhasil, coba hapus instalan pembaruan lainnya.
Operasi ini akan membantu Anda menyingkirkan pembaruan yang tidak kompatibel dan mengembalikan Windows 11 Anda ke kondisi berfungsi.
Solusi 3. Kembalikan Sistem
Cara efektif lain untuk memperbaiki Windows 11 adalah dengan melakukan System Restore. System Restore dapat membantu Anda memulihkan berkas sistem, pengaturan, driver, registri, dan program penting ke kondisi sebelumnya. Secara default, Windows 11 membuat titik pemulihan secara otomatis dan teratur. Atau Anda dapat melakukannya secara manual.
Sekarang, jika Anda memiliki titik pemulihan di komputer Windows 11 Anda, ikuti langkah-langkah di sini untuk memulihkan sistem Anda.
Langkah 1. Nyalakan ulang PC Anda 3-5 kali, dan PC akan masuk ke Lingkungan Pemulihan Windows.
Langkah 2. Buka "Pemecahan Masalah" > "Opsi Lanjutan" > "Pemulihan Sistem".
Langkah 3. Tekan "Berikutnya" pada widget Pemulihan Sistem yang muncul.
Langkah 4. Pilih titik pemulihan Anda dan klik "Berikutnya."

Langkah 5. Kemudian, konfirmasikan pesan dan klik "Selesai" untuk memulai proses pemulihan.
Utilitas ini sangat praktis untuk memperbaiki kesalahan sistem. Namun, jika Anda tidak memiliki titik pemulihan di komputer, metode ini tidak berguna bagi Anda.
Baca juga:
Solusi 4. Jalankan Perbaikan Startup
Startup Repair dirancang untuk mendeteksi dan memperbaiki berbagai kesalahan pada komputer Windows secara otomatis. Alat ini dapat memperbaiki masalah seperti berkas sistem yang rusak atau pengaturan yang salah dikonfigurasi. Berikut adalah tutorial mengenai Startup Repair.
Langkah 1. Nyalakan ulang PC Anda 3-5 kali, dan PC akan masuk ke Lingkungan Pemulihan Windows.
Langkah 2. Buka "Pemecahan Masalah" > "Opsi Lanjutan".

Langkah 3. Klik "Startup Repair" dan tunggu hingga program melakukan tugasnya.
Meskipun banyak pengguna mengeluhkan Startup Repair yang tidak berfungsi dan meragukan efektivitasnya, tidak ada salahnya untuk mencoba. Alat ini mungkin dapat memperbaiki kesalahan pada komputer Windows 11 Anda.
Solusi 5. Bangun kembali MBR
Kerusakan pada Master Boot Record (MBR) juga dapat menyebabkan masalah ini. Jika Anda mendapatkan pesan seperti "MBR Error 1" atau "Invalid partition table," ikuti langkah-langkah di bawah ini untuk membangun kembali MBR dan memperbaiki masalah tersebut.
Langkah 1. Nyalakan ulang PC Anda 3-5 kali, dan PC akan masuk ke Lingkungan Pemulihan Windows.
Langkah 2. Buka "Pemecahan Masalah" > "Opsi Lanjutan".
Langkah 3. Klik "Command Prompt" dan kemudian ketik baris perintah yang tercantum di bawah ini. Tekan "Enter" setelah memasukkan setiap perintah.
- bootrec /perbaikanmbr
- bootrec /perbaikanboot
- bootrec /membangun kembali bcd

Langkah 4. Nyalakan ulang komputer Anda.
Perintah ini dapat membantu Anda membangun kembali MBR dan menyelesaikan masalah Windows 11 tidak bisa boot pada komputer Anda.
Solusi 6. Jalankan Baris Perintah CHKDSK
Utilitas Check Disk, yang juga dikenal sebagai CHKDSK, dapat memindai seluruh drive Anda untuk menemukan dan mengatasi kesalahan. Kesalahan seperti file yang rusak atau kesalahan drive yang mencegah Windows 11 Anda memulai secara normal dapat diperiksa dan diperbaiki. Ikuti langkah-langkah di bawah ini untuk menjalankan CHKDSK.
Langkah 1. Nyalakan ulang PC Anda 3-5 kali, dan PC akan masuk ke Lingkungan Pemulihan Windows.
Langkah 2. Buka "Pemecahan Masalah" > "Opsi Lanjutan".
Langkah 3. Klik "Command Prompt." Ketik chkdsk C: /f dan tekan "Enter" untuk memperbaiki kesalahan pada disk.

Jika prosedur CHKDSK gagal, Anda dapat membaca artikel di bawah ini. Artikel ini akan menunjukkan cara memperbaikinya.

CHKDSK Tidak Berfungsi di Windows 11/10/8/7? Perbaiki Sekarang!
Apakah CHKDSK tidak berfungsi pada Windows 11/10/8/7 Anda? Jika Anda tidak dapat menggunakan perintah CHKDSK untuk memperbaiki sistem Anda, periksa artikel ini. Kami akan menunjukkan kepada Anda alternatif yang andal untuk mengatasi masalah tersebut dengan mudah. Baca selengkapnya >>
Solusi 7. Jalankan Baris Perintah SFC Offline
Perintah System File Checker (SFC) Scan memungkinkan Anda memindai file sistem yang rusak seperti file DLL dan mengganti file yang salah atau rusak dengan versi yang di-cache. Jika PC Anda tidak dapat melakukan booting ke Windows 11, cobalah cara berikut untuk menjalankan perintah SFC offline.
Langkah 1. Nyalakan ulang PC Anda 3-5 kali, dan PC akan masuk ke Lingkungan Pemulihan Windows.
Langkah 2. Buka "Pemecahan Masalah" > "Opsi Lanjutan".
Langkah 3. Klik "Command Prompt," lalu ketik perintah di bawah ini.
sfc /scannow /offbootdir=c:\ /offwindir=c:\windows
Lalu, tekan "Enter."

Langkah 4. Nyalakan ulang komputer Anda.
Jika Anda merasa solusi yang disajikan bermanfaat, jangan ragu untuk membagikannya kepada teman-teman dan keluarga Anda.
Jika Anda telah mencoba semua solusi dalam artikel ini dan masalahnya masih ada, metode terakhir yang dapat Anda gunakan adalah mereset PC Anda. Anda dapat membaca artikel di bawah ini untuk keterangan lebih lanjut.

Panduan Lengkap 2023: Cara Reset Pabrik PC
Artikel ini akan memberikan panduan lengkap tentang cara melakukan pengaturan ulang pabrik pada PC Anda. Anda akan mempelajari arti dan prosedur pengaturan ulang pabrik pada PC dan memperbaiki masalah selama proses tersebut. Baca selengkapnya >>
Kesimpulan
Masalah startup Windows 11 merupakan topik umum di antara pengguna. Untungnya, artikel ini menyediakan 7 cara praktis untuk membantu Anda melakukan perbaikan boot Windows 11 dan memulihkan komputer Anda. Solusi termudah dan paling efektif adalah dengan menjalankan fitur Boot Repair melalui EaseUS Partition Master. Fitur ini memiliki kemampuan untuk memperbaiki berbagai masalah hanya dalam beberapa klik.
Tanya Jawab Umum tentang Perbaikan Booting Windows 11
Semoga Anda telah menyelesaikan masalah booting Windows 11. Jika Anda memiliki pertanyaan terkait lainnya, berikut beberapa FAQ yang dapat Anda rujuk.
1. Bagaimana cara memperbaiki Windows 11 yang macet di layar boot saya?
Untuk memperbaiki Windows 11 yang macet di layar boot, Anda dapat mencoba "Kembali ke Versi Sebelumnya":
- Tekan tombol "Shift" + Power secara bersamaan saat melakukan booting.
- Pilih Restart. Lalu, masuk ke "Troubleshoot" > "Advanced Options."
- Pilih "Kembali ke Versi Sebelumnya."
2. Apa yang menyebabkan boot loop Windows 11?
Booting berulang Windows 11 mungkin terjadi setelah menginstal driver baru, membuat perubahan pada pengaturan firmware sistem, menginstal Pembaruan Windows, serangan malware, dan lain-lain.
3. Mengapa layar komputer saya hitam tetapi masih menyala?
Kabel video tidak dimasukkan dengan benar, atau pengaturan tampilan tidak tepat, yang semuanya dapat menjadi penyebab mengapa komputer Anda menampilkan layar hitam. Selain itu, driver video yang rusak atau ketinggalan zaman juga dapat menjadi penyebab masalah tersebut.
Artikel Terkait
-
Cara Mengonversi MBR ke GPT Tanpa Kehilangan Data di Windows 11/10
![author icon]() Susanne/2024/09/30
Susanne/2024/09/30
-
Cara Menginstal APK di Windows 11 untuk Sideload Aplikasi Android
![author icon]() Susanne/2024/10/22
Susanne/2024/10/22
-
Panduan Pemula: Kloning Windows 11 Gratis dengan Panduan Langkah demi Langkah
![author icon]() Susanne/2024/11/14
Susanne/2024/11/14
-
5 Pemformat USB FAT32 Terbaik [Unduh Gratis]
![author icon]() Susanne/2024/10/21
Susanne/2024/10/21