Daftar isi
Drive SSD dengan cepat menggantikan drive HDD karena jauh lebih unggul. Drive SSD sangat meningkatkan efisiensi PC Anda dengan meningkatkan waktu boot, kecepatan membuka file, dan kecepatan menjalankan program. Drive SSD juga menggunakan daya yang lebih sedikit dan lebih tahan lama. Satu-satunya kelemahannya adalah harganya yang mahal. Umumnya, mendapatkan drive SSD dengan kapasitas penyimpanan yang besar sangat mahal. Untungnya, Anda dapat mengatasi masalah ini dengan hanya membeli dua drive SSD yang lebih murah dan menggabungkannya menjadi satu! Ini akan menghemat sebagian uang hasil jerih payah Anda sekaligus menyelesaikan pekerjaan. Anda pasti bertanya-tanya tentang cara menggabungkan dua drive SSD menjadi satu sekarang. Cukup baca panduan kami yang berisi penjelasan terperinci tentang cara menggabungkan dua SSD dan beberapa kiat dan trik penting untuk melakukannya.

Persyaratan untuk Kombinasi SSD
Ada beberapa prasyarat penting yang harus Anda ketahui sebelum menggabungkan SSD, apa pun metode yang Anda gunakan untuk menggabungkan drive. Kami telah menyebutkan semuanya di bawah ini.
- Menggabungkan disk dan perangkat eksternal tidak dapat dilakukan.
- Anda hanya dapat menggabungkan drive dan disk internal Anda.
- Untuk menggabungkan disk, harus ada sejumlah ruang yang tidak teralokasi tersedia.
- Jika Anda ingin menambah ruang drive C di seluruh drive Anda dengan menggabungkannya, hal ini tidak memungkinkan.
- Kedua drive SSD harus dikonversi dari dasar ke dinamis sebelum Anda mulai menggabungkannya.
Cara Menggabungkan Dua Drive SSD dengan EaseUS Partition Master
EaseUS Partition Master memungkinkan pengguna untuk mengubah ukuran, mengkloning, membuat, menggabungkan, dan memformat partisi dan drive. Keuntungan utama menggunakan perangkat lunak ini adalah Anda tidak perlu menghapus data untuk menggabungkan disk atau membuat perubahan apa pun pada disk.
Perangkat lunak ini dapat melakukan sejumlah tugas seperti mengubah ukuran, menggabungkan, dan memindahkan partisi. Jika Anda ingin menggabungkan dua disk menggunakan perangkat lunak ini, Anda perlu membeli versi premium yang juga tidak terlalu mahal. EaseUS Partition Master akan membantu Anda dalam mentransfer ruang kosong dari satu drive ke drive lain, memeriksa kesalahan sistem , mengkloning partisi, mengubah disk dasar menjadi disk dinamis, dan masih banyak lagi.
Ikuti langkah-langkah untuk menggabungkan dua disk dengan EaseUS Partition Master.
Langkah 1. Ubah Basic menjadi Dynamic
- Klik "Disk Converter" dan pilih "Basic => Dynamic". Klik "Next" untuk melanjutkan.

- Pilih disk yang ingin Anda ubah ke Dinamis dan klik "Ubah" untuk memulai konversi disk dari Dasar ke Dinamis.

- Buka "Disk Converter" dan pilih "Basic => Dynamic" lagi. Pilih disk lain (dengan setidaknya 1M ruang kosong di akhir disk) dan ubah menjadi disk dinamis dengan cara yang sama.

- Ketika kedua disk telah diubah menjadi disk dinamis, seperti ditunjukkan di bawah, Anda dapat mengikuti Langkah 2 untuk menggabungkan ruang kosong dari satu disk ke disk lainnya sekarang.

Langkah 2. Gabungkan Dua Disk Menjadi Satu Disk
Catatan: Ruang dinamis lainnya harus berupa ruang yang tidak teralokasi. Jika tidak, gunakan EaseUS Partition Master untuk menghapus semua partisi di dalamnya. Selain itu, Anda tidak dapat menggabungkan partisi sistem meskipun Anda telah mengubahnya menjadi dinamis.
- Pilih disk penuh, klik kanan padanya dan pilih "Ubah Ukuran/Pindahkan".

- Gunakan mouse Anda untuk menyeret panel partisi ke kanan atau ke kiri untuk memperluas ukuran partisi. Tombol "Isi semua yang belum dialokasikan" dapat membantu Anda memanfaatkan semua ruang yang belum dialokasikan dengan cepat.
Terkadang, ruang yang tidak teralokasi berada di sebelah kiri partisi yang ingin Anda perluas. Jika Anda ingin memindahkan ruang yang tidak teralokasi, cukup seret gagang partisi kiri ke kiri sesuai ukuran yang Anda inginkan.

- Klik "OK" dan "Jalankan 1 Tugas".

Fitur Lain yang Mungkin Anda Sukai di EaseUS Partition Master
Selain menggabungkan dua SSD menjadi satu, Anda juga dapat menggunakan EaseUS Partition Master untuk mengelola dan mengoptimalkan kinerja disk SSD Anda sepenuhnya dengan fitur-fitur berikut:
- SSD penyelarasan 4K
- Migrasikan OS ke SSD
- Kloning disk atau partisi SSD
- Konversi SSD ke MBR atau GPT
- Periksa sistem file pada SSD
- Uji kecepatan SSD, status SMART, dll.
Cara Menggabungkan Dua SSD dengan Manajemen Disk
Alat bawaan Windows, Manajemen Disk, dapat membuat partisi dan menghapus atau menggabungkannya. Alat ini juga dapat menggabungkan dua drive SSD menjadi satu volume. Volume ini dapat terdiri dari dua jenis; Spanned dan Stripped. Yang pertama digunakan untuk menggabungkan file yang ukurannya berbeda, dan menggunakan drive secara berurutan dengan mengisi SSD pertama sebelum menggunakan yang kedua. Yang terakhir, Stripped Volume, digunakan saat drive SSD Anda memiliki ukuran yang sama, dan menggunakan keduanya secara bersamaan untuk meningkatkan kinerja baca dan tulis. Anda dapat memilih salah satu dari keduanya berdasarkan mana yang memenuhi persyaratan Anda; pilih volume spanned baru jika Anda ingin menggabungkan dua drive yang memiliki volume berbeda tetapi gunakan volume striped baru jika Anda menginginkan kinerja yang lebih cepat.
Ikuti langkah-langkah yang diberikan di bawah ini untuk menggabungkan drive SSD Anda menjadi satu menggunakan Manajemen Disk.
Langkah 1. Tekan Win+R pada keyboard Anda. Ketik diskmgmt.msc untuk membuka Manajemen Disk.
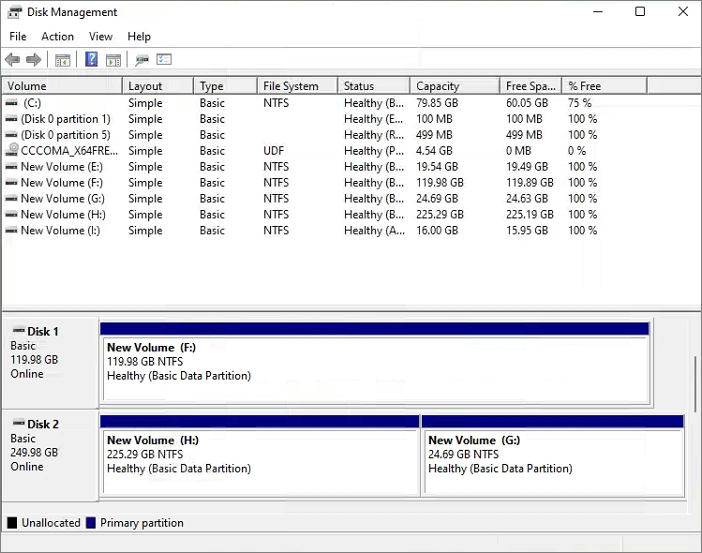
Langkah 2. Klik kanan pada disk dan pilih "Ubah ke Disk Dinamis".
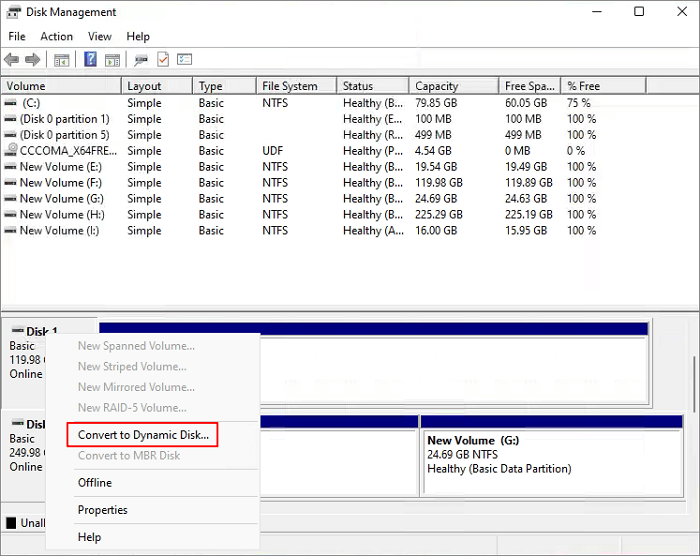
Langkah 3. Anda dapat mengonversi beberapa disk menjadi disk dinamis secara bersamaan.
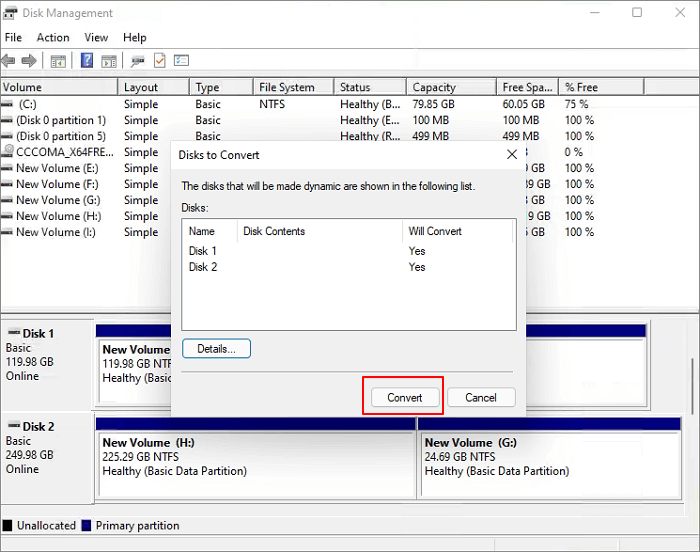
Langkah 4. Kotak peringatan akan muncul yang memberi tahu Anda bahwa Anda akan mengonversi disk dasar ke disk dinamis. Klik "Ya".
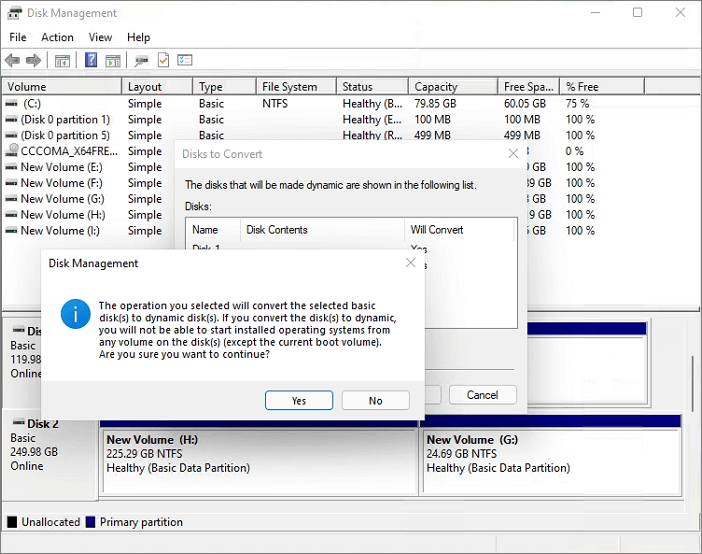
Langkah 5. Pilih salah satu disk, misalnya Disk 2. Klik kanan disk dan pilih "Delete Volume" untuk membuat ruang yang tidak teralokasi.
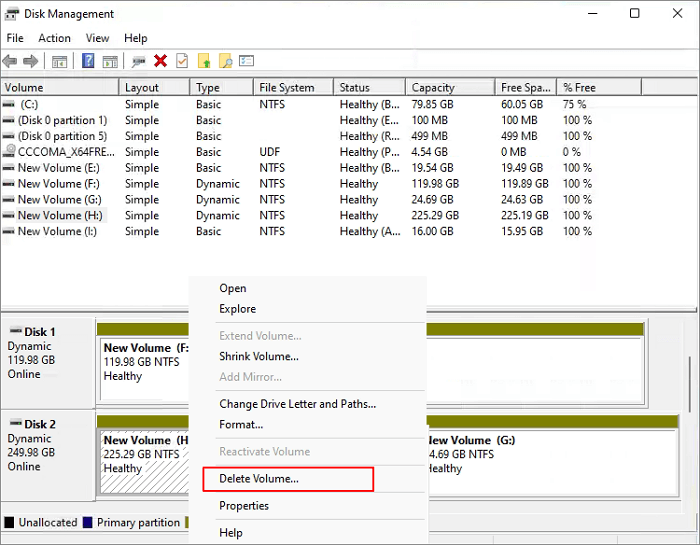
Langkah 6. Setelah Anda menghapus semua partisi pada Disk 2, klik kanan Disk 1 dan pilih "Extend Volume".
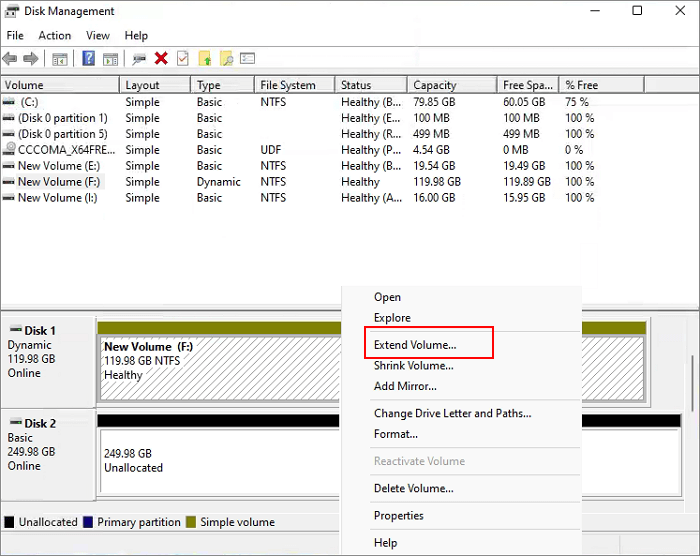
Langkah 7. Di jendela berikutnya, pilih ruang yang tersedia dan klik "Tambah".
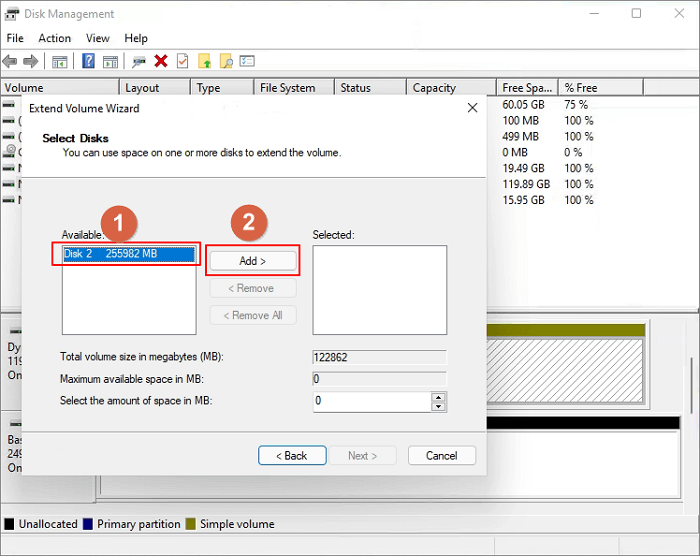
Langkah 8. Kemudian, klik "Selesai" untuk memastikan bahwa Anda ingin menggabungkan dua disk.
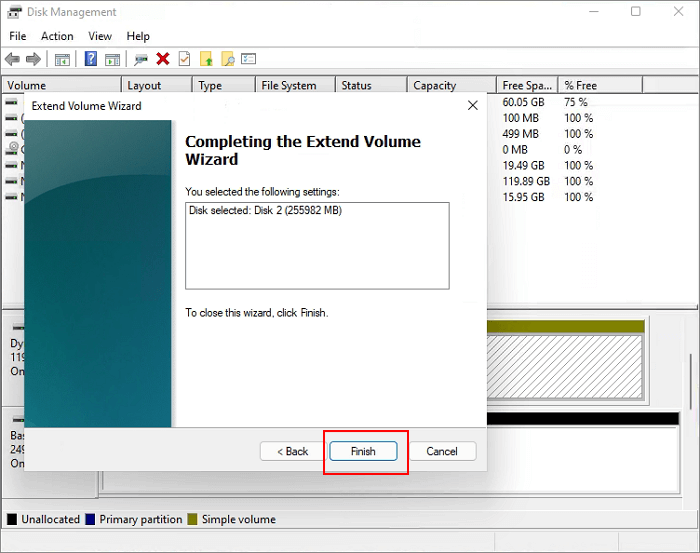
Langkah 9. Terakhir, kedua disk Anda digabungkan menjadi satu disk dengan Manajemen Disk.
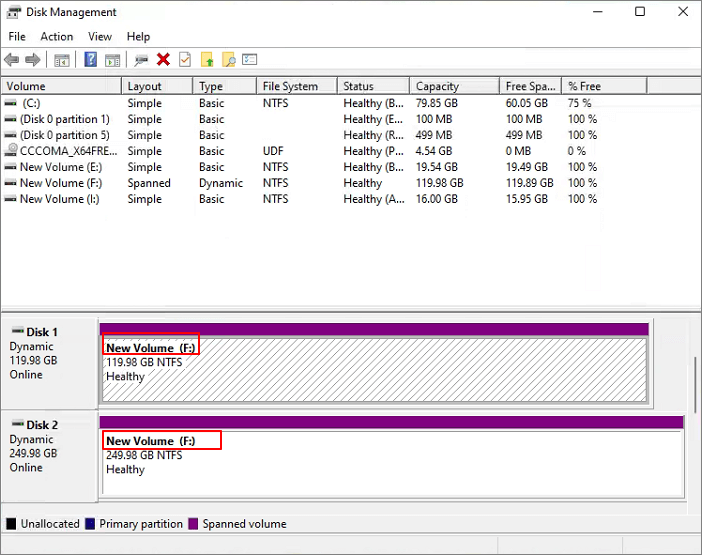
Jika Anda merasa panduan ini bermanfaat untuk menggabungkan SSD, Anda juga dapat mengeklik tombol di bawah ini untuk membagikannya kepada orang lain yang membutuhkan.
Kesimpulan
Dengan menggabungkan dua drive SSD, Anda akan dapat mengatasi masalah utama yang terkait dengan SSD, yaitu tingginya biaya SSD berkapasitas penyimpanan besar. Anda dapat menggunakan versi premium EaseUS partition master untuk melakukan ini yang akan membuat tugas jauh lebih mudah atau memilih metode Manajemen Disk gratis. Kedua metode ini akan membantu Anda menyelesaikan pekerjaan dengan cepat!
FAQ Tentang Menggabungkan atau Menyatukan Dua SSD Menjadi Satu
Jika Anda memiliki pertanyaan lebih lanjut tentang penggabungan dua SSD menjadi satu, ikuti pertanyaannya dan Anda mungkin menemukan jawaban yang diinginkan di sini di bagian ini.
1. Bagaimana cara menggunakan dua SSD secara bersamaan?
- Pertama, pastikan Anda menghubungkan dan memasang dua SSD di PC Anda dengan benar.
- Kedua, inisialisasi dua disk ke gaya partisi disk yang sama - MBR atau GPT.
- Ketiga, terapkan perangkat lunak konverter disk pihak ketiga - EaseUS Partition Maser untuk mengubah dua disk menjadi dinamis.
- Keempat, buat partisi dengan ruang yang tidak teralokasi yang digabungkan menjadi satu dalam dua SSD.
Setelah selesai, Anda dapat menggunakan dua SSD secara bersamaan.
2. Bagaimana cara menggabungkan disk 0 dan disk 1?
- Luncurkan EaseUS Partition Master, buka bagian Disk Converter.
- Pilih 'Ubah Dasar ke Dinamis', pilih disk 0 dan klik 'Ubah'.
- Ulangi proses untuk mengubah disk 1 menjadi dinamis.
- Buat partisi dengan ruang yang tidak teralokasi pada dua disk.
- Kemudian Anda berhasil menggabungkan disk 0 dan disk 1.
3. Bisakah dua hard drive berfungsi menjadi satu?
Ya, tentu. Anda dapat menggabungkan dua hard drive menjadi satu dengan metode berikut:
- Buat ruang penyimpanan dengan dua drive.
- Ubah dua hard drive menjadi drive dinamis dan gabungkan menjadi satu.
Artikel Terkait
-
Unduhan Alat Format Tingkat Rendah, Ulasan 2024 [Pro & Kontra]
![author icon]() Susanne/2024/10/21
Susanne/2024/10/21
-
Bagaimana cara melakukan Low Level Format pada USB Drive? Panduan untuk Pemula🔥
![author icon]() Susanne/2024/10/21
Susanne/2024/10/21
-
Alternatif Gratis Paragon Migrate OS ke SSD 4.0 [Panduan 2025]
![author icon]() Daisy/2025/03/17
Daisy/2025/03/17
-
Unduh Gratis Perangkat Lunak Uji Kecepatan Hard Disk Terbaik untuk Windows 11/10 pada tahun 2024
![author icon]() Susanne/2024/11/14
Susanne/2024/11/14