Daftar isi
Terkadang, hard drive utama, SSD, atau hard drive eksternal komputer Windows 11 terkadang melaporkan kesalahan, atau bahkan kartu SD tidak berfungsi. Memeriksa hard drive atau partisi secara berkala untuk mengetahui kesalahan apa yang sebenarnya terjadi, sehingga Anda dapat memperbaikinya dengan benar tanpa kesulitan. Karena penyebab kesalahan disk bervariasi mulai dari sektor yang rusak, penghentian yang tidak tepat, malware, kerusakan, kerusakan fisik, dll., cara untuk memeriksa dan memperbaiki kesalahan disk di Windows 11/10 ada yang mudah hingga ampuh. Mari kita lihat sekilas di sini:
Tampilan Cepat Check Disk Windows 11/10 [5 Solusi]:
- #1. Alat Pemeriksa Kesalahan Disk Gratis
- #2. Keamanan dan Pemeliharaan Windows
- #3. Properti Windows
- #4. Perintah CHKDSK
- #5. Alternatif CHKDSK
Di antara kelimanya, EaseUS Partition Master Free adalah alat pemeriksa kesalahan disk pihak ketiga yang memungkinkan semua tingkat pemilik Windows untuk mengunduh dan menginstal guna memperbaiki kesalahan tersebut pada PC atau laptop Windows.
#1. Periksa Kesalahan Disk dengan Alat Pemeriksa Disk EaseUS
EaseUS Partition Master adalah alat manajemen disk dan partisi komprehensif yang memberdayakan pengguna dengan serangkaian fitur canggih dan praktis, seperti mengubah ukuran, memformat, menghapus, menyapu, atau membuat partisi.
Setelah mengunduh perangkat lunak pengelola partisi gratis , Anda akan melihat dengan jelas fungsi pemeriksaan disk di dalamnya. Cara pemeriksaan disk ini dimaksudkan untuk mengidentifikasi dan memperbaiki sektor buruk partisi hard disk, kesalahan sistem file, dan kesalahan disk lainnya di Windows 10, namun, dengan cara yang otomatis dan cepat.
Langkah 1. Klik kanan partisi target yang bermasalah.
Langkah 2. Pilih "Lanjutan" > "Periksa Sistem Berkas".
Langkah 3. Konfirmasikan apakah Anda ingin menyembunyikan partisi atau tidak.
Langkah 4. Pada jendela Periksa Sistem Berkas, centang opsi "Coba perbaiki kesalahan jika ditemukan".
Langkah 5. Klik "Mulai" untuk memeriksa kesalahan pada partisi Anda.
Jangan lupa bagikan panduan mudah ini secara daring untuk membantu lebih banyak teman Anda memperbaiki kesalahan disk mereka secara efisien secara daring:
#2. Periksa Bad Sector pada Disk di Keamanan dan Pemeliharaan Windows
Langkah 1. Buka Panel Kontrol > klik ikon Keamanan dan Pemeliharaan > perluas Pemeliharaan > lihat di bawah Status drive .
Langkah 2. Seperti yang ditunjukkan pada gambar berikut, semua drive berfungsi dengan baik. Jika ditemukan masalah, informasi akan diubah dengan opsi yang meminta Anda untuk memindai drive.
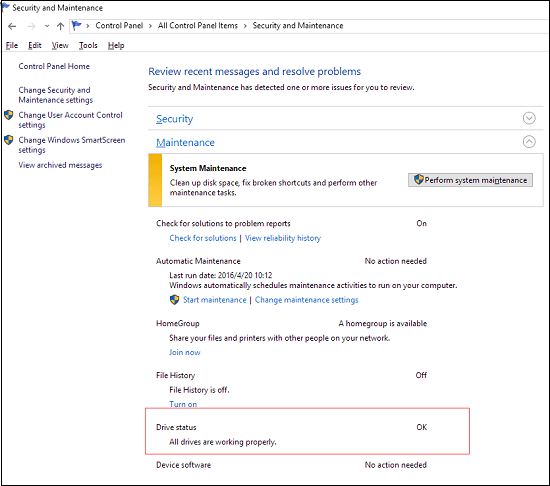
#3. Pindai Drive untuk Menemukan Kesalahan di Properti Windows
Langkah 1. Klik kanan pada Start, pilih "File Explorer" di Windows 11.
Langkah 2. Pilih "PC Ini". Klik kanan HDD/SSD yang ingin Anda pindai, lalu pilih " Properti ".
Langkah 3. Di bawah tab Alat > klik tombol Periksa di bawah bagian Pemeriksaan kesalahan.
Langkah 4. Berikutnya, Anda dapat memilih untuk Memindai drive jika diinginkan atau Memperbaiki drive jika ditemukan kesalahan.

Tunggu hingga pemindaian selesai. Klik tautan Tampilkan Detail untuk melihat Penampil Peristiwa log-in Chkdsk.
#4. Periksa dan Pindai Drive untuk Kesalahan Menggunakan Perintah CHKDSK
CHKDSK dilakukan untuk memeriksa sistem berkas dan metadata sistem berkas dari suatu volume untuk kesalahan logis dan fisik. Jika digunakan tanpa parameter, perintah chkdsk hanya menampilkan status volume dan tidak memperbaiki kesalahan apa pun. Jika digunakan dengan parameter /f , /r , atau /x , perintah ini memperbaiki kesalahan dalam volume disk target.
Seperti yang dijelaskan di sini, Anda harus memperhatikan bahwa CHKDSK bekerja jauh lebih kuat daripada Metode 2 dan Metode 3. CHKDSK tidak hanya dapat memeriksa disk di Windows 11/10, tetapi juga memindai kesalahan dan memperbaikinya. Berikut cara melakukannya:
Langkah 1. Ketik cmd di kotak pencarian Windows 10, dan pilih jalankan sebagai administrator.
Langkah 2. Saat Command Prompt diluncurkan, ketik perintah chkdsk C: /f /r /x .
Catatan: jika drive disk target bukan drive C, ganti C: dengan huruf drive volume target lainnya.
Deskripsi parameter:
- chkdsk /f: Memperbaiki kesalahan pada disk. Disk harus dikunci. Jika chkdsk tidak dapat mengunci drive, akan muncul pesan yang menanyakan apakah Anda ingin memeriksa drive saat komputer dinyalakan ulang.
- chkdsk /r: Menemukan sektor yang rusak dan memulihkan informasi yang dapat dibaca. Disk harus dikunci. /r mencakup fungsi /f, dengan analisis tambahan terhadap kesalahan disk fisik.
- chkdsk /x: Memaksa volume untuk dilepas terlebih dahulu, jika perlu. Semua handle yang terbuka ke drive tidak valid. /x juga menyertakan fungsi /f.
Dengan menggunakan perintah chkdsk [chkdsk C: /f /r /x], Anda akan dapat memeriksa dan memindai drive C untuk menemukan kesalahan, dan memperbaiki kerusakan sistem berkas dan sektor buruk jika kesalahan ditemukan.
#5. Memindai dan Memperbaiki Kesalahan Disk Menggunakan Alternatif CHKDSK
Unduh EaseUS CleanGenius dan instal di komputer Anda. Mari mulai memeriksa dan memperbaiki kesalahan sistem berkas di perangkat Anda sekarang.
Langkah 1. Klik "Menampilkan File" untuk masuk ke langkah berikutnya.

Langkah 2. Pilih perangkat target dan centang kotak "Periksa dan perbaiki kesalahan sistem berkas". Klik "Jalankan" untuk mulai memperbaiki perangkat yang bermasalah.

Langkah 3. Setelah proses perbaikan selesai, klik "di sini" untuk membuka dan menggunakan perangkat Anda.

Artikel ini menawarkan lima solusi untuk memeriksa kesalahan disk di Windows 10. Jika Anda menyukainya, Anda juga dapat mengeklik tombol di bawah ini untuk membagikannya dengan orang lain yang membutuhkan.
Kesimpulan
Berdasarkan apa yang kami sajikan dalam artikel ini, pada dasarnya ada lima cara untuk memeriksa disk di Windows 11/10. Saat kita perlu memeriksa disk, kita menggunakan utilitas yang disebut chkdsk, yang merupakan utilitas Windows yang dapat memeriksa integritas hard disk dan dapat memperbaiki berbagai sistem file.
Anda dapat menerapkan pemeriksaan disk (chkdsk) di komputer saya dan Command Prompt atau menggunakan alat pemeriksaan disk pihak ketiga alternatif untuk memindai dan memperbaiki kesalahan hard drive secara otomatis.
Untuk informasi lebih rinci tentang pemeriksaan kesehatan hard drive, lihat video di bawah ini!
Artikel Terkait
-
Cara Memformat Flashdisk Menggunakan CMD [Panduan Langkah demi Langkah]
![author icon]() Susanne/2024/09/30
Susanne/2024/09/30
-
Unduhan Gratis Partition Manager Windows 11 pada tahun 2024 🏆
![author icon]() Susanne/2024/10/22
Susanne/2024/10/22
-
Cara Mengubah Partisi Logika Menjadi Partisi Primer
![author icon]() Susanne/2024/12/15
Susanne/2024/12/15
-
Cara Mengoptimalkan Windows 11 untuk Gaming [6 Cara Efektif🧰]
![author icon]() Susanne/2024/10/22
Susanne/2024/10/22