Daftar isi
NTFS dan FAT32 adalah dua jenis berkas sistem yang digunakan dalam sistem operasi Windows. Berikut ini, Anda akan mempelajari perbedaan antara NTFS dan FAT32, kapan harus menggunakan NTFS atau FAT32, dan cara mengonversi NTFS ke FAT32 tanpa kehilangan data dengan 4 alat konversi NTFS ke FAT32 yang andal:
| 🎯Tujuan: | Konversi NTFS ke FAT32 di semua perangkat penyimpanan di Windows |
| ⏱️Durasi: | 3-5 menit |
| 👨💻Siapa yang Membutuhkannya: | Pengguna Windows pemula, pecinta game, dan geek, dll. |
| 🧰Alat Konversi NTFS ke FAT32: |
|
Catatan: Untuk konverter NTFS ke FAT32 yang mudah, gunakan Metode 1 untuk bantuan. Metode 2, 3, 4 akan menyebabkan hilangnya data saat mengonversi NTFS ke FAT32. Jadi, pastikan Anda mencadangkan konten penting ke perangkat aman lainnya terlebih dahulu.
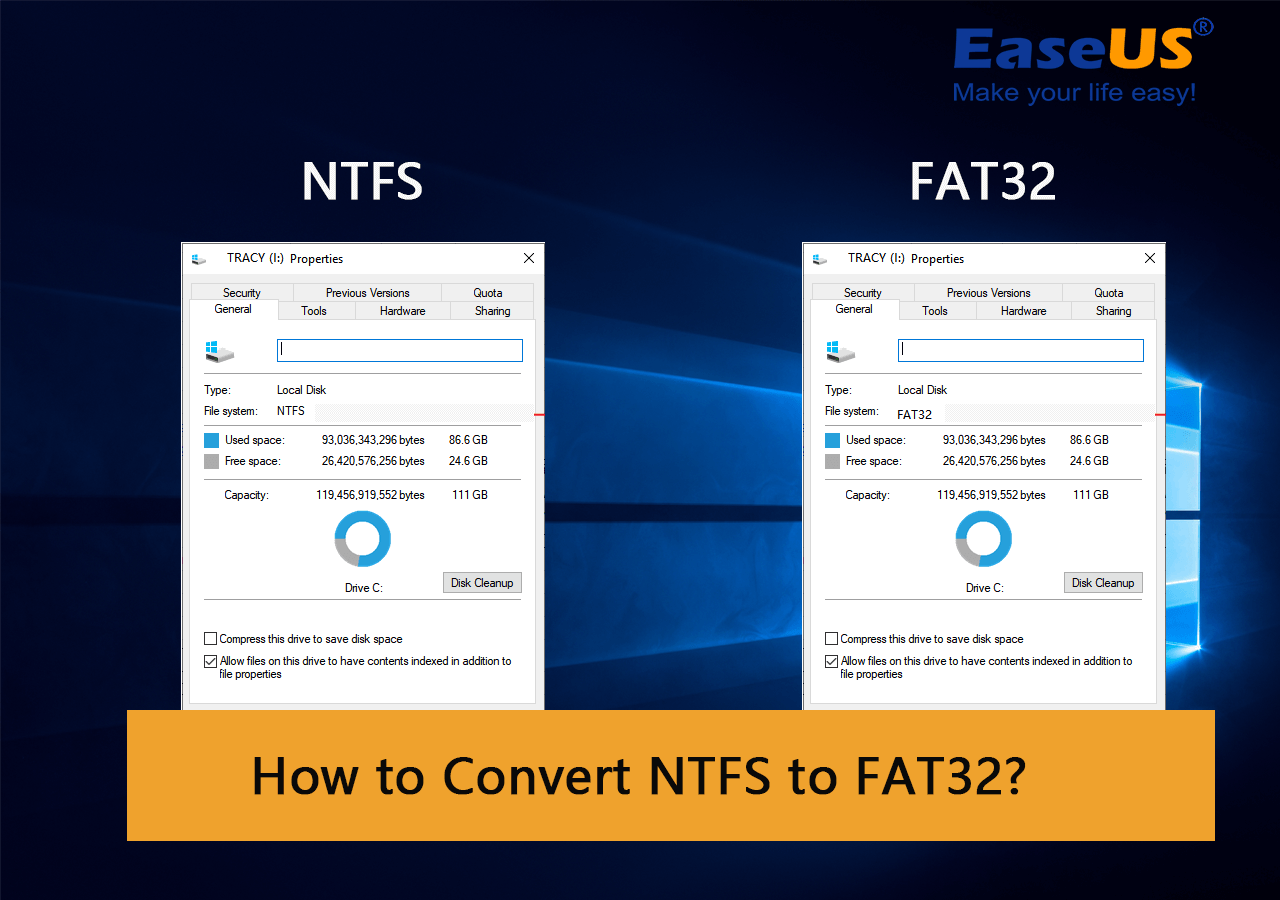
Jadi, bagaimana cara mengubah sistem berkas dari NTFS ke FAT32? Cobalah salah satu metode di bawah ini dan Anda akan belajar cara menyelesaikan tugas ini sendiri.
Bagaimana Cara Mengonversi NTFS ke FAT32? 4 Cara Efisien
Berikut ini, kami akan membahas 4 alat konverter NTFS ke FAT32 yang andal yang akan membantu Anda mengonversi NTFS ke FAT32 secara efektif dan mudah.
Perlu diperhatikan bahwa keempat konverter NTFS ke FAT32 mendukung semua OS Windows, termasuk Windows 11/10/8/7/XP/Vista, dll. Semakin awal metode ini disajikan, semakin mudah bagi Anda untuk mengubah sistem berkas perangkat Anda.
Metode 1. EaseUS Partition Master Free (Direkomendasikan)
- 🔢Tingkat Kesulitan: Paling Mudah
- ⏱️Durasi : 2-3 menit
- 🧑🏻💻Terbaik untuk : Pemula Windows
- 🚫Batas Kapasitas: Tidak ada, melampaui batas ukuran volume 32GB format FAT32
Cara termudah adalah dengan menggunakan perangkat lunak konverter NTFS ke FAT32 pihak ketiga. EaseUS Partition Master Free dengan fitur "Convert to FAT" dapat membantu Anda melakukan pekerjaan ini dengan mudah. Ini adalah alat gratis yang memungkinkan Anda mengubah sistem berkas antara NTFS dan FAT32. Metode ini tidak mengharuskan Anda memformat perangkat target saat mengonversi NTFS ke FAT32, dan tidak ada data yang akan hilang.
Berikut langkah-langkahnya:
Langkah 1. Klik kanan partisi perangkat target dan pilih "Lanjutan" > "Ubah ke FAT".
Langkah 2. Setelah proses pemeriksaan selesai, klik "Lanjutkan" untuk memulai konversi NTFS ke FAT32.
Langkah 3. Klik "Terapkan" untuk menyimpan semua perubahan.
Perangkat lunak yang hebat ini bekerja dengan sempurna di Windows 11, 10, 8, 8.1, 7, XP, dan Vista. Perangkat lunak ini tidak hanya memformat perangkat NTFS ke FAT32. Perangkat lunak ini juga mendukung hal-hal berikut:
- Mendukung sistem berkas lain, termasuk exFAT, FAT16, Ext2/3/4, dll.
- Konverter NTFS ke exFAT tanpa kehilangan data, Konversi FAT32 ke NTFS tanpa pemformatan.
- Mendukung pemformatan 64GB/128GB UBS ke FAT32 tanpa batas.
- Mendukung fitur-fitur lanjutan, termasuk mengubah ukuran partisi, mengonversi disk ke MBR/GPT, mentransfer OS, dll.
- Penting
- Selain Metode 1, Metode 2, 3, dan 4 semuanya memerlukan pemformatan perangkat untuk mengonversi perangkat NTFS ke FAT32. Jadi, pastikan Anda mencadangkan data penting ke lokasi yang aman terlebih dahulu.
- Anda dapat menggunakan perangkat lunak cadangan gratis untuk mencadangkan data penting.
Metode 2. Menggunakan Windows File Explorer
- 🔢Tingkat Kesulitan: Mudah
- ⏱️Durasi : 2-5 menit
- 🧑🏻💻Terbaik untuk : Pemula Windows
- 🚫 Batas Kapasitas: Perangkat harus berukuran 32GB atau lebih kecil
Bagi sebagian besar pengguna Windows, cara mudah lain untuk mencoba mengubah NTFS ke FAT32 adalah dengan menggunakan pemformat FAT32 bawaan Windows - Windows File Explorer . Perhatikan bahwa ini akan memformat perangkat Anda, jadi pastikan Anda telah mencadangkan data penting pada drive Anda sebelum melanjutkan ke langkah-langkah di bawah ini.
Prosesnya efisien dan mudah. Mari kita lihat cara memformat perangkat penyimpanan NTFS Anda ke FAT32:
Langkah 1. Hubungkan hard drive atau perangkat penyimpanan eksternal Anda ke PC Windows.
Langkah 2. Klik dua kali PC Ini/Komputer Saya untuk membuka File Explorer.
Langkah 3. Temukan dan klik kanan pada drive USB dan pilih "Format".
Langkah 4. Tetapkan FAT32 sebagai sistem berkas target, centang "Quick Format" dan klik "Start" untuk memulai pemformatan.

Setelah selesai memformat, klik "OK" untuk mengonfirmasi. Kini, perangkat Anda menggunakan FAT32.
Metode 3. Menggunakan Manajemen Disk
- 🔢Tingkat Kesulitan: Sedang
- ⏱️Durasi : 2-5 menit
- 🧑🏻💻Terbaik untuk : Pengguna Windows berpengalaman
- 🚫 Batas Kapasitas: Perangkat harus berukuran 32GB atau lebih kecil
Metode lainnya adalah dengan menggunakan Manajemen Disk . Perhatikan bahwa opsi FAT32 tidak akan tersedia di kotak drop-down jika ukuran drive yang ingin Anda format lebih besar dari 32 GB (keterbatasan Windows). Prosedur ini juga akan mengonversi NTFS ke FAT32 dengan memformat, jadi cadangkan data sebelum melakukan operasi.
Bagaimana cara mengubah format Drive USB dari NTFS ke FAT32?
1. Klik kanan "PC Ini" atau "Komputer Saya", klik "Kelola", dan klik "Manajemen Disk".

2. Pilih Drive USB Anda, klik kanan drive tersebut, lalu pilih "Format". Klik "Ya".
3. Beri nama drive dan pilih sistem berkas sebagai "FAT32". Klik "OK".
4. Anda dapat menemukan formatnya adalah FAT32.

Ketika pemformatan selesai, Anda dapat menemukan formatnya adalah FAT32 yang ditampilkan di Manajemen Disk.
Metode 4. Melalui DiskPart
- 🔢Tingkat Kesulitan: Sulit
- ⏱️Durasi : 2-5 menit
- 🧑🏻💻Terbaik untuk : Pengguna berpengalaman atau tingkat lanjut, administrator
- 🚫 Batas Kapasitas: Perangkat harus berukuran 32GB atau lebih kecil
Tidak seperti Windows File Explorer dan Manajemen Disk, DiskPart melakukan lebih banyak pekerjaan daripada sekadar memformat perangkat. DiskPart juga menjalankan beberapa pekerjaan manajemen tingkat lanjut pada komputer Windows dan Windows Server. Untuk menggunakan baris perintah DiskPart guna mengubah sistem file ke FAT32, Anda harus sangat berhati-hati dengan langkah-langkah berikut:
Hubungkan perangkat penyimpanan yang perlu Anda ubah dari NTFS ke FAT32 ke PC Anda.
Langkah 1. Ketik cmd di Pencarian Windows, klik kanan pada Command Prompt, dan pilih "Run as administrator".

Langkah 2. Ketik diskpart ke dalam jendela Command Prompt dan tekan Enter.
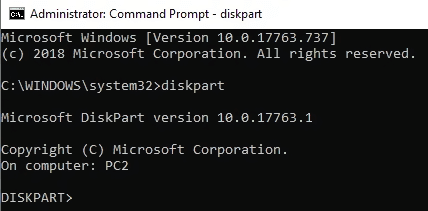
Langkah 3. Ketik baris perintah berikut dan tekan Enter setiap kali:
- daftar disk
- pilih disk 0 (Ganti 0 dengan nomor disk perangkat target Anda)
- daftar volume
- pilih volume 2 (Ganti 2 dengan nomor volume perangkat Anda)
- format fs=fat32 cepat
Langkah 4. Setelah proses pemformatan selesai, ketik exit untuk menutup DiskPart.
Setelah ini, perangkat Anda sekarang menggunakan FAT32.
NTFS vs. FAT32, Mana Yang Lebih Baik?
FAT32 merupakan salah satu varian sistem berkas FAT tertua, yang digunakan pada versi-versi awal sistem operasi seperti DOS dan Windows versi sebelum XP. Hingga saat ini, FAT32 masih digunakan oleh pengguna Windows sebagai format default untuk beberapa perangkat penyimpanan eksternal seperti kartu memori SD dan flashdisk USB.
NTFS adalah sistem berkas baru yang dikembangkan oleh Microsoft setelah FAT. NTFS, yang dikenal sebagai Sistem Berkas NT, adalah sistem berkas bawaan keluarga Windows NT, termasuk sistem operasi Windows terbaru.
Anda dapat merujuk ke tautan ini tentang NTFS vs FAT32 , atau merujuk ke tabel perbandingan antara NTFS dan FAT32, dan Anda dapat melihat detail lebih lanjut di antara keduanya:
| Fitur | Bahasa Indonesia: NTFS | Bahasa Indonesia: FAT32 |
|---|---|---|
| Ukuran Volume Maksimum |
|
32GB - 2TB |
| Ukuran File Maksimum | 16 TB | 4 GB |
Dengan demikian, FAT32 mendukung file hingga 4GB dan ukuran volume maksimum 2TB. Dengan kata lain, Anda hanya dapat menyimpan file tunggal yang lebih kecil dari 4GB ke perangkat FAT32. NTFS mendukung file tunggal hingga 16TB dengan ukuran volume 2 - 4 TB dalam praktiknya. Untuk lebih tegasnya, Windows memiliki batasan sistem file pada FAT32, dan hanya mengizinkan perangkat untuk menggunakan FAT32 pada partisi volume berukuran 32GB atau lebih kecil.
Kapan Menggunakan NTFS atau Kapan Menggunakan FAT32?
Jadi, kapan Anda harus menggunakan NTFS atau FAT32? Di sini, kami mencantumkan beberapa penggunaan umum NTFS dan FAT32 yang dapat membantu Anda menentukan apakah Anda memerlukan NTFS atau FAT32:
| Kapan Menggunakan NTFS | Kapan Menggunakan FAT32 |
|---|---|
|
|
Menurut tabel ini, FAT32 jelas lebih banyak digunakan pada perangkat penyimpanan eksternal dan transfer file.
Jadi mana yang lebih baik? Untuk menyimpan file besar atau membuat partisi berukuran volume besar, NTFS jelas lebih baik daripada FAT32. Klik tombol untuk membagikan artikel ini dan biarkan lebih banyak orang mengetahui kesimpulan ini.
Intinya
Di halaman ini, kami menjelaskan apa itu NTFS, apa itu FAT32, dan kapan sebaiknya menggunakan NTFS atau FAT32. Karena FAT32 memiliki kompatibilitas yang lebih tinggi, kami juga menyediakan 4 metode konversi NTFS ke FAT32 untuk membantu Anda mengubah sistem berkas perangkat Anda dari NTFS ke FAT32 dengan mudah.
Tidak masalah jika Anda tidak yakin metode mana yang akan dipilih. Berikut adalah daftar saran dari EaseUS Editor dan Anda dapat melihatnya di sini untuk memilih yang terbaik untuk membantu:
| Alat Konversi NTFS ke FAT32 | Tingkat Kompleks | Siapa yang Dapat Menggunakannya |
|---|---|---|
| #1. Gunakan EaseUS Partition Master Gratis | Termudah | Pemula |
| #2. Gunakan Windows File Explorer | Mudah | Pemula |
| #3. Gunakan Manajemen Disk | Sedang | Pengguna berpengalaman |
| #4. Gunakan Prompt Perintah DiskPart | Keras | Pengguna tingkat lanjut |
Jika Anda lebih suka pemformat FAT32 yang mudah dan efektif, terutama untuk memformat perangkat besar (lebih dari 32GB) ke FAT32, EaseUS Partition Master selalu siap membantu.
Tanya Jawab tentang Konversi NTFS ke FAT32
Jika Anda memiliki keraguan lain tentang mengonversi NTFS ke FAT32, ikuti dan lihat jawaban atas pertanyaan yang tercantum di bawah ini.
1. Bisakah saya mengonversi NTFS ke FAT32?
Ya, Anda dapat mengonversi NTFS ke FAT32. Namun, alat bawaan Windows yang umum digunakan (Manajemen Disk, Windows File Explorer) hanya memungkinkan Anda mengonversi NTFS ke FAT32 dengan memformat ulang partisi ini. Tentu saja, hal itu akan menyebabkan hilangnya data. Jangan khawatir; cobalah EaseUS Partition Master tanpa memformat atau kehilangan data.
2. Apakah NTFS lebih baik dari fat32?
Mana yang lebih baik? Sebenarnya, sebagai dua sistem berkas yang banyak digunakan pada PC Windows, Anda tidak dapat langsung mengatakan mana yang lebih baik dan mana yang tidak begitu bagus. FAT32 mendukung berkas hingga 4GB dan ukuran volume maksimum 2TB. Dengan kata lain, Anda hanya dapat menyimpan berkas tunggal yang lebih kecil dari 4GB ke perangkat FAT32. NTFS mendukung berkas tunggal hingga 16TB dengan ukuran volume 2 - 4 TB dalam praktiknya.
3. Bagaimana cara mengonversi NTFS ke FAT32 tanpa memformat?
- Luncurkan EaseUS Partition Master
- Klik kanan partisi yang ingin Anda ubah, lalu klik "Lanjutan" dan pilih "Ubah ke FAT".
- Lalu klik "OK".
- Dan klik "Jalankan Tugas".
Artikel Terkait
-
Bagaimana Cara Memaksa Menghapus File di Windows 11/10/8/7? [Solusi File Tidak Dapat Dihapus]
![author icon]() Susanne/2024/09/30
Susanne/2024/09/30
-
Cara Memindahkan Spasi dari Drive D ke Drive C Windows 11/10/8/7
![author icon]() Susanne/2024/11/13
Susanne/2024/11/13
-
Konversi MBR ke GPT Tanpa Kehilangan Data (Windows 11 Tersedia)
![author icon]() Susanne/2024/10/21
Susanne/2024/10/21
-
Unduh Gratis Alat Perbaikan Windows 10 | Panduan Praktis
![author icon]() Susanne/2024/10/21
Susanne/2024/10/21