Daftar isi
Perbaikan cepat - Anda dapat menggunakan Shift + Delete untuk menghapus file atau folder secara permanen. Jika Anda masih tidak dapat menghapus file di Windows 11/10, periksa 4 cara dalam postingan ini tentang cara menghapus paksa file yang tidak dapat dihapus di komputer Windows 11/10 Anda.
| Solusi yang Bisa Diterapkan | Pemecahan Masalah Langkah demi Langkah |
|---|---|
| 1. Menggunakan Alat Pihak Ketiga | Luncurkan BitWiper, klik kanan partisi yang ingin Anda hapus > klik "File Shredder"... Lihat cara menghapus file secara paksa |
| 3. Akhiri Tugas dari Pengelola Tugas | Buka Start, ketik Task Manager, dan pilih "Task Manager" untuk membukanya... Lihat cara menghapus file secara paksa |
| 4. Hapus File/Folder Menggunakan CMD | Tekan tombol Windows + R dan ketik cmd untuk membuka Command Prompt... Lihat cara menghapus file secara paksa |
| 4. Gunakan Safe Mode untuk Menghapus File | Buka "Pengaturan" > Klik "Pembaruan & Keamanan" > Klik "Pemulihan"... Lihat cara menghapus file secara paksa |
Mengapa Tidak Dapat Menghapus File/Folder di Windows 11/10/8/7
Terkadang Anda mungkin menemukan folder yang tidak dapat dihapus. Jika Anda ingin memperbaiki masalah ini, Anda harus mengetahui alasannya terlebih dahulu. Umumnya, file tersebut digunakan atau terkunci. Jika tidak, kemungkinan ada virus.
Kemungkinan besar karena program lain sedang mencoba menggunakan berkas tersebut. Hal ini dapat terjadi meskipun Anda tidak melihat ada program yang sedang berjalan. Saat berkas dibuka oleh aplikasi atau proses lain, Windows 11/10 mengunci berkas tersebut, dan Anda tidak dapat menghapus, mengubah, atau memindahkannya ke lokasi lain. Biasanya, setelah berkas tidak lagi digunakan, aplikasi akan membukanya secara otomatis, tetapi tidak selalu demikian. Terkadang, berkas mungkin tidak berhasil dibuka, dan meskipun Anda mencoba melakukan tindakan apa pun, Anda akan melihat peringatan bahwa operasi tidak dapat diselesaikan karena berkas dibuka oleh program lain.
Sebelum Anda mengambil tindakan untuk menghapus file yang tidak dapat dihapus, Anda dapat mencoba tips sederhana ini dan menghapus file-file ini:
- Tutup semua program.
- Hidupkan ulang komputer Anda.
- Biarkan antivirus memindai komputer Anda untuk melihat apakah ada virus di komputer Anda dan menyingkirkannya.
Jika berkas-berkas ini masih ada, metode berikut akan membantu Anda.
Metode 1. Hapus Paksa File yang Tidak Dapat Dihapus Menggunakan Alat Pihak Ketiga
Ada banyak aplikasi pihak ketiga yang dapat membantu Anda mengatasi masalah ini dan menghapus file yang terkunci. Salah satu alat yang dapat membantu Anda mengatasi masalah ini adalah EaseUS BitWiper . Alat ini dapat membantu membersihkan file sampah dan menghapus seluruh data. Alat ini sepenuhnya kompatibel dengan Windows 11/10/8/7, dsb.
Unduh perangkat lunak ini secara gratis dan mulailah menghapus file yang tidak dapat dihapus sekarang.
Langkah 1. Luncurkan EaseUS BitWiper dan klik "File Shredder".
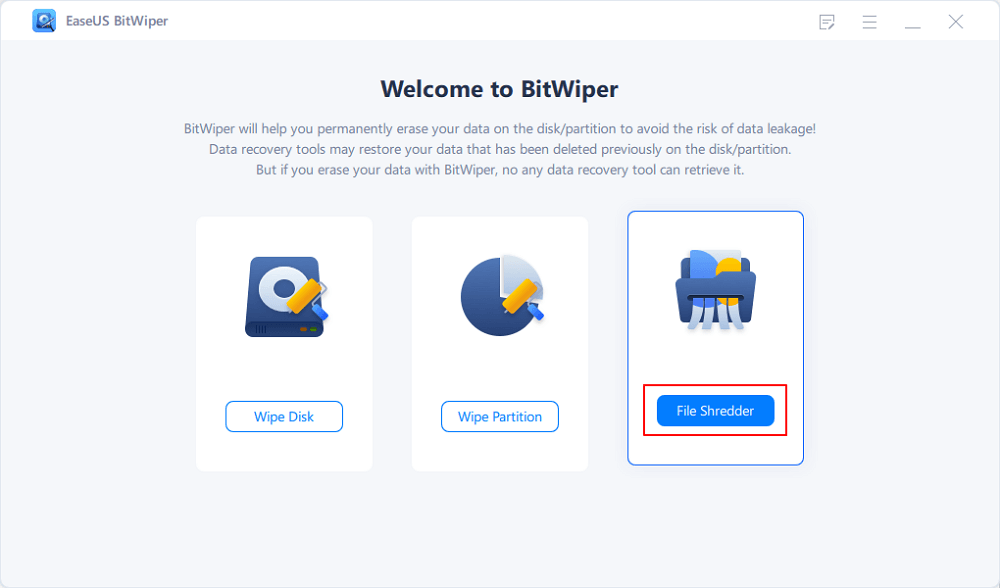
Langkah 2. Klik "Tambahkan File" untuk memilih berkas yang perlu dihancurkan, atau Anda dapat menyeret berkas, dokumen, gambar, berkas musik, dsb., ke area tengah.
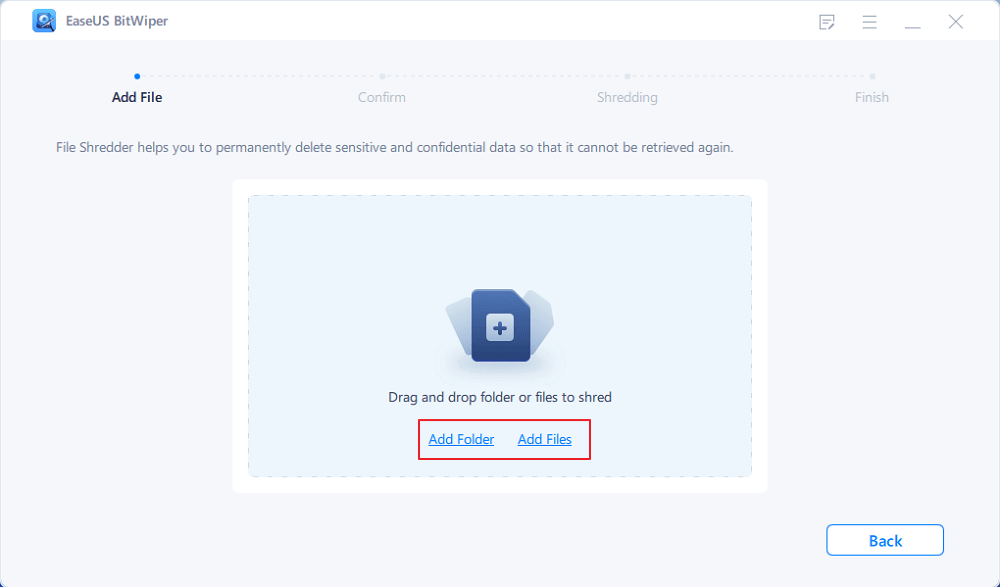
Langkah 3. Pilih kembali file yang ingin Anda hancurkan lalu klik "Rusak" untuk mengonfirmasi.
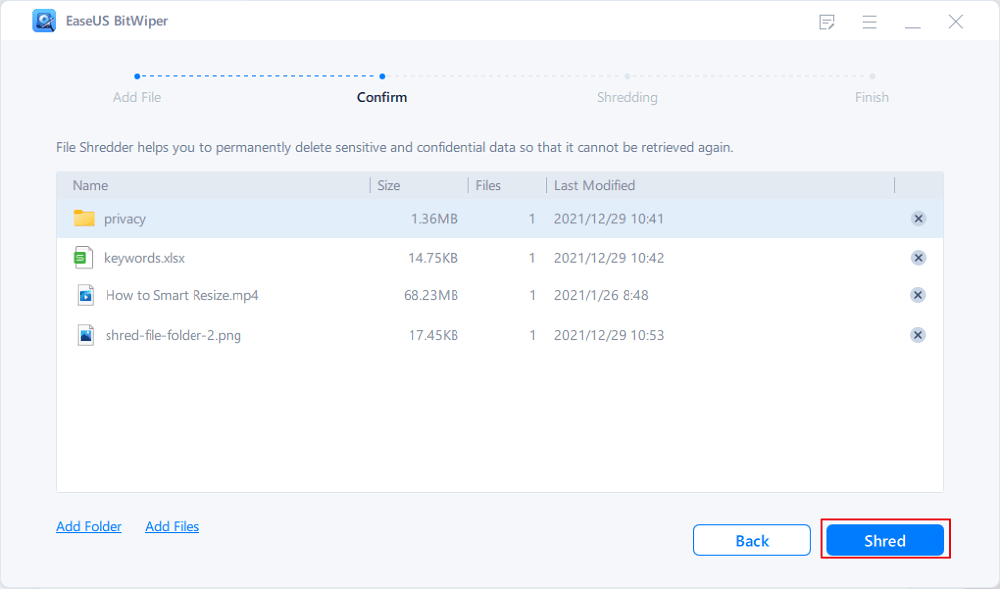
Langkah 4. Program akan segera menghancurkan semua file yang dipilih. Setelah selesai, klik "Done".
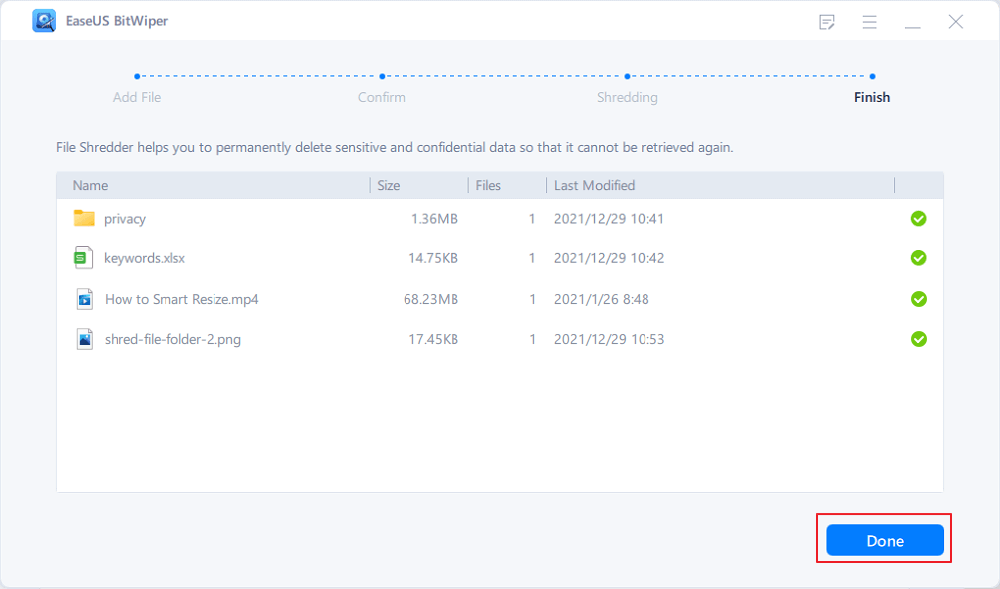
Penting untuk dicatat bahwa membuka kunci dan menghapus file di Windows 11/10 dapat menyebabkan masalah sistem dan program, tergantung pada jenis file yang ingin Anda buka kuncinya. Jadi berhati-hatilah dengan apa yang Anda hapus jika Anda tidak yakin dengan konsekuensinya. Alat ini juga dapat menghapus paksa file besar di Windows 10/11.
Metode 2. Cara Menghapus File yang Tidak Dapat Dihapus dari Task Manager
Biasanya, file tidak dapat dihapus karena terbuka di sistem. Anda dapat menerima informasi saat Anda tidak dapat menghapus file, seperti gambar tangkapan layar ini, file tidak dapat dihapus jika file tersebut terbuka di aplikasi.
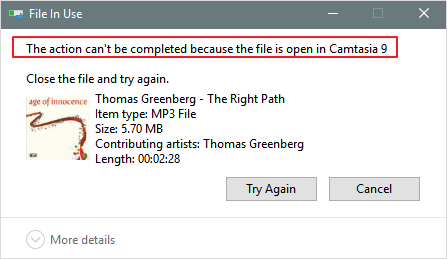
Untuk memaksa Windows 11/10 menghapus file, Anda dapat mengikuti langkah-langkah di bawah ini:
Langkah 1. Buka Start (Mulai), ketik Task Manager (Manajer Tugas) , dan pilih "Task Manager" (Manajer Tugas) untuk membukanya.
Langkah 2. Temukan aplikasi yang saat ini menggunakan file tersebut, lalu pilih "Akhiri tugas".
Langkah 3. Lalu, coba hapus lagi file tersebut di PC Windows Anda.
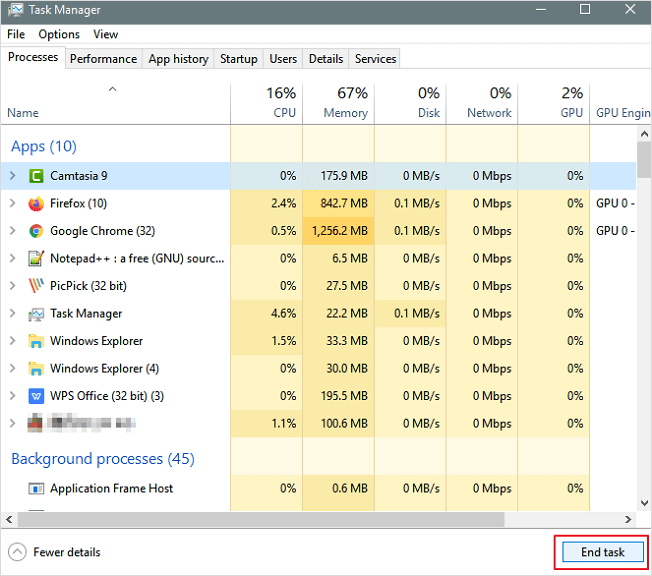
Metode 3. Cara Menghapus File yang Tidak Dapat Dihapus dengan Command Prompt
Bagaimana cara menghapus file yang tidak dapat dihapus? Menggunakan Command Prompt untuk menghapus terkadang lebih efisien, dan Anda harus mencobanya. Berikut ini yang perlu Anda lakukan untuk menghapus file atau folder tertentu dengan Command Prompt:
Langkah 1. Tekan tombol Windows + R dan ketik cmd untuk membuka Command Prompt atau cukup cari Command Prompt di awal. Klik "Run as administrator".

Langkah 2. Pada Command Prompt, masukkan del dan lokasi folder atau file yang ingin Anda hapus, lalu tekan "Enter" (misalnya del c:\users\JohnDoe\Desktop\text.txt ).
Baca Juga : Diskpart Force Delete Partisi
Metode 3. Masuk ke Safe Mode untuk Memperbaiki "File Tidak Dapat Dihapus"
Biasanya, saat Anda menemukan file yang terkunci, Anda cukup menyalakan ulang perangkat untuk membukanya kembali. Jika tidak berhasil, Anda dapat masuk ke Safe Mode untuk membuka dan menghapus file tersebut.
Langkah 1. Buka "Pengaturan" > Klik "Pembaruan & Keamanan" > Klik "Pemulihan" > Di bawah "Startup Lanjutan", klik tombol "Mulai ulang sekarang".
Langkah 2. Klik "Pemecahan Masalah" > "Opsi Lanjutan" > "Pengaturan Startup".
Langkah 3. Klik tombol "Restart".
Langkah 4. Pada "Pengaturan Startup," tekan F4 untuk mengaktifkan Mode Aman.

Saat dalam Mode Aman, gunakan File Explorer untuk menemukan dan menghapus file yang sebelumnya terkunci, lalu mulai ulang perangkat Anda seperti yang biasa Anda lakukan untuk keluar dari Mode Aman.
- Kiat
- Sebelum kita menghapus file yang tidak dapat dihapus dengan menghapus seluruh partisi, Anda harus mencadangkan file-file lain yang berguna terlebih dahulu. Setelah Anda memulai proses penghapusan, Anda tidak dapat membatalkannya hingga selesai. Ingatlah untuk memeriksa folder lagi untuk menghindari kehilangan data.
Panduan Video - Memperbaiki Tidak Dapat Menghapus File atau Folder di Windows 11
Tidak dapat menghapus file karena terbuka di sistem? Tutorial yang dirilis oleh Britec09 ini menunjukkan cara menghapus paksa file dan folder menggunakan command prompt, powershell, dan unlock-it. Lihat cara menghapus file yang terbuka di sistem.
- Gunakan CMD - 00:23
- Jalankan EaseUS Partition Master - 01:30
- Tombol Shift + Delete - 02:13
Tips Bonus - Cara Memulihkan File atau Folder yang Terhapus
Ada kalanya Anda tidak sengaja menghapus file yang dibutuhkan di komputer Windows 11, 10, 8.1, 8, 7 Anda, kami juga memberi Anda bantuan tambahan. Anda dapat memulihkan file yang terhapus dengan perangkat lunak pemulihan data yang mudah digunakan. EaseUS Data Recovery Wizard adalah rekomendasi saya. Ini adalah perangkat lunak pemulihan file terbaik yang memungkinkan Anda untuk:
- Mengembalikan data dari hard drive internal dan eksternal, SSD, flash drive USB, kartu SD, dll.
- Ambil kembali video, foto, file Word, musik, dan banyak lagi yang hilang.
- Perbaiki foto yang rusak/rusak, dan perbaiki file MP4 .
- Unduh dan instal EaseUS Data Recovery Wizard di komputer Anda dan ikuti operasi di bawah ini untuk memulihkan file yang terhapus.
Langkah 1. Pilih lokasi untuk memindai
Pilih perangkat dan drive tertentu tempat Anda menghapus file secara permanen menggunakan Shift Delete atau mengosongkan Recycle Bin. Kemudian, klik tombol "Cari Data yang Hilang" untuk menemukan file yang hilang.

Langkah 2. Periksa hasilnya
Perangkat lunak akan secara otomatis mulai memindai seluruh drive yang dipilih. Setelah pemindaian selesai, pilih folder yang dihapus atau hilang di panel kiri menggunakan fitur "Path". Kemudian, terapkan fitur "Filter" atau gunakan kotak pencarian untuk menemukan file yang dihapus dengan cepat.

Langkah 3. Pulihkan file yang dihapus
Pilih file yang dihapus dan klik "Pratinjau". Selanjutnya, klik "Pulihkan" untuk menyimpannya di lokasi atau perangkat lain yang aman. Anda dapat memilih penyimpanan cloud, seperti OneDrive, Google Drive, dll., dan klik "Simpan" untuk menyimpan file yang dipulihkan.

Cara Menghapus File yang Tidak Dapat Dihapus FAQ
Adapun cara menghapus file yang tidak dapat dihapus di Windows 11/10, semoga solusi di atas dapat membantu. Jika masih mengalami kendala, baca pertanyaan dan jawaban berikut.
Bagaimana cara Anda menghapus paksa file yang tidak dapat dihapus?
- Untuk melakukan ini, mulailah dengan membuka menu Start (tombol Windows), ketik run, dan tekan Enter.
- Pada dialog yang muncul, ketik cmd dan tekan Enter lagi.
- Dengan command prompt terbuka, masukkan del /f namafile , di mana namafile adalah nama file atau beberapa file (Anda dapat menentukan beberapa file menggunakan koma) yang ingin Anda hapus.
Bagaimana cara memaksa menghapus folder?
Untuk menghapus folder secara paksa : Sebaiknya coba tekan Shift + Delete untuk menghapus file atau folder secara permanen. Selain pintasan ini, Command Prompt, Safe Mode, dan perangkat lunak penghancur file pihak ketiga dapat membantu.
Tidak dapat menghapus file yang terbuka di sistem?
Untuk mengatasi kesalahan "File sedang digunakan":
- Tutup Programnya. Mari kita mulai dengan yang jelas.
- Nyalakan ulang komputer Anda.
- Akhiri Aplikasi melalui Task Manager.
- Ubah Pengaturan Proses File Explorer.
- Nonaktifkan Panel Pratinjau File Explorer.
- Hapus Paksa File yang Digunakan melalui Command Prompt.
Bagaimana cara mengakhiri proses DLL?
- Buka dan temukan tombol "Cari" di menu "Mulai". Anda harus mencari "Semua file dan folder".
- Lalu ketikkan nama berkas DLL yang ingin Anda hentikan penayangannya pada kotak dialog pencarian.
- Temukan berkas DLL dan tuliskan jalur berkas DLL secara lengkap.
Bisakah saya menghapus Aow_drv?
Tidak. Seberapa pun Anda mencoba, Anda tidak dapat menghapus aow_drv. Itu adalah berkas log dan Anda tidak dapat menghapus berkas ini.
Kesimpulan
Artikel ini menyediakan empat solusi efektif. Sebagian besar pengguna mengatakan bahwa mereka telah memecahkan masalah mereka setelah mencoba Metode 1. Dan Metode 1 adalah pilihan pertama saya. Jika Anda memiliki solusi alternatif untuk masalah ini, dan Anda ingin membaginya dengan kami, silakan beri tahu kami, pembaca kami akan senang membacanya.
Artikel Terkait
-
Bagaimana Cara Memaksa Format Kartu SD di Windows 11/10? Panduan Anda Ada di Sini
![author icon]() Susanne/2024/11/14
Susanne/2024/11/14
-
Bagaimana Cara Mengonversi NTFS ke FAT32? Konversi NTFS ke FAT32 [Tanpa Kehilangan Data]
![author icon]() Susanne/2024/09/30
Susanne/2024/09/30
-
Cara Memformat Hard Drive PS4 di PC di Windows [Panduan Lengkap Anda di Sini]
![author icon]() Susanne/2024/11/14
Susanne/2024/11/14
-
Cara Menghapus Drive USB dan Menghapus File Secara Permanen dari Flash Drive USB
![author icon]() Susanne/2024/12/15
Susanne/2024/12/15